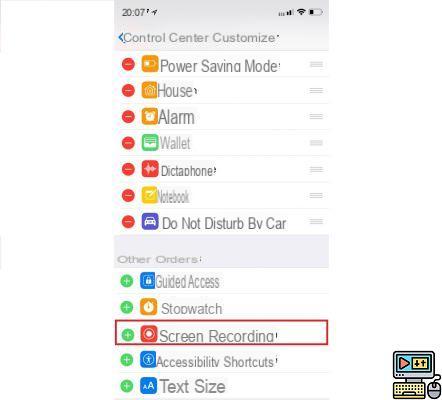
¿Cómo tomar capturas de pantalla en Snapchat sin notificación? Todos los usuarios se han hecho esta pregunta y en el pasado existen consejos para hacerlo. Pero la red social ha logrado encontrar una solución. Este es un método que funciona tanto en iPhone como en teléfonos inteligentes Android.
Snapchat se ha consolidado en el mundo de las redes sociales gracias a sus toques innovadores que le permitieron destacar desde los inicios de Facebook. Una apuesta delicada pero acertada ya que la red social ha dejado huella al abrirse camino a pesar del gran lugar que ocupa la plataforma de Mark Zuckerberg.
Uno de los aspectos que más apreciamos son los Stories ahora copiados por todos sus competidores, pero también los famosos Snaps efímeros. No están hechos para ser registrados, pero nada impide que quienes los reciben tomar una captura de pantalla en su teléfono inteligente. Sin embargo, a costa de ser traicionado por una notificación que se envía automáticamente al remitente.
Leer también >> Snapchat lanza Spotlight, un video público al estilo TikTok
Cómo tomar un Snap sin ser visto
Uno de los métodos más fáciles, pero lejos de ser convenientes, es usar un segundo teléfono inteligente para tomar una foto o un video del Snap. Excepto que el principal defecto aquí es que la calidad de la imagen es espantosa. Sobre todo porque es necesario tener ya un segundo teléfono inteligente para realizar la operación. En los últimos años, habían surgido otros métodos de los que nos hacíamos eco.
Se trataba en concreto de poner su iPhone en modo avión y vaciar la RAM para realizar la captura ni vista ni conocida. En Android, fue posible utilizar la aplicación SnapSaver para lograr sus fines. Métodos que consumen mucho tiempo y que finalmente se vuelven obsoletos, ya que Snapchat probablemente ha trabajado entre bastidores.
Buenas noticias, siempre hay una forma de realizar una captura sigilosa. Esto es para hacer una grabación de pantalla. Una alternativa que existe tanto en iOS como en Android. Sin embargo, te recomendamos que lo pruebes de antemano con un amigo de confianza en caso de que Snapchat haya logrado hacerlo obsoleto.
En iPhone
- Dirígete a Configuración e ingresa al Centro de control.
- Luego haga clic en la pestaña Personalizar controles.
- Una vez hecho esto, se le presentará una lista de características. Desplácese por ellos hasta encontrar un pequeño botón rojo circular llamado "Grabación de pantalla".
- Luego presione la pequeña cruz verde para agregarlo a la lista del centro de control, lo que hará que aparezca un botón rojo a su izquierda.
- Ahora puede activar la grabación de pantalla tocando el icono con los dos círculos concéntricos en el Centro de control.
- Abra el Snap que le interesa y se guardará discretamente.
En Android
- Primero, acceda al Panel de control deslizando su derecha de arriba a abajo.
- Toque el icono de la cámara con la grabadora de pantalla de palabras
- A continuación, aparecerá un icono rojo en su pantalla. Toque Iniciar.
- Entonces comenzará una cuenta regresiva. Luego abra el complemento que desea conservar.
- Una vez hecho esto, presione el icono de detener.
- Aparecerá una alerta de grabación de pantalla.
- Haga clic en él y encontrará su complemento guardado sin que se haya informado a su destinatario.
Si alguna vez utiliza una versión anterior de Snapchat, es posible que el siguiente método aún funcione en iPhone. Te lo damos a continuación, por si acaso :
- Asegúrese de que el Snap esté cargado y solo necesita presionar para verlo
- Active el modo avión desde el centro de control y asegúrese de que todo esté desconectado, incluida la conexión WiFi y de datos
- Abre el Snap para guardar
- Tomar una captura de pantalla
- Luego, mantenga presionado el botón del lado derecho hasta que se muestre la diapositiva de extinción y luego presione el botón Inicio durante al menos 10 segundos. Al hacerlo, se vacían los contenidos de la memoria.
- Apague el modo avión y vuelva a conectarse normalmente. Sería como si nada hubiera pasado
El equipo editorial te aconseja:
- Cómo hacer una captura de pantalla
- Cómo tomar capturas de pantalla de video con VLC
- ¿Cómo cambiar la ubicación predeterminada de la captura de pantalla en Mac?


























