índice
- Programas para ingresar a las PC
- Otros programas para ingresar a computadoras
- Aplicación para ingresar a computadoras
Programas para ingresar a las PC
Di programas para ingresar a computadoras realmente hay muchos, cada uno de los cuales se caracteriza por características precisas, métodos de uso y licencias. A continuación enumerarás las que, en mi opinión, representan mejor.
TeamViewer (Windows / macOS / Linux)
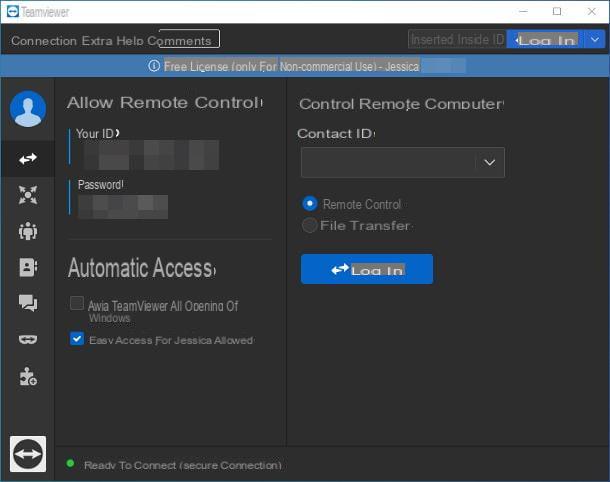
TeamViewer es uno de los programas más conocidos y utilizados de la categoría: te permite acceder a cualquier ordenador con conexión a Internet, controlarlo en todos sus aspectos, transferir archivos y mucho, mucho más.
En cuanto a la licencia, puede aprovechar TeamViewer de forma totalmente gratuita, siempre que lo utilice exclusivamente para fines personales y no comerciales. De lo contrario, debe suscribirse a la plataforma, con precios a partir de 29,90 € / mes.
El mecanismo de funcionamiento de TeamViewer es muy sencillo: ya es suficiente instalar el programa en las dos computadoras involucradas, anote las "coordenadas" de la PC a controlar e introdúzcalas en la que accederá a ella.
Entonces, primero, descargue TeamViewer en ambas PC, conectándose a su sitio web y haciendo clic en el botón Descarga gratuita que aparece en el centro de la pantalla. Una vez que se complete la descarga, inicie el archivo obtenido y siga el procedimiento específico para el sistema operativo que está utilizando.
- Windows: coloque la marca de verificación junto al elemento Instalación por defecto, haga clic en los botones Aceptar - reenviar e Sí, coloque la marca de verificación junto al elemento Quiero usar la versión gratuita para uso personal. y presiona el botón Termina, para completar el procedimiento de instalación e iniciar el programa.
- MacOS: Haga doble clic en el icono Instalar TeamViewer residente en la nueva ventana que aparece en la pantalla, presione el botón Abri (si es necesario), coloque la marca de verificación junto al texto Acepto el EULA y proceda haciendo clic en los botones Elegir plan e Continuar dos veces seguidas. Ahora, ingrese el la contraseña en tu Mac, haz clic en el botón Instalar software y, una vez copiados los archivos, conceda al programa los permisos necesarios haciendo clic en los botones Configurar permisos e Preferencias del sistema abierto. Una vez hecho esto, haga clic en el elemento Accesibilidad visible en la barra lateral de la ventana que se abre, coloque la marca de verificación junto a cualquier opción que concierna TeamViewer y realice los mismos pasos para las secciones también Grabación de pantalla e Acceso completo al disco.
Cabe señalar que en el PC a controlar, el uso de TeamViewer QuickSupport, una versión "ligera" del programa que solo le permite recibir soporte. Ni siquiera requiere instalación: siempre puede encontrarlo en el sitio web oficial de TeamViewer.
En caso de dudas o problemas, le recomiendo que lea mi guía de descarga de TeamViewer, en la que le he proporcionado información aún más detallada sobre cómo proceder.
Ahora, párese frente al computadora para controlar y toma nota de laIdentificación del socio (el número que se muestra debajo del encabezado Tu identificación) y de la contraseña acceso, ambos indicados en el formulario Control remoto programa (izquierda).
Una vez hecho esto, abra el programa en la computadora desde la que desea trabajar, haga clic en la pestaña Control remoto y entrar en elIdentificación del socio obtenido previamente, dentro del cuadro de texto que reside en la sección Controlar la computadora remota. Finalmente, coloque la marca de verificación junto al elemento Control remoto, haga clic en el botón conectar y, cuando se le solicite, ingrese el la contraseña acceso a la PC para controlar y dar Envío.
¡El juego está prácticamente terminado! En unos segundos, deberías ver el escritorio del PC al que has establecido la conexión: a partir de este momento, puedes comprobarlo en todos sus aspectos, actuando exactamente como si estuvieras frente a su pantalla.
Si lo desea, puede configurar TeamViewer para aceptar conexiones desde el exterior incluso sin ingresar una contraseña (después de asociar la misma cuenta de TeamViewer en todos los equipos involucrados), enviar archivos rápidamente al interlocutor, realizar actualizaciones de software de forma remota y mucho más.: Encontrar Para saber más, le sugiero que lea mi tutorial dedicado a cómo funciona el programa.
AnyDesk (Windows / macOS / Linux)
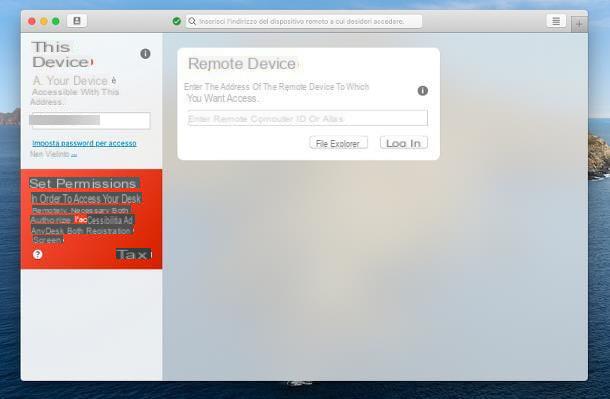
AnyDesk es otro gran programa diseñado para controlar de forma remota una computadora, lo que hace que la facilidad de uso sea su punto fuerte: puedes usarlo gratis para fines personales, mientras que para uso comercial se requiere una licencia (con precios a partir de 8,49 € / mes).
Para funcionar correctamente, AnyDesk debe estar presente en todas las computadoras involucradas; aunque el software funciona incluso sin instalación, para evitar problemas relacionados con los permisos, te sugiero que lo hagas al menos en la PC a controlar.
De todos modos, para descargar el programa, conéctese a su página de inicio y haga clic en el botón Descargar ahora. Una vez obtenido el archivo de instalación, ábralo y siga los pasos para el sistema operativo que esté utilizando.
- Windows: clic en el enlace Instale AnyDesk en esta computadora ..., quite la marca de verificación de la opción para Impresora AnyDesk y finalice la configuración presionando los botones Instalar e Sí.
- MacOS: arrastrar elicono del programa en la carpeta aplicaciones de la Mac, abra este último, haga doble clic en el archivo que acaba de copiar y haga clic en el botón Abri, para autorizar la primera ejecución de la aplicación. Ahora, haga clic en el elemento Impuesto, ubicado en la pantalla inicial del programa, y luego en el botón Preferencias del sistema abierto, para otorgar los permisos necesarios: haga clic en el elemento Accesibilidad ubicado en la parte izquierda de la ventana, coloque la marca de verificación junto a cualquier elemento relacionado AnyDesk y repita los mismos pasos para la sección Registro. Si no puede cambiar las opciones, haga clic en el símbolo candado cerrado en la parte inferior izquierda y, cuando se le solicite, ingrese el contraseña del Mac y por Envío.
En este punto, si necesita iniciar sesión en una PC para brindar asistencia, y si el propietario legítimo de la computadora puede acceder a ella, pídale que le notifique la secuencia numérica debajo de la redacción Este dispositivo, ingréselo en el campo de texto Dispositivo remoto visible en la ventana de AnyDesk abierta en su computadora y haga clic en el botón conectar.
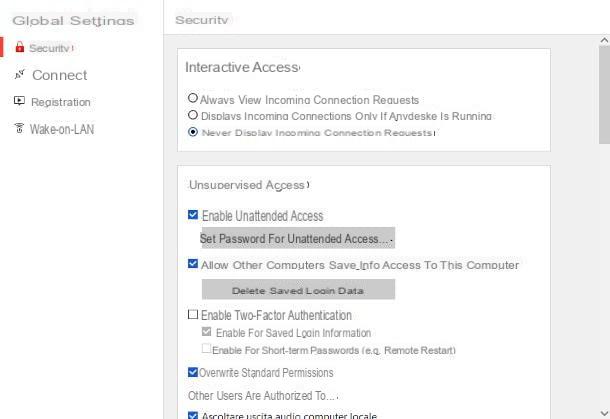
Tras esta operación, el propietario del PC a controlar recibirá una solicitud de acceso, la cual deberá ser aceptada pinchando en los botones Desbloquear (solo cuando se usa por primera vez en Windows) e acepto. Si utiliza Windows, también tendrás que hacer clic en el botón Desbloquear, para evitar el firewall y dar a AnyDesk acceso completo a la red.
Si, por el contrario, necesita configurar el acceso no supervisado (autorizado mediante contraseña y no mediante un "clic" humano, por así decirlo), presione la casilla Establecer contraseña para acceso no supervisado ... presente en la pantalla de AnyDesk en la PC que se va a controlar, coloque la marca de verificación junto al elemento Habilitar el acceso no supervisado y escriba el la contraseña para ser utilizado para futuros accesos, por dos veces consecutivas, dentro de los campos correspondientes.
Para terminar, haga clic en el botón Aplicar y eso es todo: a partir de este momento, puedes iniciar sesión en la PC de forma remota ingresando elID en el campo correspondiente de AnyDesk y especificando, cuando se solicite, el la contraseña previamente configurado, para establecer la conexión. Fácil, ¿verdad?
DWService (Windows / macOS / Linux)
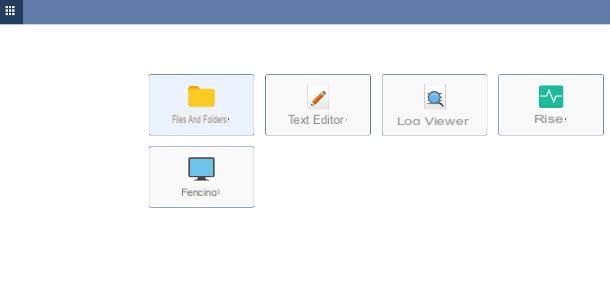
DWService es una plataforma real dedicada al control remoto, que funciona uniendo un servidor web a un cliente de conexión disponible para Windows, macOS y Linux: una vez finalizada la instalación del cliente, es posible acceder al PC a controlar mediante cualquier navegador. A diferencia de las soluciones vistas hasta ahora, DWService es un programa para ingresar a computadoras gratis también con fines comerciales: esto significa que puede utilizarlo, sin costo alguno, en cualquier eventualidad.
Para utilizar el servicio, debe registrarse en la plataforma dedicada y crear un agente, para ser configurado posteriormente en la computadora a controlar: luego abra la página de inicio del servicio, haga clic en el enlace Registrar aquí e ingrese la información solicitada en el formulario que se le muestra (email, la contraseña e posición geográfica).
Ahora, resuelve el cheque Captcha, haga clic en el botón Regístrate e ingrese, cuando se le solicite, el código de verificación que debería haberle sido enviado por correo electrónico mientras tanto. Cuando se complete el inicio de sesión, haga clic en el cuadro Agentes, presiona el botón [+] colocado en la parte superior e indica un nombre para ser asignado al agente (p. ej. PC de ) y, si lo desea, uno corto descripción per identificarlo.
Después de este paso también, haga clic en el botón Añadir y espere a volver a la página principal de DWService. Cuando esto suceda, haga clic en la sección Instalar visible a la izquierda y tome nota de la número de agente recién configurado, ubicado en la parte inferior del cuadro visible en la pantalla: lo necesitará pronto.
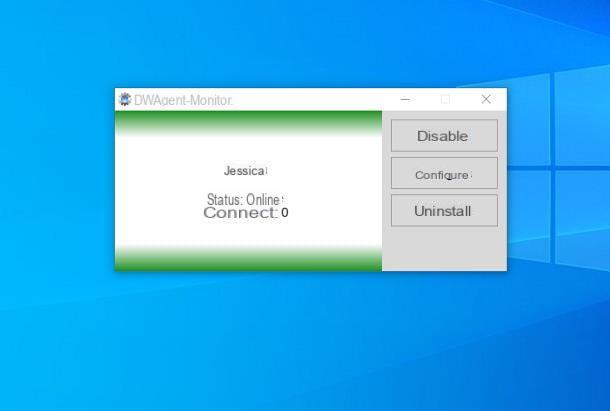
Ahora, pase a computadora para controlar y proceda con la instalación del agente DWService: conectado a este sitio web, haga clic en el botón Descargar dos veces seguidas y espere a que el archivo de instalación del cliente se descargue en su computadora.
Una vez que obtenga el archivo, siga el procedimiento específico para el sistema operativo que está utilizando.
- Windows: iniciar el archivo obtenido anteriormente, haga clic en los botones Instalar, Después e Sí, coloque la marca de verificación junto al elemento Sí y presiona el botón de nuevo Después. Una vez hecho esto, marque la casilla junto a la redacción Escribiendo el código de instalación, haga clic en el botón Después, Escribe el número de agente previamente configurado y presione los botones Después e cerca, para concluir.
- MacOS: abre la carpeta de Descargar, haga clic derecho en el archivo obtenido arriba y presione el botón Abri, para superar las restricciones impuestas por macOS al software de desarrolladores no certificados. Ahora, repita la misma operación en el icono llamado DWAgent, coloque la marca de verificación junto al elemento Instalar, presiona el botón Después y, cuando se le solicite, ingrese el la contraseña de la Mac en el campo correspondiente y continúe Envío. Por lo tanto, siga las mismas instrucciones que ya se vieron en el punto anterior para configurar el agente.
¡El juego está prácticamente terminado! Para conectarse a la computadora remota de su interés, conéctese a la página de inicio de DWService y, después de iniciar sesión en su cuenta, haga clic en el botón Agentes y luego en nombre agente configurado anteriormente, que reside en la sección disponible. Para ver y / o controlar el escritorio, haga clic en el botón Pantalla ¡Y eso es!
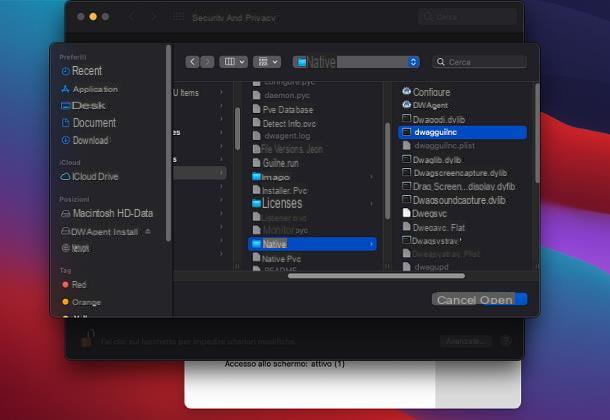
Tenga en cuenta que si la computadora a controlar es una Mac, deberá otorgar permisos a DWService para accesibilidad e grabación de pantalla, incluso antes de conectarse; de lo contrario, solo podrá ver el contenido del escritorio, pero no controlarlo.
Para hacer esto, abra el Preferencias del Sistema, haciendo clic en elengranaje residiendo en el Dock, accede a la sección Seguridad y Privacidad, haga clic en el candado cerrado ubicado en la parte inferior izquierda e ingrese al la contraseña de la Mac, cuando se le solicite, para desbloquear los cambios.
Ahora, haga clic en la entrada Accesibilidad ubicado en la barra lateral izquierda, presione el botón [+] y seleccione el nombre del disco del Mac (ad es. Mac Mini), usando el menú desplegable que aparece en la parte superior del nuevo panel.
En este punto, abra las carpetas Macintosh HD> Libreria> DWAgent> Nativo y haga doble clic en el archivo dwagguilnc, para agregarlo a la lista de aplicaciones autorizadas para usar el sistema de accesibilidad. Luego haga clic en el elemento Grabación de pantalla, haga clic en el botón [+] y repita exactamente los mismos pasos que vimos hace unos segundos, para autorizar a DWAgent a interactuar completamente con la pantalla. Si también tiene la intención de realizar operaciones de intercambio de archivos, repita el mismo procedimiento para la voz también Acceso completo al disco.
Otros programas para ingresar a computadoras
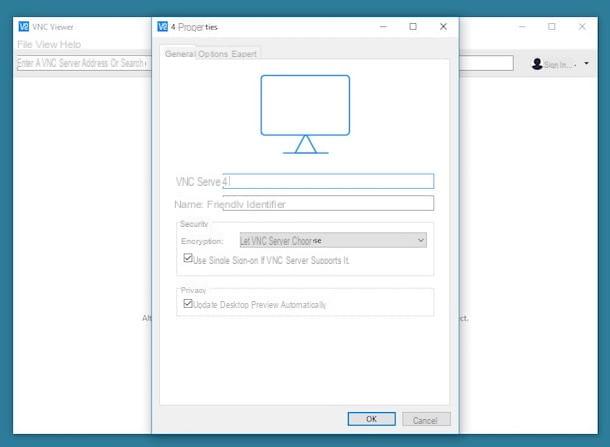
Los que he enumerado hasta ahora son solo algunos de los mejores programas para ingresar a computadoras, Pero no son los únicos. A continuación, se muestran algunas alternativas válidas a las soluciones anteriores.
- Supremo (Windows / macOS): es un software que permite controlar cualquier ordenador a través de Internet, que no requiere instalación y está listo para su uso inmediato. Es gratis para propósitos personales.
- Conexión VNC (Windows / macOS / Linux): esta es una plataforma de acceso remoto puesta a disposición por el equipo de RealVNC, que le permite controlar de forma remota cualquier computadora en la que esté instalado el programa de servidor apropiado. Es de pago (con precios a partir de 36 € / año), pero tiene un período de prueba gratuito de 14 días.
- Chrome Remote Desktop (Windows / macOS / Linux): esta es una extensión diseñada para el navegador Google Chrome, que le permite brindar y recibir asistencia a través de Internet. Su uso es gratuito e implica la instalación de un programa en el ordenador a controlar.
Para saber más, echa un vistazo a mi guía dedicada a los programas de acceso remoto, en la que he tratado el tema con gran detalle.
Aplicación para ingresar a computadoras
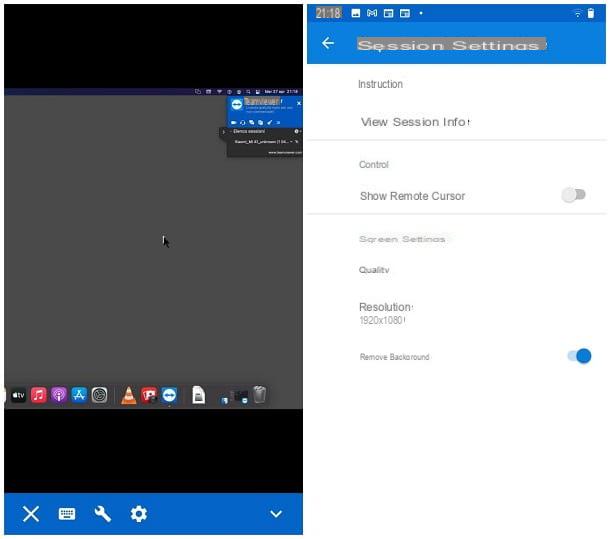
¿Necesita acceder a una computadora conectada a Internet usando su teléfono inteligente o tableta? En este caso, puede utilizar las aplicaciones "complementarias" del software de control remoto más popular. Éstos son algunos de ellos.
- TeamViewer (Android / iOS / iPadOS): es la aplicación de control remoto combinada con el programa informático antes mencionado, del cual comparte los términos de uso y términos de licencia.
- Chrome Remote Desktop (Android / iOS / iPadOS): es la aplicación oficial para acceder a las computadoras configuradas para el control a través de la extensión homónima del navegador Google Chrome. Es gratis.
- Splashtop (Android / iOS / iPadOS): es una aplicación que funciona con la ayuda de un cliente de escritorio, llamado Streamer, el cual debe estar instalado en la computadora para ser controlado. Es gratis para fines no comerciales.
- DWService (Navegador): si ha optado por utilizar la plataforma de control antes mencionada, le complacerá saber que también puede acceder a los agentes configurados a través del navegador de su teléfono inteligente o tableta, de una manera casi idéntica a la que se ve en un computadora.


























