Programa para convertir documentos de Office, páginas web, etc. a PDF.
Si necesita convertir un documento de Office, una página web o cualquier otro documento "imprimible" que aparece en su computadora a PDF, puede usar un impresora PDF virtual.
Las impresoras virtuales son software que, de hecho, son vistos por el sistema como si fueran impresoras y, por tanto, son capaces de procesar cualquier contenido imprimible: desde documentos de Office hasta páginas web, desde imágenes hasta presentaciones.
Las versiones más recientes de Windows y Mac OS X incluyen impresoras PDF virtuales que ya son "estándar", pero también hay software de terceros que le permiten implementarlas donde aún no están disponibles. Siga leyendo si quiere saber más.
Impresora PDF para Windows
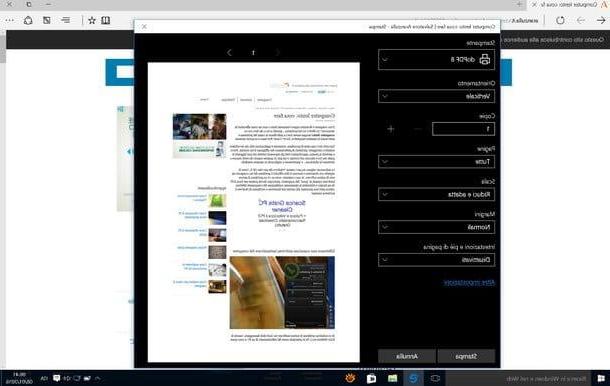
Windows 10 es la primera versión del sistema operativo de Microsoft que incluye una impresora PDF virtual predeterminada. Esto significa que sin instalar software adicional en su PC, puede abrir cualquier página web o documento y convertirlo en un PDF utilizando la función de impresión clásica del software en uso (por ejemplo, Chrome si está viendo un sitio de Internet o Word si está redactar un documento ... aunque en realidad Word ya incluye la función para exportar documentos a PDF).
Si tienes un PC equipado con Windows 10 y quieres aprovechar la impresora virtual del sistema operativo para convertir tus documentos, lo único que tienes que hacer es abrir el archivo a transformar en PDF, invocar el comando prensa del menú Archivo y seleccione Microsoft Print to PDF de la lista de impresoras disponibles. ¡Eso es todo!
¿Está utilizando una versión anterior de Windows? No hay problema. En este caso, puede ponerse en contacto con doPDF, una impresora virtual gratuita que también se puede utilizar con fines comerciales. Para descargarlo en su computadora, conéctese al sitio web oficial y haga clic en el botón Descargar ahora dos veces seguidas.
Cuando se complete la descarga, abra el archivo dopdf - full.exe recién descargado a su PC, elimine la marca de la opción Instalar complemento para Microsoft Office para desactivar la instalación del complemento doPDF para Microsoft Office (es una función que no necesita) y primero haga clic en instalar ahora y luego Sí e Cerrar para concluir la instalación del programa.
Ahora solo tienes que abrir el archivo (o página web) para que se transforme en PDF e invocar el comando imprimir del menú Archivo. Luego seleccione doPDF en la lista de impresoras disponibles y haga clic en el botón prensa.
En la ventana que se abre, seleccione la calidad en la que desea guardar el PDF en el menú desplegable correspondiente (Alta calidad para la más alta calidad, Mediano para una calidad intermedia e Archivo más pequeño para una calidad mínima), haga clic en el botón Búsqueda de para elegir la carpeta en la que exportar el PDF y hacer clic en el botón OK consiga su documento.
Impresora PDF para Mac
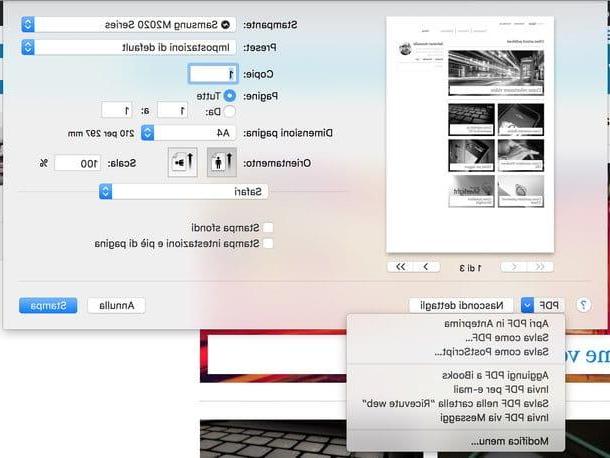
Todas las versiones más recientes de OS X pueden contar con una impresora PDF virtual incluida "estándar" dentro del sistema operativo. Esto significa que si está utilizando una Mac, para convertir una página web, un documento o cualquier otro contenido imprimible en PDF, todo lo que tiene que hacer es llamar a la función de imprimir del menú Archivo.
Después de eso tienes que seleccionar el artículo Guardar como pdf en el menú desplegable PDF que se encuentra en la parte inferior izquierda y tienes que elegir la carpeta donde exportar el documento. ¡Eso es todo!
Programa para convertir imágenes a PDF
¿Necesita insertar una serie de imágenes en un solo documento PDF? Solo tienes que preguntar. Aquí están algunas programa para convertir a PDF todos los principales formatos de archivos gráficos: JPG, PNG, GIF, etc.
XnView MP (Windows / Mac / Linux)
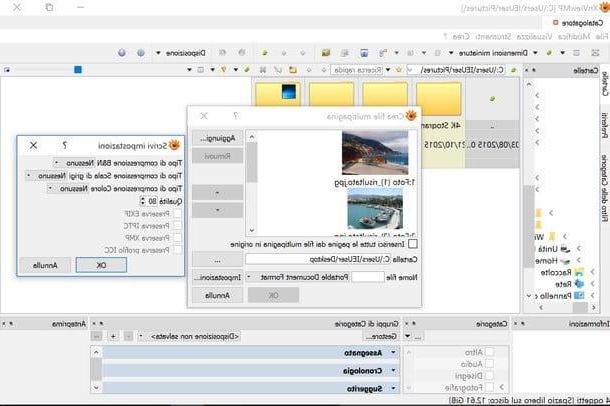
XnView MP es la última versión de XnView, un software histórico para ver, organizar y editar imágenes. Es completamente gratuito (excepto con fines comerciales, en cuyo caso debe adquirir una licencia) y es compatible con todos los principales sistemas operativos de computadoras: Windows, Mac OS X y Linux.
Para descargarlo en su PC, conectado a su sitio web oficial, desplácese hacia abajo en la página y haga clic en el botón Zip Win de 32 bits si está utilizando un sistema operativo de 32 bits o en el botón Zip Win de 64 bits si está utilizando un sistema operativo de 64 bits. De esta forma obtendrá la versión de edición portátil del software para Windows, que no necesita ser instalada para que funcione. Si está utilizando una Mac, en lugar del botón "Zip Win xx bit", debe hacer clic en el botón OSX de 64 bits.
Cuando se complete la descarga, abra el paquete zip que acaba de descargar en su PC (estamos hablando de Windows), extraiga el contenido a cualquier carpeta e inicie el ejecutable xnviewmp.exe. En la ventana que se abre, haga clic en el botón OK y ve al menú Crear> Archivo multipágina para comenzar a crear su documento PDF.
Se abrirá una ventana en la que tendrás que insertar todas las imágenes para incluir en tu PDF. Luego haga clic en el botón Añadir y seleccione los archivos de su interés, o arrástrelos directamente a la ventana de XnView MP. Cuando termine, use el flechas colocado a la derecha para organizar las imágenes en el orden que prefiera. Luego seleccione el artículo Formato de Documento Portátil en el menú desplegable ubicado en la parte inferior derecha, presione el botón (...) para seleccionar la carpeta en la que guardar el PDF final, escriba el nombre que desea asignar al archivo en el campo de texto Nombre del archivo y haga clic en el botón OK para comenzar a exportar el documento.
En sistemas operativos distintos de Windows, el software funciona de manera similar. Solo cambia el procedimiento de instalación. Por ejemplo, en Mac tienes que arrastrar XnView MP en la carpeta aplicaciones de OS X e inicie el programa haciendo clic derecho en su icono y seleccionando el elemento Abri en el menú que se abre.
Nota: Si desea crear un archivo PDF a partir de archivos gráficos de varias páginas, por ejemplo, un archivo TIFF que comprende varias páginas, coloque la marca de verificación junto al elemento. Insertar todas las páginas de archivos de varias páginas originalmente antes de iniciar la exportación de su PDF.
Vista previa (Mac)
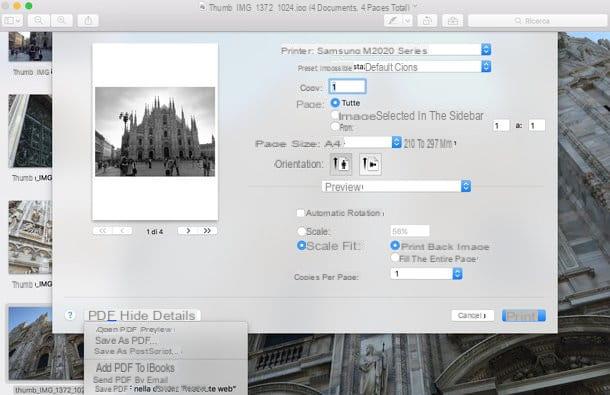
Si está utilizando una Mac, puede convertir JPG, PNG, GIF y otros tipos de archivos gráficos en PDF usando Avance, el software predeterminado para ver fotos y archivos PDF de OS X.
Todo lo que tienes que hacer es abrir la primera foto para insertar en el PDF, activar la opción Miniatura del menú Vista (arriba) y arrastre el resto de las imágenes para insertarlas en el PDF en la barra que aparece al costado, en la ventana Vista previa.
Cuando termine, organice las miniaturas de las imágenes en el orden en que desea que se mantengan en el documento final. Entonces llama al comando de imprimir del menú Archivo, seleccione el artículo Guardar como pdf en el menú desplegable PDF ubicado en la parte inferior izquierda y elija la carpeta en la que guardar su documento.
Servicios en línea para convertir a PDF
En conclusión, me gustaría señalar un par de servicios en línea que le permiten convertir documentos de Office, imágenes y otros tipos de archivos a PDF sin instalar programas en su computadora. Son completamente gratuitos, funcionan con todos los navegadores web más populares (por ejemplo, Chrome, Firefox, Internet Explorer, Safari) y protegen la privacidad de los usuarios eliminando automáticamente, unas horas después de la carga, todos los archivos que se cargan en sus servidores. ¿A qué esperas para probarlos?
En línea2PDF
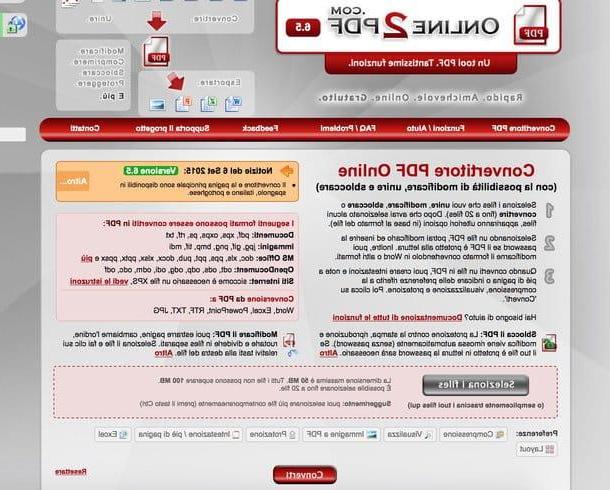
Un gran servicio web dedicado enteramente a archivos PDF, que le recomiendo que pruebe, es Online2PDF. A diferencia de SmallPDF, tiene un límite de carga: te permite cargar un máximo de 20 archivos para un peso total de 100 MB, pero está lleno de características interesantes. Le permite obtener documentos PDF a partir de los principales formatos de archivos gráficos, de documentos de Office y también de archivos de OpenOffice / LibreOffice y admite la combinación de varios archivos en un solo documento PDF.
Para usarlo, enlaza a su página principal y arrastra los archivos para convertir a PDF en el cuadro rojo en la parte inferior. Luego seleccione el artículo Convertir archivos por separado o Fusionar archivos en el menú desplegable Modalidad (dependiendo de si desea convertir los archivos en muchos PDF o en un solo PDF) y haga clic en el botón Convertido para obtener su documento.
Programa para convertir a PDF

























