índice
- Operaciones preliminares
- No se puede acceder a la red Wi-Fi: cómo solucionarlo
- No se puede acceder a la red celular: cómo solucionarlo
- No se puede acceder a la red Fastweb WOW FI: cómo solucionarlo
Operaciones preliminares
Comencemos esta guía analizando cuáles pueden ser los problemas más comunes relacionados con la falla de Internet, atribuibles, por ejemplo, a una distancia excesiva del enrutador doméstico o a la falta de crédito en el teléfono móvil.
Wi-Fi gratuito

Si sus problemas de conectividad se relacionan con el conexión a internet en casa (o la oficina), antes de continuar, intente seguir estos sencillos consejos.
- Verifique que su módem / enrutador esté correctamente conectado a Internet. Si la luz de conexión de Fibra / ADSL no es verde y / o no está fija, intente reiniciar el dispositivo.
- En el desafortunado caso de que incluso un reinicio del módem / enrutador no resuelva el problema, asegúrese de que el cable de conexión a Internet esté correctamente insertado en el dispositivo (y que la toma de corriente esté en buenas condiciones).
- Intente ponerse en contacto con su proveedor de Internet (por ejemplo, TIM, Vodafone, WINDTRE o Fastweb) y averigüe si hay problemas en la línea, o consulte el sitio DownDetector para comprobar si hay anomalías globales en la red del operador.
- Si el problema concierne solo a la conexión wifi y solo a ciertas áreas de la casa, intenta potenciar el wifi como te expliqué en mi guía dedicada al tema.
- Si la conexión a Internet está activa pero no puede ver ningún sitio de Internet, intente cambiar el DNS de su conexión siguiendo las instrucciones de mi guía dedicada al tema.
- Intente conectarse a Internet con otro módem / enrutador.
Red celular
Si, por otro lado, sus problemas de conectividad se refieren al Red de datos móviles 3G, 4G / LTE o 5G, realice estas otras comprobaciones.
- Comprueba que no se ha superado el límite de tráfico mensual establecido por tu plan de datos: puedes comprobar el Giga residual de tu oferta siguiendo las instrucciones que te he dado en este tutorial.
- Verifica que tu SIM tenga suficiente crédito. Si no sabe cómo hacerlo, no dude en consultar mis guías dedicadas a la verificación de crédito TIM, Vodafone, WINDTRE, Iliad, Fastweb y PosteMobile.
- Comuníquese con su operador y verifique si hay fallas en la red (generalizadas o que afecten solo a su línea). Si necesitas una mano para contactar con los operadores de TIM, Vodafone, WINDTRE, Iliad y Fastweb, consulta mis guías dedicadas al tema.
- Si acaba de recargar su crédito, intente reiniciar su teléfono inteligente / tableta y conectarse a Internet nuevamente.
No se puede acceder a la red Wi-Fi: cómo solucionarlo
¿Ha realizado todas las comprobaciones anteriores pero la conexión inalámbrica simplemente no quiere funcionar? Seguidamente, siga atentamente las instrucciones que se proponen en las siguientes líneas de esta guía, válida para ordenadores, smartphones y tablets.
Windows
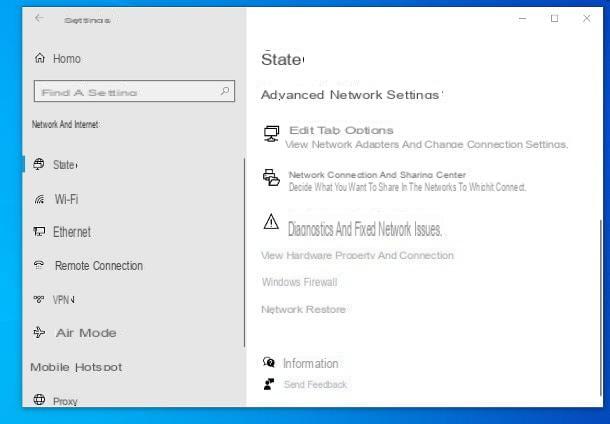
Si no puede conectarse a Internet y utilizar una PC equipada con Windows 10, intenta iniciarlo herramienta de diagnóstico incluido en el sistema operativo de Microsoft. Para hacer esto, haga clic derecho en el botón Inicio (la bandera), seleccione el elemento ajustes en el menú que se muestra en la pantalla, luego haga clic en el icono para Redes e Internet y ve a la sección Estado (ubicado en la barra lateral izquierda).
Ahora, haz clic en la opción Solución de problemas de red, elegir el tarjeta de red sobre el que realizar el diagnóstico (o dejar la opción seleccionada Todas las tarjetas de red, para realizar una verificación global) y presione el botón adelante, para que Windows pueda examinar el estado de su red y ayudarlo a identificar problemas que le impiden acceder a Internet.
Si, por el contrario, está utilizando una versión anterior de Windows, haga clic en el botón Inicio (el icono de la bandera ubicado en la esquina inferior izquierda de la pantalla), busque el panel de control en el menú que se abre y haga clic en el primer resultado de búsqueda.
En la ventana que aparece, haga clic en la entrada Encuentra y resuelve problemas (ubicado en la parte superior izquierda debajo de la redacción Sistema y seguridad), haga clic en el icono Redes e Internet y selecciona la opción Conexiones a internet en el menú que aparece.
Ahora, presione el botón adelante, espere unos segundos a que se analice el estado del sistema e inicie el Solución de problemas de conexión a Internet, haciendo clic en el botón correspondiente.
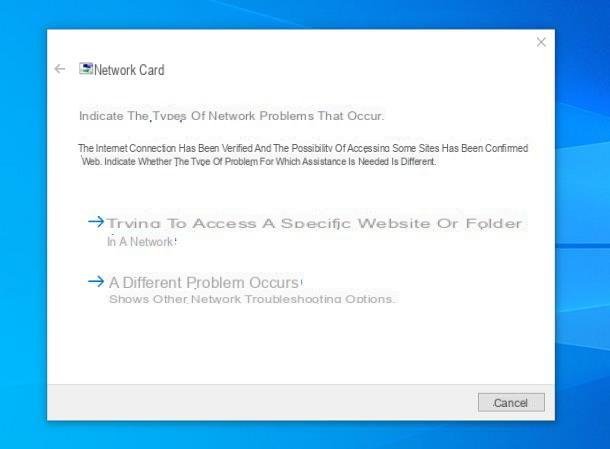
En el desafortunado caso de que la herramienta de diagnóstico de Windows no solucione los problemas que le impiden acceder a Internet, intente ejecutar un escaneo antivirus y antimalware PC para averiguar si hay algún virus o malware que bloquee la conexión. En mis tutoriales sobre cómo eliminar virus de su PC y cómo eliminar malware, encontrará todas las instrucciones y programas necesarios para completar las dos operaciones.
Si los problemas de conectividad persisten incluso después del análisis antivirus y antimalware, le recomiendo que proceda a restablecer el protocolo. Winsock y reiniciando el Caché de DNS. Para hacer esto, abra el Símbolo del sistema Windows llamándolo desde la carpeta Sistema de Windows / Accesorios desde el menú Inicio y ejecute, en orden, los comandos que se enumeran a continuación, presionando la tecla Envío teclado cada vez.
- netsh winsock reset
- netsh int ip reset
- ipconfig / release
- ipconfig / renew
- ipconfig / flushdns
Finalmente, si recientemente actualizó su PC o simplemente lo formateó, también podría ser útil instalar o actualizar los controladores de la tarjeta de red. Si no sabe cómo obtenerlos, siga las instrucciones de mi tutorial sobre cómo actualizar los controladores de forma gratuita.
MacOS
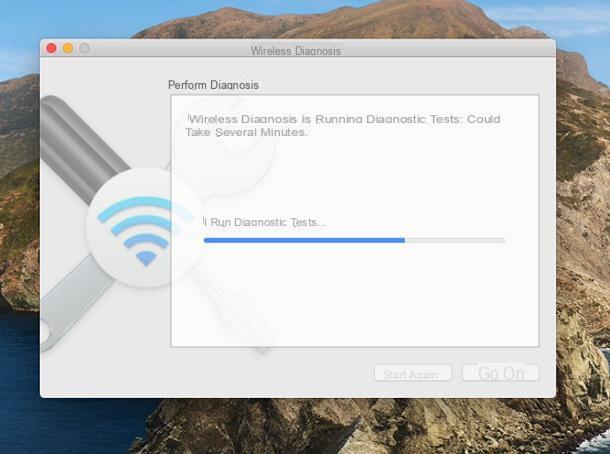
Il tuo Mac te dice que es No se puede acceder a la red? ¡Que no cunda el pánico! Inicie la herramienta de diagnóstico incluida "estándar" en macOS y vea si puede resolver el problema.
Para iniciar la utilidad antes mencionada, mantenga presionada la tecla alt en el teclado y haga clic enicono de red que se encuentra en la parte superior derecha, cerca del reloj. Luego seleccione el artículo Diagnóstico inalámbrico abierto en el menú que aparece, haga clic en el botón Continuar y escriba el la contraseña de su cuenta de usuario en macOS (la que normalmente usa para iniciar sesión en el sistema) para comenzar a verificar el estado de la red.
En unos segundos, macOS te avisará si hay algún problema y te ayudará a solucionar cualquier problema con tu conexión a Internet. Si no se encuentran problemas, puede iniciar un monitoreo de red (poniendo la marca de verificación junto al elemento correspondiente) y obtenga un informe más detallado sobre el estado de la conexión.
Otro intento que puede hacer para restablecer la conexión a Internet en su Mac es eliminar y volver a agregar la conexión de red. Para continuar, abra el Preferencias del Sistema haciendo clic en el icono en forma de Dengranaje ubicado en el bar Dock, haga clic en el icono Network y seleccione el nombre de su conexión (por ejemplo. Wi-Fi o Ethernet) de la barra lateral izquierda.
Ahora, haga clic en el botón [-] en la parte inferior izquierda, para cancelar la conexión, y presione el botón [+] para crear uno nuevo, teniendo cuidado de utilizar el mismo tipo del que acaba de eliminar (por ejemplo. Wi-Fi o Ethernet), seleccionándolo en el menú desplegable Interfaz.
En el desafortunado caso de que incluso esta solución no tenga los efectos deseados, intente reiniciar su Mac y realizar un reinicio de SMC e PRAM. Descubra cómo hacerlo en mis tutoriales sobre cómo restablecer SMC en Mac y cómo restablecer NVRAM / PRAM en Mac.
Android
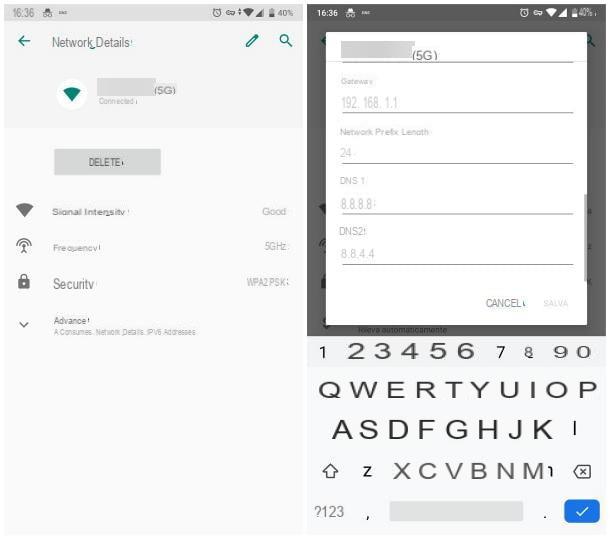
Si no puede conectarse a Internet a través de Wi-Fi en Android, ve al menú Configuración> Red e Internet> Wi-Fi dispositivo, seleccione el nombre del dispositivo red inalambrica que no funciona y presiona el botón elimina, para eliminarlo de su teléfono inteligente / tableta. Luego, conéctate de nuevo y todo debería ir bien.
Si, por otro lado, la red Wi-Fi funciona pero no puede ver los sitios de Internet correctamente, vaya al menú Configuración> Red e Internet> Wi-Fi de Android, toca el nombre de Red Wi-Fi estás conectado y cambia el DNS de la conexión tocando el botón en forma de lápiz colocado en la parte superior. Puede encontrar más detalles sobre esto en mi tutorial sobre cómo cambiar DNS en Android.
iOS / iPadOS
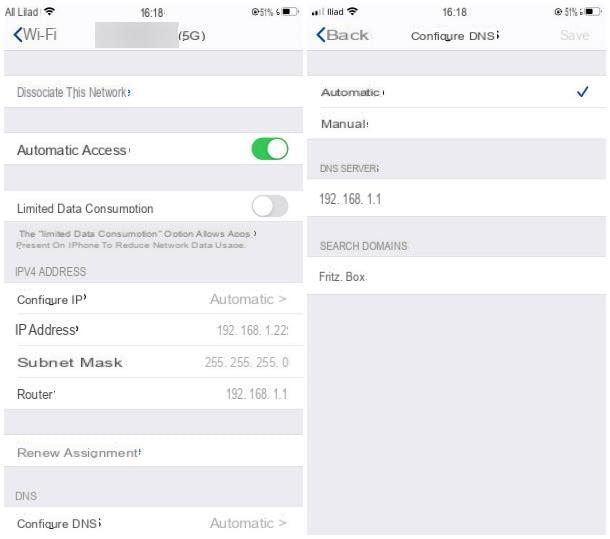
Si usas un iPhone o una iPad, para intentar solucionar los problemas relacionados con la red wifi, vaya al menú ajustes dispositivo (el icono en forma de Dengranaje correo en Inicio), toque el elemento Wi-Fi, luego en nombre de la red a la que está conectado y toque el botón Desasociar esta red, para eliminarlo del dispositivo. Una vez hecho esto, conéctese nuevamente: el problema debería estar resuelto.
Si el mal funcionamiento de la red Wi-Fi fue atribuible solo a algunos sitios, puede intentar cambiar el DNS del mismo: para hacerlo, vaya a Configuración> Wi-Fi> [nombre de la red], toca la opción Configurar DNS y configura los servidores que consideres oportunos, siguiendo la información que te mostré en mi guía sobre cómo cambiar DNS en iPad (también válido para iPhone).
No se puede acceder a la red celular: cómo solucionarlo
No puede navegar correctamente con la red de datos emparejada con el Tarjeta SIM de su teléfono inteligente o tableta? Luego intenta seguir los pasos que te mostraré a continuación: Estoy seguro de que podrás solucionar el problema.
Android
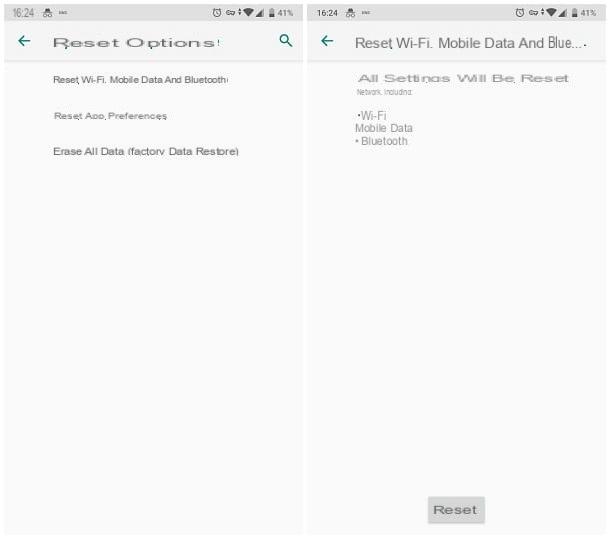
Los problemas de conexión son muy comunes en los dispositivos. Android. Veamos cómo afrontarlo, o al menos cómo solucionar los que ocurren con más frecuencia.
- Si no puede conectarse a la red 3G / 4G / 5G, vaya al menú Configuración> Red e Internet> Red móvil> Avanzado de Android y asegúrese de que la configuración Tipo de red preferido se establece en 3G, 4G o 5G. Luego seleccione el artículo Nombre del punto de acceso y configura los APN de tu operador telefónico, o las "coordenadas" que necesita el dispositivo para conectarse a la red LTE / 5G y usar MMS. Para saber cuáles son los APN de su operador, lea mi guía sobre cómo configurar los datos móviles, en la que he podido enumerar los más utilizados.
- Apague su dispositivo Android por completo y vuelva a encenderlo.
- Si utiliza Android 6.0 Marshmallow o posteriorusted puede restablecer la configuración de red yendo al menú Configuración> Sistema> Avanzado> Restablecer opciones y seleccionando el artículo Restablecer Wi-Fi, datos móviles y Bluetooth desde la pantalla que se abre. Después de esta operación, deberá volver a conectarse a todas las redes Wi-Fi que había configurado previamente en el dispositivo y realizar un nuevo emparejamiento con cualquier dispositivo Bluetooth asociado anteriormente.
iOS / iPadOS
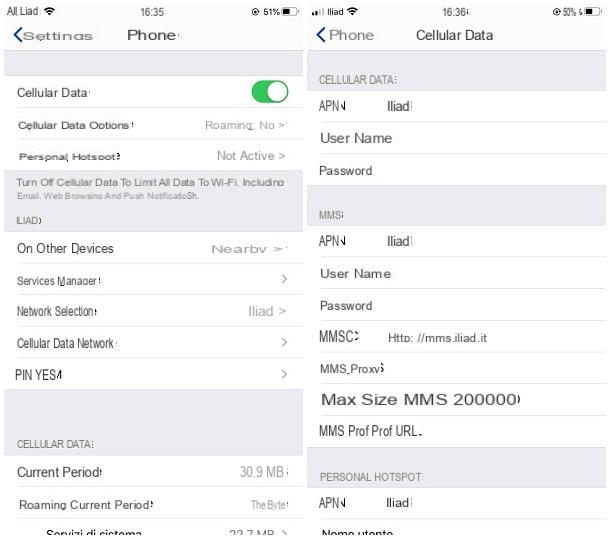
iPhone e iPad Ciertamente no soy inmune al infame error "No se puede acceder a la red"! Esto, sin embargo, no significa que no se pueda solucionar lo mismo: intenta poner en práctica los pasos que encontrarás ilustrados a continuación y, verás, volverás a navegar en un santiamén.
- Ir al menú Configuración> General> Restablecer iOS / iPadOS y seleccione el elemento Reiniciar configuración de la red, para restablecer la configuración de red. De esta forma, todos los datos relacionados con la conexión LTE / 5G y las redes Wi-Fi serán borrados del dispositivo y por lo tanto deberías poder acceder a Internet nuevamente. Recuerde volver a configurar la conexión Wi-Fi en el menú Configuración> Wi-Fi de iOS / iPadOS.
- Ir al menú Configuración> General> Celular de iOS / iPadOS y verifique que la función Datos del celular está activo. También se presiona sobre la voz Voz y datos y establecer elegir opción 4G desde la pantalla que se abre. Esto reactivará la conexión LTE en su iPhone / iPad.
- Ir al menú Configuración> General> Celular> Red de datos celular iOS / iPadOS y configura los APN de tu operador telefónico, o las "coordenadas" que necesita el sistema para conectarse a la red LTE y usar MMS. Para saber cuáles son los APN de los principales operadores españols, lea mis guías sobre cómo configurar Internet TIM, cómo configurar APN Vodafone, cómo configurar Internet WINDTRE y cómo configurar Internet Iliad, o conectarse a los sitios web de este último.
- Si ha recargado recientemente su SIM, intente apagar su iPhone / iPad por completo y volver a encenderlo.
No se puede acceder a la red Fastweb WOW FI: cómo solucionarlo
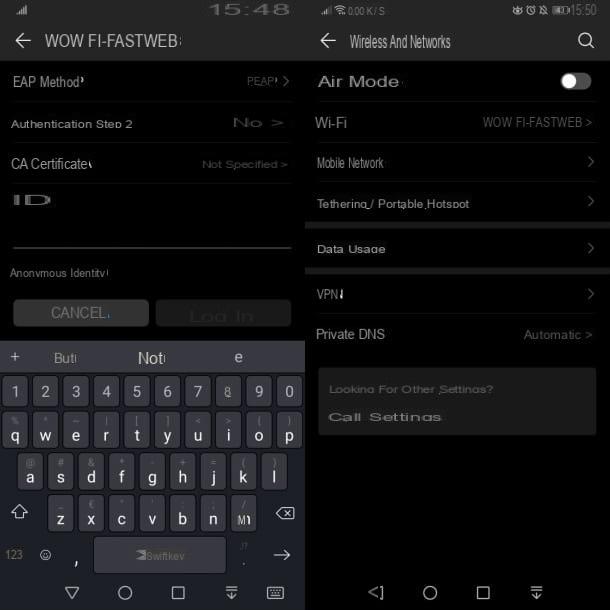
¿Cómo se dice? Estás intentando aprovechar la red WOW FI de Fastweb incluido en su suscripción de teléfono fijo o móvil, pero simplemente no puede ver ningún sitio web a través de él? En ese caso, le recomiendo que primero revise el cartas credenciales que utiliza para acceder a la red, que puede ser incorrecta.
Para ser precisos, la nombre de usuario es la misma que la asignada a la cuenta MyFastweb, mientras que la contraseña le fue enviada vía SMS al número de móvil registrado en el contrato; En caso de haber eliminado este mensaje, puede intentar recuperarlo accediendo a la sección correspondiente del sitio MyFastweb, ingresando, cuando se le solicite, el código de impuestos del titular del contrato y del numero di telefono registrado. Si quieres saber más, echa un vistazo a mi guía sobre cómo funciona WOW FI.
Finalmente, si usa una SIM Fastweb, debe iniciar sesión en WOW FI usando el protocolo PEAP en Android o instalando el certificado apropiado usando la aplicación MyFastweb para iOS / iPadOS: para obtener más información, le recomiendo que lea atentamente mi guía sobre cómo conectarse a WOW FI, en la que ilustré el tema con gran detalle.
No se puede acceder a la red: cómo solucionarlo

























