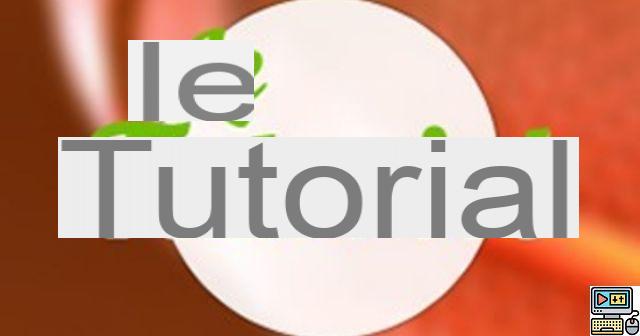 Comentar (9)
Comentar (9)
Tras su aparición en Windows Phone, Microsoft ha integrado su asistente de voz Cortana en su nuevo sistema operativo Windows 10. Siempre que te tomes la molestia de domarlo y configurarlo bien, esta nueva herramienta puede ser muy efectiva. Presentación...
Controlar su teléfono inteligente o computadora por voz se ha vuelto posible, pero en última instancia, solo una pequeña minoría de usuarios aprovecha esta posibilidad. Y, sin embargo, está claro que el enorme progreso realizado en particular por Microsoft con Cortana. Desarrollado utilizando los últimos avances en Deep Learning (aprendizaje automático profundo), el asistente virtual logra hazañas en términos de comprensión del lenguaje natural. En concreto, no hace falta utilizar un vocabulario predefinido, puedes "hablarle" como a un amigo y pedirle, por ejemplo, que abra una aplicación, que realice una búsqueda en la Web, que añada una cita, etc. Aunque le resulte algo extraño hablar con su computadora, se acostumbrará muy rápidamente a esta nueva comodidad.
Habilitar Cortana
Cortana se activa cuando uno va por primera vez al cuadro de búsqueda junto al botón Inicio. Haga clic en el ícono de la lupa en el área de búsqueda, luego en la pequeña rueda dentada. En "Configuración", active Cortana a través del botón de cambio. Seleccione el botón "Usar Cortana" y "Acepto" en la siguiente ventana para validar las reglas de privacidad. El asistente de voz ya está disponible: el icono de la pequeña lupa de la barra de tareas se sustituye por el de Cortana en forma de círculo, y el icono de un pequeño micrófono aparece a la derecha del campo de búsqueda. Tenga en cuenta que se requiere un micrófono para poder usar el asistente en una computadora portátil o de escritorio. Si aún no lo ha hecho, también debe abrir o crear una cuenta gratuita de Microsoft (Live, Hotmail, Outlook, etc.) para configurar Cortana.
“Hola Cortana”: ¿qué puedes hacer por mí?
Bastan unos minutos para configurar el asistente de voz. Vaya al menú del programa y haga clic en el icono justo debajo del de la casa pequeña, o escriba "configuración de voz" en el cuadro de búsqueda. Llegas a la sección llamada "Cuaderno" que ayuda a mejorar la relevancia de Cortana. Haz clic en "Sobre mí" para indicar tu nombre y tus lugares favoritos (casa, trabajo...). La entrada "Configuración" le permite activar o desactivar el asistente de voz en cualquier momento a través de un interruptor. El segundo interruptor justo debajo se usa para activar/desactivar la activación de Cortana diciendo "Hola Cortana". Este modo de escucha muy práctico ofrece la posibilidad de interactuar con el ordenador sin necesidad de utilizar el teclado ni el ratón. Una vez activado, haz clic en el botón "Aprender mi voz" que aparece en el menú para que el asistente se familiarice con tu voz. Luego te pide que repitas seis oraciones consecutivas en voz alta. Cuando haya terminado, simplemente diga "Hola Cortana" y pronuncie su comando para que se ejecute.
Dado que este modo funciona constantemente en segundo plano para escuchar sus posibles solicitudes, puede tener un impacto en la autonomía de una computadora portátil. En este caso, es mejor no activarlo y preferir el modo manual para usarlo haciendo clic en el icono del micrófono a la derecha del campo de búsqueda.
Configura tus preferencias
Como cualquier buen asistente, Cortana necesita conocerte mejor para poder servirte mejor. Haz clic en el icono de las tres líneas horizontales para acceder a las secciones principales y selecciona "Cuaderno". En la parte inferior del menú, le ofrece 7 categorías de intereses: Noticias, Comida y bebida, Consejos de Cortana, Películas y TV, Finanzas, Clima, Reuniones y recordatorios, Moverse y Deportes. Pulsando en Noticias, por ejemplo, tienes la opción de desactivar esta categoría, o especificar qué tipo de noticias te interesan para que te las muestre automáticamente cuando lo solicites. Cada categoría tiene diferentes opciones para personalizar el flujo de información entregado por Cortana.
Usar recordatorios
Cortana también puede enviarle recordatorios que luego muestra en el escritorio. Es posible configurar un recordatorio haciendo clic en el ícono de la bombilla en la parte izquierda del menú, luego en el signo "+" en la parte inferior derecha de la ventana que aparece. Indique el motivo de la devolución de llamada, luego elija la persona, el lugar o la hora y haga clic en el botón "Devolver llamada". También es posible crear recordatorios diciéndolos en voz alta, como por ejemplo: “te recuerdo que llames al taller mañana a las 16:5”. La creación oral de un recordatorio no siempre funciona muy bien y, a veces, se necesitan varios intentos antes de que funcione. Trate de mantener las oraciones simples y concisas. Una vez guardado, el recordatorio aparece en forma de pop-up en la parte inferior derecha de la pantalla, XNUMX minutos antes de la hora indicada.
¿Qué puedes pedirle a Cortana?
Una vez configurada, Cortana puede buscar en la web, iniciar una aplicación, guardar una cita en el calendario, calcular una ruta y más. Si la consulta se refiere a una de las categorías enumeradas anteriormente (Noticias, Alimentos y bebidas, etc.), el resultado se muestra en la ventana del asistente. Diga por ejemplo: "Cuánto son 50 euros en dólares" para que realice y muestre la conversión automáticamente. Para otras consultas, Cortana inicia el navegador web guardado predeterminado y muestra la lista de resultados. El asistente también es muy efectivo para guardar citas en el calendario. Simplemente dígale "Agregue una cita con el médico a mi calendario para mañana a las 14 p. m." y listo.
Al hacer clic en el ícono del signo de interrogación a la izquierda del menú de Cortana, puede ver varios ejemplos de lo que puede preguntarle. Al igual que Siri de Apple, Cortana también puede ingeniosamente y responder directamente a preguntas como "¿Cuántos años tienes?" », «Cuéntame un chiste», «¿Me amas? etc La asistencia de voz de Microsoft no tiene por qué avergonzarse de la de sus competidores...


























