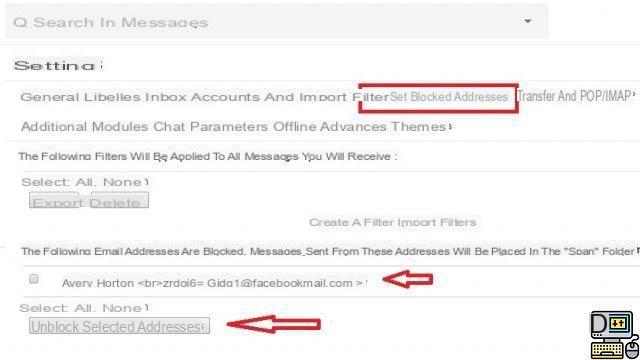
Todos recibimos correos electrónicos no deseados. Estos pueden ser mensajes publicitarios enviados por empresas o mensajes de personas malintencionadas. Si usa Gmail, afortunadamente es posible bloquear una dirección de correo electrónico específica. Una solución adecuada para no ser molestado. Te mostramos el procedimiento a seguir en esta guía.
Cuando tiene una dirección de correo electrónico, es muy común sentirse abrumado por toneladas de mensajes no deseados. Que no necesariamente se deslizan automáticamente en la carpeta de correo no deseado. Lo cual puede volverse muy molesto muy rápidamente. Las personas que usan Gmail tampoco se salvan. Y esto incluso si Google mejora constantemente sus algoritmos para filtrar los correos electrónicos que reciben los usuarios.
Si desea limpiar, es posible bloquear una dirección de correo electrónico específica, o varias si son más de una para molestarlo. Una característica útil. Sobre todo porque no solo protege contra los mensajes publicitarios. De hecho, el acoso está cada vez más extendido en la Web. En su buzón personal, puede ser asaltado por mensajes de insultos y amenazas provenientes de un individuo malintencionado. Quien, para perjudicarte, no dudará en abrumarte con correos electrónicos.
En esta guía, explicamos cómo bloquear una dirección de correo electrónico en Gmail. Y verás, es un verdadero juego de niños.
Leer también >> Gmail: cómo reenviar correos electrónicos automáticamente a otra dirección
Gmail: cómo bloquear a alguien
El proceso es tan simple como realizar dos clics de ratón. Pero ten en cuenta que bloquear a alguien en Gmail no evitará que te envíe mensajes. En concreto, estos se colarán en la carpeta de spam una vez que el bloqueo sea efectivo. Una solución que sigue siendo buena para tomar en la medida en que le permite limpiar el hilo de correos electrónicos prioritarios.
Para bloquear una dirección en Gmail (el proceso es el mismo en la versión web y en la aplicación móvil):
- Abra un correo electrónico de la persona o empresa que desea bloquear.
- Haga clic en los tres puntos en el extremo derecho, en la fila del nombre del remitente.
- Luego seleccione la opción "Bloquear [nombre del contacto]" en el menú desplegable y listo.
Para los sitios web y otras empresas que envían boletines con regularidad, la forma más sencilla es, obviamente, darse de baja. Excepto que tal acción podría no tener ningún efecto, siendo el enlace para darse de baja solo decorativo en algunas empresas. Por lo tanto, bloquear la dirección del remitente parece ser la solución más efectiva. Sobre este tema, también puede consultar nuestro artículo que explica cómo deshacerse del spam de SMS o correo electrónico para siempre.
Gmail: cómo desbloquear una dirección de correo electrónico
Si finalmente decide más tarde desbloquear una dirección, este es el procedimiento a seguir:
- Haga clic en la rueda dentada a la derecha de la interfaz y luego en Ver todas las configuraciones.
En la pestaña Filtros y direcciones bloqueadas, seleccione las direcciones que desea restaurar y luego haga clic en Desbloquear direcciones seleccionadas.En un teléfono inteligente, el procedimiento es aún más simple:
- Accede a un mensaje antiguo del contacto que quieres desbloquear.
- Luego haga clic en los tres puntos ubicados en la parte superior derecha y luego seleccione la opción Desbloquear.
Gmail: cómo bloquear todos los correos electrónicos con el mismo nombre de dominio
Puede bloquear absolutamente varias direcciones de correo electrónico con el mismo nombre de dominio. Así es cómo:
- Accede a los ajustes y al apartado Filtros y direcciones bloqueadas como se ha explicado anteriormente.
- Luego elija la opción Crear filtro.
- Luego escriba el nombre de dominio que desea bloquear en la sección "De". Luego toque Crear filtro.
- Todo lo que tiene que hacer es hacer clic en el cuadro Eliminar y luego en Crear un filtro.
El equipo editorial te aconseja:
- Gmail: cómo reenviar correos electrónicos automáticamente a otra dirección
- Gmail: cómo eliminar rápidamente correos pesados para liberar espacio
- Outlook a Gmail: cómo activar el reenvío automático de correo electrónico


























