No hace falta pasar por software especializado para extraer el sonido de un vídeo: el reproductor multimedia VLC tiene una función muy sencilla para recuperar la pista de audio de un archivo e incluso convertirlo a otro formato.
Puede ser práctico, incluso útil, extraer la "banda sonora" de un video para convertirlo en un archivo de audio independiente. Este es el caso, por ejemplo, si solo desea recuperar la música de un clip o un concierto filmado que ha descargado de Internet. O simplemente escuchar un programa de humor, una conferencia, un debate, un curso, un tutorial o incluso una sesión de relajación, cuando la imagen no sea necesaria. Por supuesto, siempre es posible reproducir el video sin mirar la pantalla, en una computadora o en un teléfono móvil, pero aún es preferible extraer el audio de él, aunque solo sea para tener un archivo más pequeño y, por lo tanto, más fácil de almacenar. y transferir, y consumir menos energía...
Muchas herramientas especializadas le permiten realizar esta extracción de forma gratuita, ya sean servicios en línea como Free Online Video Converter o Audio Converter, o software de codificación como Handbrake, que existe tanto para Windows como para macOS y Linux. Sin embargo, en la mayoría de los casos, puedes quedarte perfectamente satisfecho con una aplicación que probablemente ya tengas: VLC Media Player. De hecho, aunque es más conocido y utilizado como reproductor multimedia, este notable software completamente gratuito tiene una gran cantidad de funciones auxiliares, a menudo pasadas por alto, y en particular un convertidor capaz de modificar el formato de un video, y así extraer la pista de audio. . Mejor aún, VLC permite tanto recuperar el audio en su formato original, tal como está integrado en el vídeo, como también convertirlo a otro formato, en MP3 o en AAC por ejemplo, para hacerlo compatible con otros dispositivos, o, más simplemente, para reducir el tamaño del archivo resultante. La operación es simple y rápida. Sobre todo, es factible en todas las plataformas, ya que VLC Media Player existe para Windows, macOS y Linux al mismo tiempo. El manejo es similar en las distintas versiones, aunque los nombres de los menús y funciones varían ligeramente según el sistema operativo. Lo detallamos aquí para Windows, pero puedes adaptarlo fácilmente a macOS y Linux.
- Si aún no lo tiene instalado en su computadora, descargue la versión de VLC Media Player adecuada para su sistema operativo e instálela.
Descargar VLC Media Player para Windows
Descargar VLC Media Player para macOS
Descargar VLC Media Player para Ubuntu
- Después de la instalación, inicie VLC. Despliega el menú promedio, en la parte superior, luego haz clic en Convertir/Guardar…
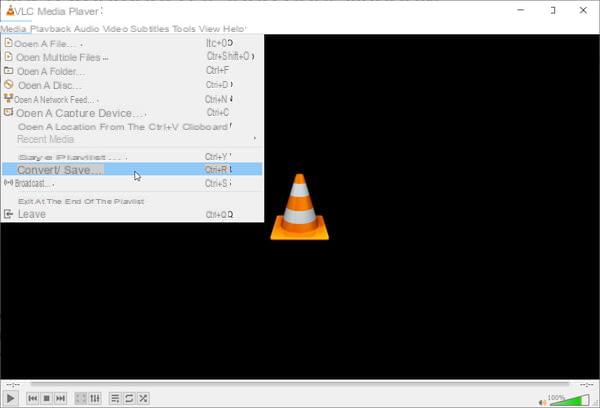
- En la ventana Abrir medios que se abre, haga clic en el botón añadir.
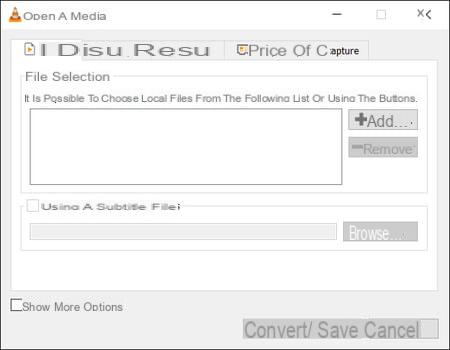
- Se abre el Explorador de archivos. Explore las unidades y carpetas de su computadora, seleccione el archivo de video del que desea extraer la pista de audio y haga clic en Abierto.
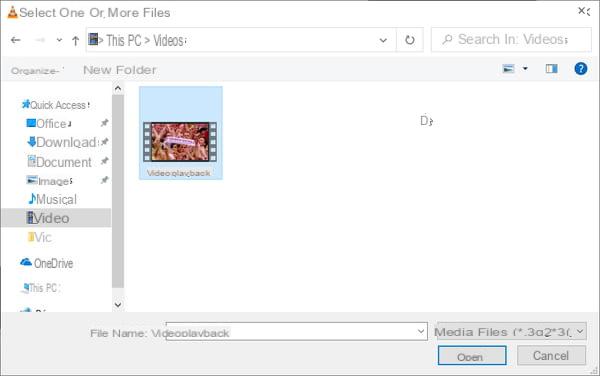
- De vuelta en la ventana Abrir medios, una vez que el archivo se haya seleccionado correctamente, haga clic en el botón Convertir / guardar abajo a la derecha.
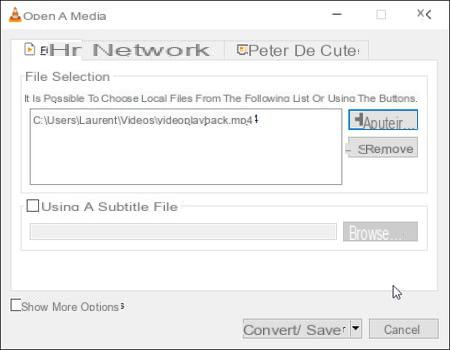
- Se abre la ventana Convertir, que presenta varias opciones para la conversión. Frente a la línea Perfil, haga clic en el menú desplegable y seleccione un perfil de conversión de los que se ofrecen en la sección Audio: Audio - Vorbis (OGG), Audio-FLAC, Sonido-MP3 ou CD de audio. Elige preferentemente MP3, el formato que ofrece la máxima compatibilidad. Flac y CD (Wave) generalmente no ofrecen ningún interés en la medida en que el audio integrado en los vídeos siempre se graba en un formato comprimido "destructivo" (con pérdidas): no tendrás un mejor sonido eligiendo un formato superior...
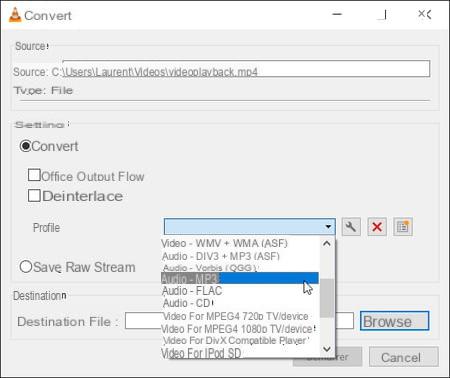
- Aunque no sea imprescindible, te aconsejamos que modifiques la configuración por defecto del perfil seleccionado para adaptarla a tus necesidades. Para hacer esto, haga clic en icono de llave, a la derecha del perfil.

- Se abre la ventana Editar perfil, que muestra varias pestañas (Método de encapsulación, Códec de video, Códec de audio y Subtítulos). , Haga clic en la pestaña Códec de audio. Hay varios ajustes disponibles. Si desea extraer el audio tal como está codificado en el video, sin modificarlo, simplemente marque la casilla Mantener la pista de audio original. Atención, según el caso, puede recuperar un archivo multicanal de tipo AC3 que no será legible con un reproductor de audio tradicional. Esta opción es especialmente útil para editar o transcodificar video. Si simplemente desea reproducir la parte de audio con un reproductor convencional, un par de altavoces y auriculares o auriculares estéreo, no marque esta casilla y seleccione un códec como MP3 ajustando los parámetros asociados en los menús a continuación (Tasa de bits, Canales y frecuencia de muestreo). Tenga en cuenta que una tasa de bits de 128 kbit/s es el mínimo para una calidad aceptable. Pero, de nuevo, sea cual sea tu configuración, nunca tendrás una calidad mejor que la original… Cuando hayas terminado tus ajustes, haz clic en el botón Siguiente para guardar los cambios en el perfil seleccionado.
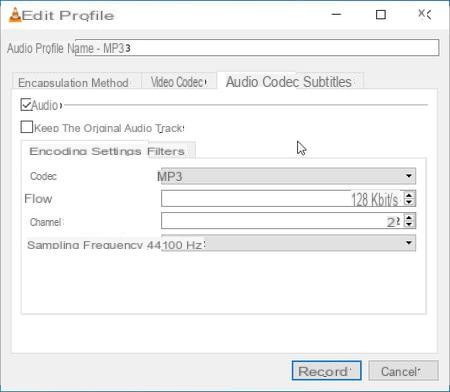
- Una vez de vuelta en la ventana Convertir, haga clic en el botón Revisar, a la derecha de Archivo de destino, para elegir la carpeta donde se guardará el archivo convertido.
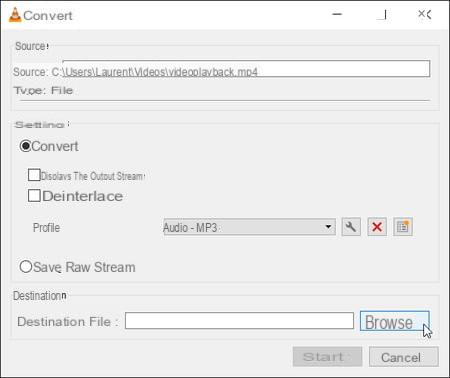
- En la ventana Guardar como…, explore el espacio de almacenamiento de su computadora y seleccione la carpeta para guardar. Asigne un nombre a su archivo en el campo Nombre de archivo y haga clic en Siguiente para confirmar sus elecciones.
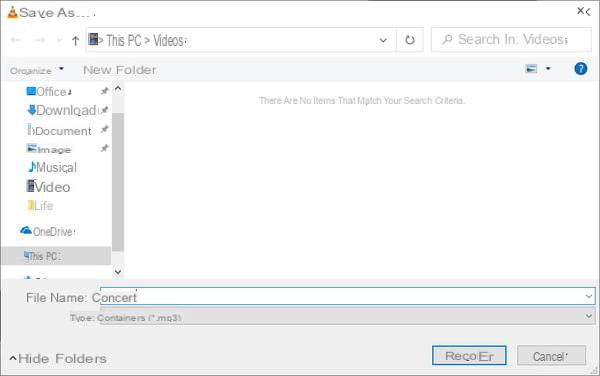
- Una vez de vuelta en la ventana Convertir, finalmente haga clic en el botón Démarrer en la parte inferior derecha para iniciar la extracción de audio.
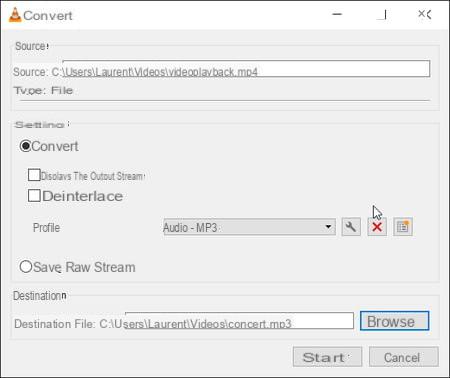
- Puede seguir la conversión de su archivo en tiempo real gracias a la barra de estado azul que se muestra en la parte inferior de la ventana de VLC.
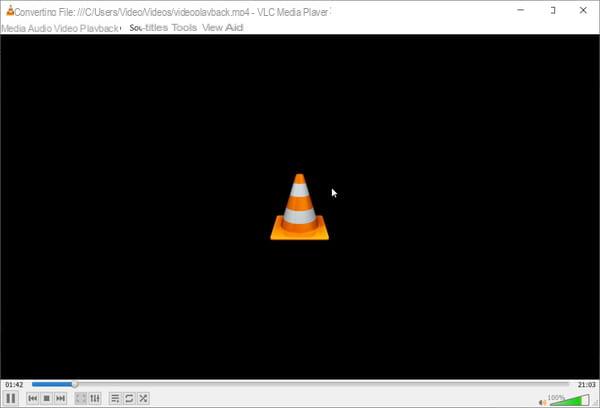
- Cuando se complete la conversión-extracción, abra la carpeta de destino y comience a reproducir el archivo de audio obtenido para verificar su calidad. Si no está satisfecho con el resultado, repita la operación modificando algunos parámetros (códec, tasa de bits, etc.).
Puede ser práctico, incluso útil, extraer la "banda sonora" de un video para convertirlo en un archivo de audio independiente. Este es el caso, por ejemplo, si solo desea recuperar la música de un clip o un concierto filmado que...


























