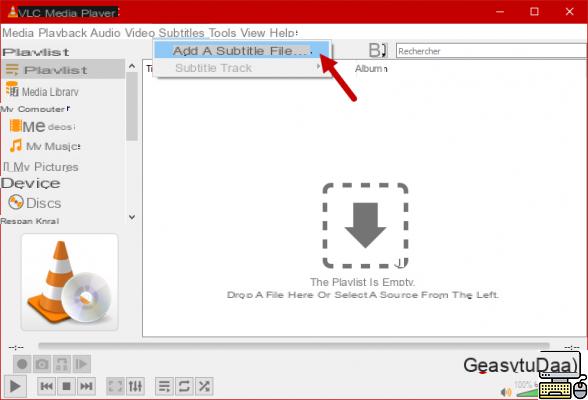 Comentar (29)
Comentar (29)
Nacido en la École centrale de Paris a finales de los años 90, el software VLC se puso a disposición del público a partir de 2001. Si la elección de VLC era fundamental en la época de Windows XP para leer un máximo de formatos, ¿qué pasa hoy?
El reproductor multimedia VLC es muy utilizado en España e internacionalmente, especialmente por su capacidad para reproducir una gran cantidad de formatos de archivos de audio y vídeo. Sin embargo, ¡representan solo la cara oculta del iceberg! Este software es una verdadera navaja suiza de multimedia, que ofrece funciones de transmisión, transmisión, captura de pantalla e incluso conversión.
¿Las soluciones integradas en el sistema Windows hoy en día permiten prescindir de VLC? Te traemos las respuestas en el siguiente artículo.
Las funciones de reproducción son solo una pequeña parte de las posibilidades de VLC Media Player. © Pixabay.com
VLC Media Player
Si reinstala los sistemas operativos regularmente, debe tener sus hábitos en cuanto a qué software instalar primero: controladores de dispositivos, una suite ofimática, su navegador favorito, un visor de PDF y probablemente un reproductor multimedia gratuito y completo como VLC Media Player. !
Este último ha construido su éxito en parte gracias a la impopularidad de su competidor Windows Media Player, incorporado en todas las versiones de Windows. El reproductor multimedia de Microsoft tiene como principal inconveniente que requiere la instalación de códecs adicionales para reproducir cierto tipo de elementos de audio o vídeo. Por su parte, la solución VideoLAN es autosuficiente, pudiendo decodificar la mayoría de tus archivos multimedia sin ningún componente adicional.
Desde Windows 10, ha aparecido otro potente reproductor en el sistema operativo: se llama simplemente "Películas y TV". Es capaz de reproducir los formatos de video más comunes e incorpora funciones que no se encuentran en Windows Media Player, como:
- reproducción de miniaturas sobre otras aplicaciones,
- gestión de vídeos 360°,
- soporte nativo (sin extensión) de pistas de subtítulos incluidas en contenedores MKV y archivos en formato SRT.
La interfaz de Películas y TV es moderna y liviana, su marco oscuro crea inmediatamente una sensación cinematográfica. Sin embargo, solo es compatible con archivos de video y está limitado a las funciones básicas de reproducción. Aunque el sistema operativo de Microsoft incluye dos programas de software multimedia para leer una variedad más amplia de formatos, estas aplicaciones siguen estando dedicadas a la decodificación simple. En comparación, VLC Media Player trae en un solo programa la reproducción de la mayoría de los formatos de audio y video, configuraciones avanzadas y funciones de transmisión, transmisión, conversión y captura.
A continuación te presentamos algunas de las características prácticas y originales de VLC.
El cambio de los subtítulos
Cuando obtiene un archivo de video y subtítulos de dos sitios diferentes, a veces hay un retraso entre la letra y la visualización de los subtítulos. VLC planea manejar este caso inconveniente, ofreciendo volver a sincronizar la pista de subtítulos. Para hacer esto, vaya al menú Herramientas, luego a Sincronización de pistas.
Menú Herramientas, Sincronización de pistas. © Reproductor multimedia VLC
Si la pista de audio está desplazada de la pista de video, es posible ajustarla en Sincronización de pistas de audio. Si los subtítulos están desplazados de la pista de audio, debe definir el desplazamiento en Sincronización de pista de subtítulos. Especificar un número positivo retrasa los subtítulos. Especificar un número negativo los muestra antes.
Ventana de sincronización de pistas de audio y subtítulos. © Reproductor multimedia VLC
cortar un video
Si desea cortar parte de un video para conservar solo un extracto, VLC también puede satisfacer sus necesidades. Al ir al menú Ver, puede activar los Controles avanzados, necesarios para la captura de video.
Menú Ver, Controles avanzados. © Reproductor multimedia VLC
Una vez activada esta opción, aparecen nuevos iconos en la barra de estado del software. En particular, hay un punto rojo que le permite iniciar y detener la grabación. Solo tiene que iniciar su video y hacer clic en este ícono rojo para definir el comienzo y el final de su extracto.
Botones de control avanzados. © Reproductor multimedia VLC
Al ir a Preferencias, accesible desde el menú Herramientas, puede definir el directorio de destino para las capturas de video (por defecto, su carpeta de Videos de Windows). La opción se encuentra en la pestaña Entrada/Códecs, donde solo tienes que configurar la carpeta Capturas.
Configurando la carpeta de capturas. © Reproductor multimedia VLC
Captura de pantalla de un video
El software VLC Media Player también incluye una función de captura de pantalla. Con un clic, extrae la imagen de un video (en su resolución original) y la coloca en su carpeta Imágenes. Tienes dos opciones para esto. Si ha activado los controles avanzados (el procedimiento se explica más arriba), puede hacer clic en el icono con forma de cámara en cualquier momento. De lo contrario, al ir al menú Video, encontrará la opción Tomar una captura de pantalla, ¡cuyo título se explica perfectamente por sí mismo!
Captura de pantalla de un video © VLC Media Player
Acelerar o ralentizar la reproducción de vídeo
VLC Media Player ofrece la función original de reproducción en cámara lenta o en avance rápido. De este modo, puedes incrementar con precisión la velocidad de lectura (110 %, 120 %, 130 %…) para ahorrar tiempo o reducirla para examinar los detalles o comprender mejor la letra. En el menú Lectura, haga clic en la parte Velocidad, para modificarla según sus deseos.
Menú de reproducción, Velocidad © VLC Media Player
Captura de video desde diferentes dispositivos
Los consejos anteriores explicaron cómo extraer una imagen o un video de un archivo multimedia. VLC Media Player también puede conectarse directamente a sus dispositivos para recuperar una transmisión de audio y video. Para hacer esto, vaya al menú Medios y seleccione Abrir un dispositivo de captura.
Menú multimedia, Abrir dispositivo de captura. © Reproductor multimedia VLC
La ventana Abrir medios aparece en la pestaña Dispositivo de captura, donde puede elegir entre tres modos: DirectShow, TV (digital) y Escritorio. Eligiendo TV (digital), podrás grabar programas desde tu tarjeta sintonizadora de TDT, siempre que este dispositivo esté conectado a tu ordenador. El modo de captura de escritorio le permite grabar lo que sucede en la pantalla, lo cual es útil para hacer un video tutorial, por ejemplo.
Selección del modo de captura. © Reproductor multimedia VLC
El modo DirectShow le permite leer, convertir o transmitir en vivo todos los flujos de audio o video obtenidos por uno de sus dispositivos conectados: cámaras web, cámaras, micrófonos, etc.
Selección del modo de captura. © Reproductor multimedia VLC
A retener
Detrás de su austera interfaz, que apenas ha cambiado a pesar de muchos años de desarrollo, el reproductor multimedia VLC esconde innumerables funciones. No haremos una lista exhaustiva, pero podemos citar:
- Reproducción de música y video en casi todos los formatos de medios existentes
- Compatibilidad con discos CD, DVD, Blu-ray, CD de audio, SVCD/VCD con menús, capítulos, subtítulos y pistas de audio
- Transmisión de flujos de red
- Acceso a todos los dispositivos de audio y video conectados a la computadora
- Conversión en vivo y transmisión de contenido en línea
- Conexión a radios web, podcasts y música libre de regalías
Ninguna herramienta multimedia integrada en Windows puede realizar todas estas acciones y es por eso que VLC sigue siendo esencial para una experiencia multimedia fluida y sin códecs bajo el sistema operativo de Microsoft. Su excepcional compatibilidad con la mayoría de formatos y sus funcionalidades superan con creces a las soluciones incluidas en el sistema operativo: Windows Media Player o Movies and TV.
Este reproductor es apreciado por su bajo consumo de recursos del sistema. Pero la desventaja es que su aspecto general y los menús son de estilo rústico, y VLC Media Player no ofrece una forma de organizar visualmente su biblioteca de medios.
Reproductores multimedia oficiales de Microsoft:
- Reproductor de Windows Media
- Cine y TV
El software multimedia gratuito y de código abierto más completo:
para leer también: 17¿Nuestros tutoriales Clic2Load son artículos patrocinados ocultos?
Desde hace unos meses, publicamos tutoriales y archivos escritos por Clic2Load. Algunos de nuestros lectores nos han hablado de su ...
Hace años 2

























