Convertir PDF a JPG en Windows
Comencemos con una revisión del software que le permite convertir PDF a JPG en computadoras con Windows. Realmente hay algo para todos, todo gratis e increíblemente fácil de usar. Elija el que le parezca más adecuado a sus necesidades.
PDF-XChange Viewer
Si desea convertir su PDF a JPG sin perder tiempo, descargue PDF-XChange Viewer. Es un visor de archivos PDF gratuito y portátil (es decir, no requiere instalaciones para funcionar) que incluye algunas funciones avanzadas de exportación, como la que te permite transformar archivos PDF en JPEG.
Para descargar el programa en su PC, conectado a su sitio web oficial, seleccione el elemento Versión portátil (ZIP) en el menú desplegable en la parte superior y presiona el botón Descargar.
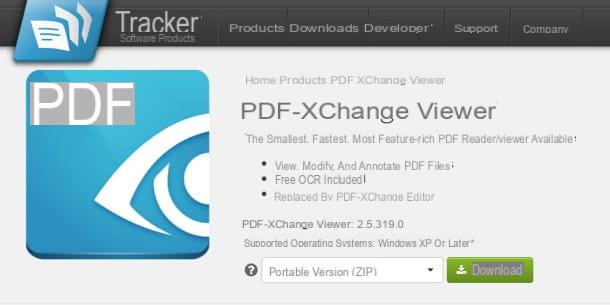
Cuando se complete la descarga, abra el archivo zip que acaba de descargar, extraiga el contenido a cualquier carpeta y ejecute el archivo ejecutable. PDFXCview.exe. En este punto, arrastre el PDF para convertir a JPG en la ventana PDF-XChange Viewer y vaya al menú Archivo> Exportar> Exportar como imagen.
En la ventana que se abre, configure la opción JPEG - Grupo conjunto de expertos gráficos en el menú desplegable Tipo de imagen y elija si desea convertir todas las paginas del documento, solo el página actual o una rango de páginas específico seleccionando una de las opciones enumeradas en la parte superior izquierda. Finalmente, elija la carpeta en la que guardar las imágenes haciendo clic en el botón Hojaldre y presiona el botón Exportar para comenzar a exportar las imágenes. La operación no debería durar más de unos segundos.
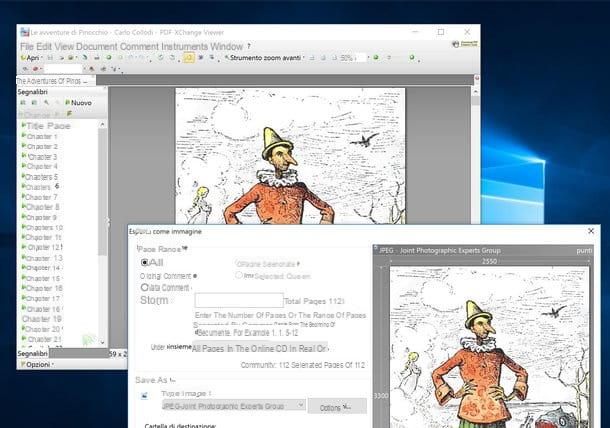
PDFill Herramientas PDF GRATUITAS
PDFill FREE PDF Tools es una aplicación todo en uno para trabajar con archivos PDF en Windows. Le permite fusionar y dividir documentos, aplicar marcas de agua, convertir páginas de documentos en imágenes y mucho más. Es completamente gratuito y muy sencillo de utilizar.
Para descargar PDFill FREE PDF Tools en su PC, conéctese al sitio web del programa y haga clic en el botón Descarga ahora dos veces seguidas: la primera vez en la parte superior derecha, debajo del encabezado Obtén solo esta herramienta, el segundo en la página web que se abre.
Cuando se complete la descarga, abra el archivo haciendo doble clic en él PDFill_PDF_Tools_FREE.exe recién descargado y, en la ventana que se abre, primero haga clic en el botón Sí y luego Siguiente página. Luego acepte las condiciones de uso del programa, poniendo la marca de verificación junto al ítem Acepto los términos del Acuerdo de licencia.y complete el proceso de instalación del software haciendo clic en primero Siguiente página tres veces consecutivas y luego Instalar e Tecnologías.
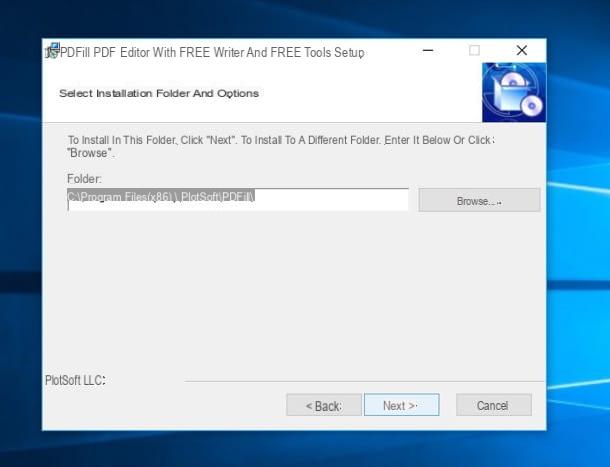
Asegúrese de que no haya una marca de verificación junto a las entradas para otros productos PDFill; de lo contrario, se instalarán copias de evaluación de otro software PDFill que no necesite. Además, me gustaría señalar que durante la instalación un programa llamado GhostScript. No se preocupe, no es software promocional ni malware, es un software gratuito que se utiliza para interpretar los lenguajes de descripción de páginas PostScript y PDF de Adobe. Sin este último, PDFill FREE PDF Tools no puede funcionar correctamente.
Otro componente necesario para que funcione el programa, que se le puede pedir que instale, es el . Net Framework de Microsoft. Si al final de la configuración se le dice que este software no está presente en la PC, haga clic en el botón Descargue e instale esta función para solucionar el problema.
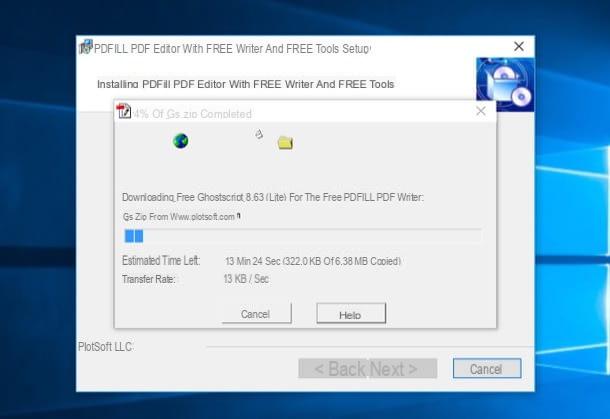
Cuando se complete la instalación, para convertir un archivo PDF a JPG con PDFill Herramientas PDF GRATUITAS, inicie el programa y haga clic en el botón Convertir PDF a imágenes presente en su pantalla principal. Luego seleccione el documento a convertir y, en la ventana que se abre, configure las preferencias para las imágenes de salida.
Luego ponga la marca de verificación junto al artículo JPG para establecer este formato de salida, escriba en el campo Resolucion de imagen el número de ppp que deben tener las fotos resultantes de la conversión (sugiero que deje activo el valor predeterminado o configure 300 ppp para una calidad superior) y haga clic en el botón Guardar como imagen para seleccionar la carpeta en la que guardar los JPG e iniciar el proceso de conversión.
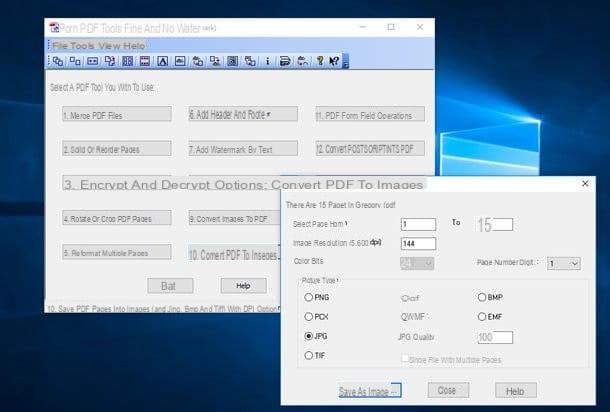
Si lo desea, también puede configurar un rango de páginas para que se transformen en imágenes personalizadas utilizando los campos de texto ubicados junto al elemento Seleccionar página de. Fácil, ¿verdad?
Lector Nitro
En lugar de convertir las páginas de un PDF a archivos JPG, ¿le gustaría extraer las imágenes contenidas en el documento? No hay problema. Con Nitro Reader, un excelente lector de PDF disponible en una versión gratuita, puede hacer esto y más.
Para descargar la versión gratuita de Nitro Reader en su computadora, conectada al sitio web del programa, complete el formulario que se le propone ingresando su nombre, apellido y dirección de correo electrónico (también puede usar una dirección de correo electrónico temporal) y primero haga clic en el botón Descargar Gratis y luego Descarga Nitro Reader (32 bits) si está utilizando un sistema operativo de 32 bits o Descarga Nitro Reader (64 bits) si está utilizando un sistema operativo de 64 bits.
Cuando se complete la descarga, abra el paquete de instalación de Nitro Reader (p. Ej. nitro_reader5_64.exe), coloque la marca de verificación junto al elemento Acepto los términos del Acuerdo de licencia. y haga clic en primero Instalar y luego Sí e Tecnologías para finalizar la instalación.
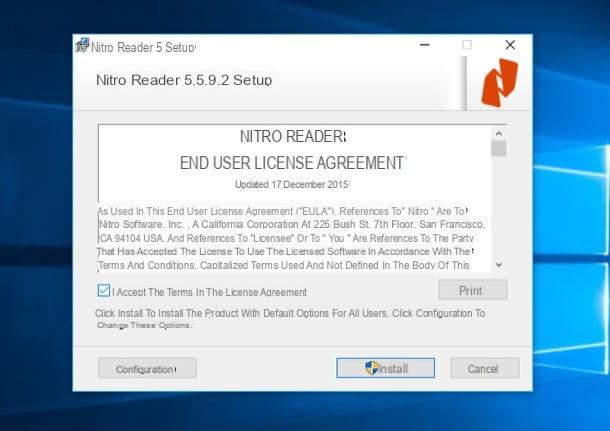
Para extraer imágenes de un PDF usando Nitro Reader, importe el documento en cuestión al programa y haga clic en el botón Extraer imágenes que se encuentra en la parte superior.
En la ventana que se abre, haga clic en el botón Opciones, configura los menús desplegables Extraiga imágenes en color como e Extraiga imágenes monocromas como su JPG y haga clic en el botón primero OK y luego en eso Extracción para empezar a extraer imágenes.
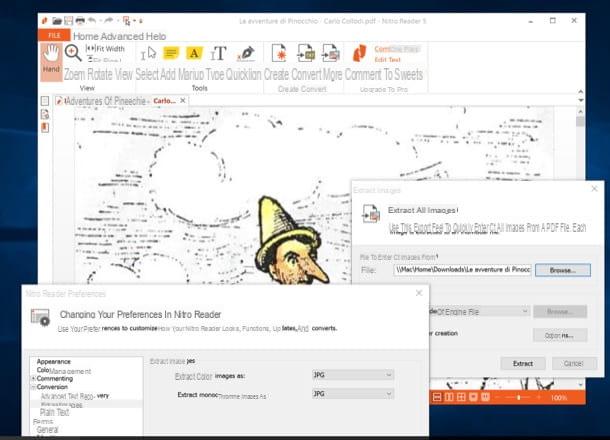
De forma predeterminada, las imágenes se guardarán (como un archivo JPG) en la carpeta de origen del PDF. Para elegir otro camino, seleccione la entrada Carpeta específica en el menú desplegable Salida y haga clic en el botón Búsqueda de colocado junto a este último.
Convertir PDF a JPG en Mac
Ahora pasemos a algunas aplicaciones, tanto gratuitas como de pago, que le permiten convertir PDF a JPG en Mac.
Kit de herramientas PDF +
¿Usas una Mac? Entonces sabes que puedes convertir PDF a JPG fácilmente con PDF Toolkit +. Es una pequeña aplicación que me gusta definir como una "navaja suiza" para archivos PDF: te permite fusionar, dividir, comprimir, convertir y extraer textos e imágenes de ellos. Puedes descargarlo desde la Mac App Store a un precio de 1,99 €.
¿Como funciona? Nada mas facil. Después de iniciar PDF Toolkit +, haga clic en la pestaña Texto / Imágenes, arrastre el PDF para convertirlo a JPEG en la ventana del programa y configure el elemento JPEG en el menú desplegable en la parte inferior derecha.
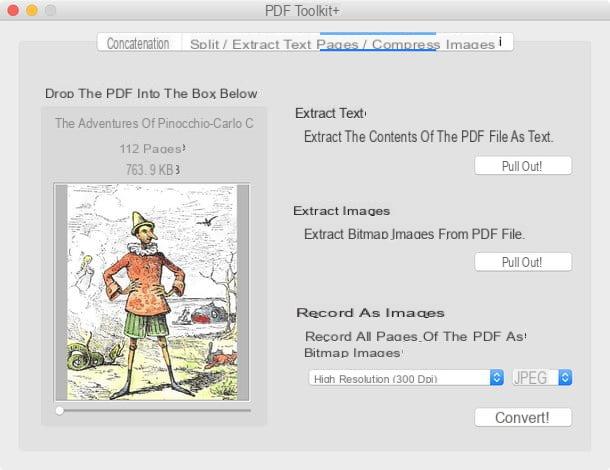
Luego elija la resolución que deben tener las imágenes de salida en el menú desplegable Grabar como imágenes (Te aconsejo que mantengas la configuración 300 dpi de alta resolución), haga clic en el botón Convertido, elige la carpeta donde quieres exportar las imágenes y listo.
Si quieres, pulsando el botón ¡Extraer! encontrado bajo el encabezado Extraer imágenes puede extraer directamente las imágenes contenidas en el PDF sin convertir el resto de contenidos (es decir, textos, tablas, etc.).
Automator
Les aseguro que PDF Toolkit + vale todo el (poco) dinero que cuesta. Sin embargo, si realmente no desea abrir su billetera, me gustaría señalar que gracias a Automator puede crear una pequeña aplicación "casera" que puede transformar archivos PDF en imágenes JPG.
El procedimiento a seguir es bastante sencillo. Inicie Automator (puede encontrarlo en la carpeta Más Launchpad), elija comenzar a crear uno nuevo solicitud y seleccione el artículo biblioteca desde la barra lateral izquierda.
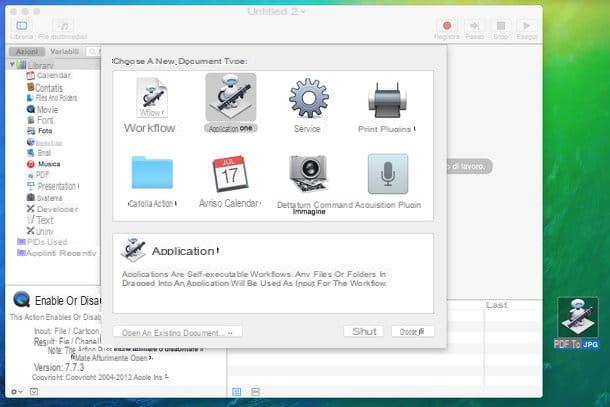
En este punto, agregue los siguientes elementos a la aplicación haciendo doble clic en cada uno de ellos: Solicitar artículos del Finder (para permitir que la aplicación procese los archivos PDF seleccionados por el usuario), Convierta páginas PDF en imágenes (hacer la conversión) e Mover elementos del buscador (para especificar la carpeta en la que guardar las imágenes de salida, por defecto el escritorio).
En este punto, vaya al menú Archivo> Guardar de Automator, seleccione la carpeta en la que guardar la aplicación y listo. En este punto, para convertir PDF a JPG con la aplicación creada por Automator, inicie esta última, seleccione el documento a convertir y todas sus páginas aparecerán como un archivo JPG en el escritorio.
Convierta PDF a JPG en línea
Si lo desea convertir PDF a JPG sin instalar programas en su PC, solo puede confiar en uno de los servicios en línea que estoy a punto de recomendar.
iLovePDF
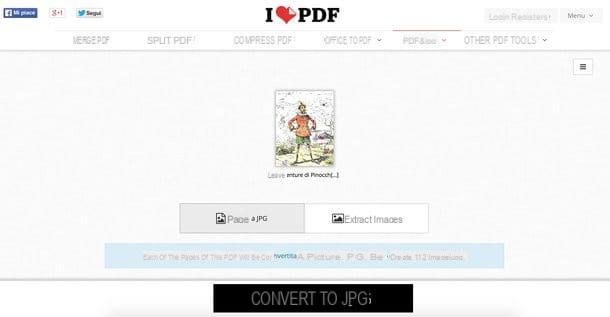
iLovePDF es un excelente servicio en línea dedicado a convertir y editar archivos PDF. No requiere registro y elimina automáticamente los archivos cargados en sus servidores. Permite convertir y extraer imágenes de archivos PDF y tiene un límite de carga de 200 MB.
Para usarlo, conéctese a su página de inicio y arrastre el PDF para convertirlo en la ventana del navegador. Luego elija si desea convertir el páginas a JPG o si extraer imágenes del PDF y presiona el botón Convierta a JPG para iniciar el procesamiento - y la consiguiente descarga - de las imágenes.
CloudConvert
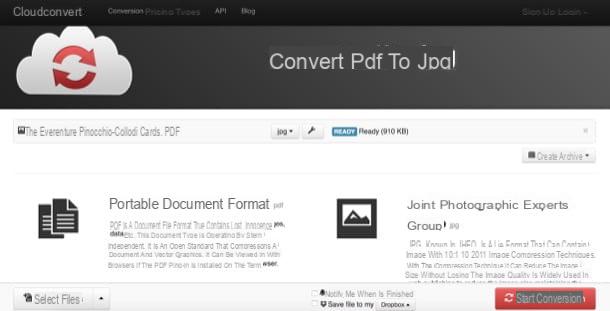
Finalmente, déjame contarte sobre CloudConvert: un convertidor en línea universal que admite toneladas de diferentes tipos de archivos. No requiere registro, al menos no necesariamente, y le permite procesar hasta 10 archivos a la vez. También tiene un límite de carga establecido en 1 GB y protege la privacidad de los usuarios al eliminar archivos después de que se completa la conversión.
Para convertir un PDF a JPG con CloudConvert, enlaza a la página de inicio de este último y arrastra el archivo para convertirlo en la ventana del navegador. Luego presione el botón Comience la conversión (abajo a la derecha), espere a que se complete la conversión y descargue el archivo de salida a su PC presionando el botón Descargar que aparece junto al nombre del documento original.
Convertir PDF a JPG

























