WhatsApp para Windows y Mac
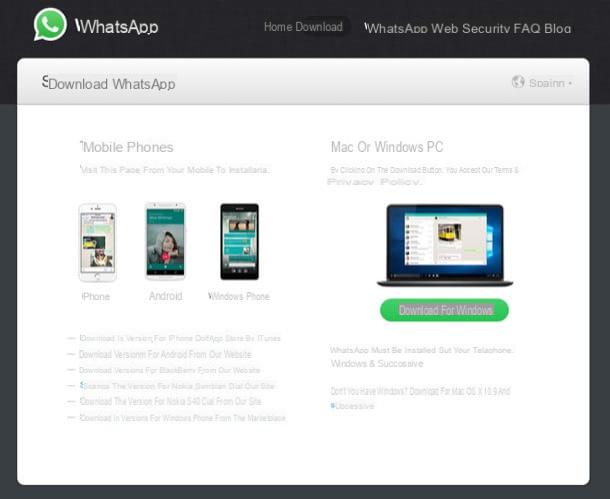
Para descargar el cliente oficial de WhatsApp en su computadora, todo lo que tiene que hacer es conectarse a esta página web y hacer clic en el botón Descargar para Windowso Descarga para Mac OS si usa una Mac. Si usa Windows 10en su lugar, conéctese a Microsoft Store y descargue la aplicación directamente desde allí. El software solo es compatible con Windows 8 y posteriores y MacOS 10.9 y posteriores, por lo que si está usando Windows 7 o una versión anterior de MacOS, no puede usarlo, lo siento.
Cuando se complete la descarga, abra el archivo que acaba de descargar haciendo doble clic en él (WhatsAppSetup.exe) Y eso es. En unos segundos, aparecerá el icono de WhatsApp en el escritorio, así como en el menú. Inicio Windows, y puede comenzar a usar la aplicación.
Si está utilizando una Mac, para instalar el cliente de WhatsApp en su computadora, debe copiar su ícono en la carpeta aplicaciones MacOS e inícielo haciendo doble clic en él. ¿Más fácil que eso?
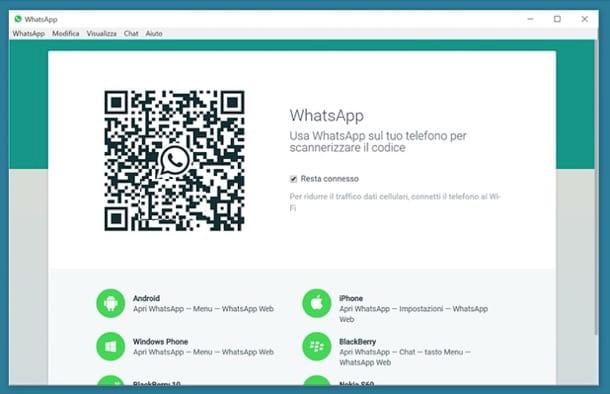
Una vez completada la instalación, para comenzar usar WhatsApp en PC o en Mac, inicie WhatsApp en su teléfono inteligente y abra el elemento relacionado con web WhatsApp desde el menú de la aplicación. Si no sabes como hacerlo, vamos Android solo presiona el botón (...) colocado en la parte superior derecha, mientras que en iPhone tienes que ir a la pestaña ajustes ubicado en la parte inferior derecha.
En la pantalla que se abre, si se le muestra el tutorial web inicial de WhatsApp, presione el botón OK! Lo tengo y apunte la cámara al teléfono inteligente Código QR que ves en la pantalla principal de WhatsApp para computadora. Si se solicita, también confirma el acceso a web WhatsApp, enmarcando su rostro o escaneando su huella digital, según el método de reconocimiento biométrico que establezca en el dispositivo.
Si no se le muestra el tutorial inicial, presione en su lugar + botón ubicado en la parte superior derecha o en el artículo Escanea el código QR y escanee el código QR como se explicó anteriormente. Haciendo clic en la casilla Mantente conectado, no tendrá que repetir esta operación la próxima vez. Si está utilizando el función multidispositivo, que al momento de escribir este artículo todavía está en versión beta, no verá esta opción ya que la función le permite conectar hasta cuatro dispositivos simultáneamente sin que el teléfono inteligente tenga que estar necesariamente conectado a Internet. Más info aquí.
En unos segundos, la conexión al servicio debería establecerse y debería ver sus conversaciones de WhatsApp en el escritorio de su computadora. En este punto no hay mucho más que explicar, la interfaz de la computadora de WhatsApp es casi idéntica a la de la aplicación del teléfono inteligente.
A la izquierda encontrarás la lista de tus conversaciones, a la derecha los mensajes, mientras que en la parte superior está el menú con la configuración del software.
A través del menú WhatsApp (o Archivo, en Mac) puede iniciar un Nueva conversación, un Nuevo grupo y puedes editar Perfil y estado; en el menu Modificación encuentre los comandos clásicos de copiar, cortar y pegar; en el menu Mostrar hay opciones para hacer zoom y para cambiar a la conversación anterior o siguiente desde el menú Charla puedes invocar comandos para chats de archivo, hacer WhatsApp silencioso, eliminar un chat o archivarlo.
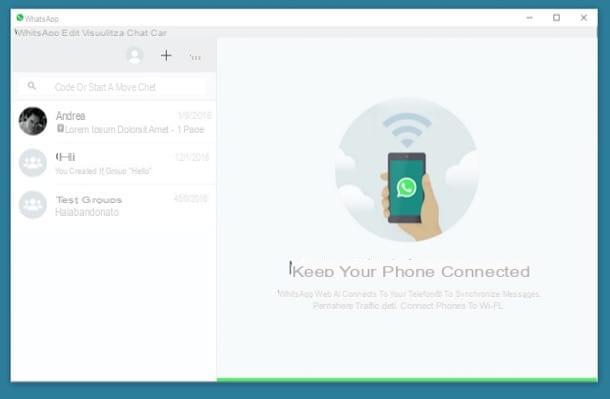
Para ajustar la configuración relacionada con notificaciones, los suoni y usuarios bloqueados, haga clic en el botón (...) ubicado en la parte superior izquierda de la ventana principal de WhatsApp y seleccione el elemento ajustes en el menú que aparece. En Mac, en lugar del botón (…) hay uno flecha bajando, pero el procedimiento a seguir es siempre el mismo.
En cuanto a la pantalla de chat, no hay mucho que decir, además del campo de composición de texto encontramos el icono para insertar el emoji (la cara en la esquina inferior izquierda), la de la creación de mensajes de voz (el micrófono ubicado en la parte inferior derecha) y el que se usa para enviar archivos adjuntos multimedia (el presilla), que se puede configurar para que se autodestruya a través del botón 1). Los archivos adjuntos que se pueden enviar son fotos, videos, tomas tomadas en tiempo real con la webcam y documentos.
Para llevar a cabo llamadas de voz y / o videollamadas, en su lugar, presione, respectivamente, en elicono de auricular o en el de la camara de video, para utilizar esta útil función incluso desde una PC. Al final de la llamada, presioneicono de auricular rojo, para terminarlo.
Finalmente, está el botón (...) ubicado en la parte superior derecha que te permite ver información sobre un usuario o grupo (y posiblemente bloquearlo), activar el silencio, seleccionar los mensajes de una conversación y borrar chats.
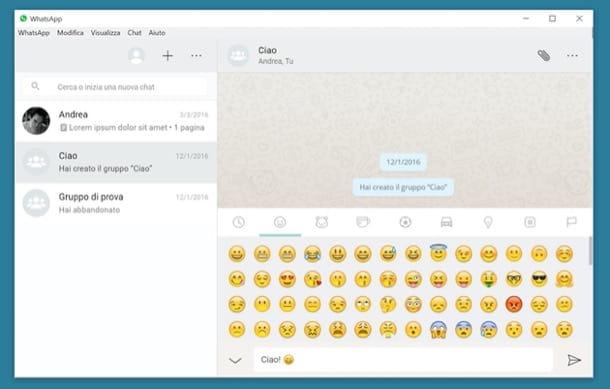
Por último, señalo que puedes cambiar el tuyo Foto de perfil y el tuyo estado haciendo clic en su foto ubicada en la parte superior izquierda de la pantalla principal de WhatsApp para PC y que puede iniciar una nueva conversación presionando el botón + siempre ubicado en la parte superior izquierda (botón que en Mac se convierte en un hoja con un lápiz).
web WhatsApp
Como se mencionó anteriormente, otra forma de tener WhatsApp en la PC es aprovechar web WhatsApp. Para sincronizar la aplicación WhatsApp instalada en su teléfono inteligente con el servicio en línea accesible desde una computadora, todo lo que tiene que hacer es enmarcar el código QR que se muestra en el sitio con la cámara del teléfono.
Por lo tanto, conéctese a WhatsApp Web usando Chrome, Opera, Firefox, Edge o Safari (teniendo en cuenta que el navegador de Apple aún no le permite grabar mensajes de voz desde su PC o tomar fotos desde la cámara web). Luego inicie la aplicación WhatsApp en su teléfono inteligente, presione el botón menu (el icono con los tres puntos en la parte superior derecha) y seleccione el elemento web WhatsApp del cuadro que aparece. Si usas un iPhone, en lugar de ir al menú de WhatsApp debes presionar en la pestaña ajustes ubicado en la parte inferior derecha.
En este punto, presione el botón OK! Lo tengo escanee el código QR que ve en la pantalla de su computadora y debería poder acceder a WhatsApp Web. En caso de que se le solicite, confirme el acceso al servicio a través del sistema de protección biométrica que configuró en el dispositivo (por ejemplo, el ID de la cara o tocar ID en iPhone).
Si no desea repetir este procedimiento cada vez que se conecte a WhatsApp desde la PC, antes de enmarcar el código QR con el teléfono móvil, coloque la marca de verificación junto al elemento. Mantente conectado ubicado en la parte inferior izquierda.
Si estás probando la función multidispositivo (aún en beta al momento de escribir este artículo, como indiqué en esta otra guía), no verás las palabras "Mantente conectado" y el acceso a WhatsApp se seguirá haciendo sin tener para escanear el código QR de vez en cuando. Esta característica, de hecho, le permite conectar hasta cuatro dispositivos simultáneamente y sin que su teléfono inteligente tenga que estar conectado a Internet.
Una vez que haya iniciado sesión, usar WhatsApp en PC es una verdadera obviedad. El servicio sigue perfectamente la interfaz de usuario de la aplicación del teléfono inteligente y sincroniza automáticamente todos los contenidos con ella: discusiones, contactos, etc. Incluso puede activar notificaciones y verlas directamente en el escritorio de su computadora: simplemente haga clic en el elemento Habilitar notificaciones de escritorio ubicado en la parte superior izquierda y autoriza al navegador a mostrar advertencias.
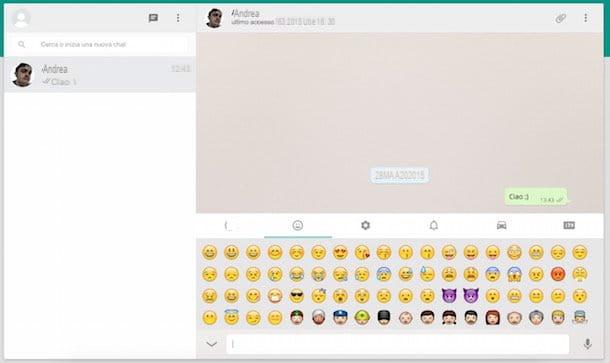
Por lo demás, como se mencionó, no hay mucho que explicar: en la barra lateral izquierda encontrarás la lista de chats recientes y los botones para iniciar una nueva conversación (el dibujos animados) y acceder a la configuración del servicio (i tres puntos). Al hacer clic en el nombre de un contacto o en el título de un chat, puede continuar la discusión como en un teléfono inteligente insertando, si es necesario, también emoticonos (el icono del sonriente abajo a la izquierda) e imágenes adjuntas (el icono del presilla parte superior derecha).
Si desea personalizar su estado, haga clic en Tu foto en la parte superior izquierda y escriba el estado que desea que vean sus amigos en el campo Estado que aparece en la barra lateral izquierda.
AirDroid
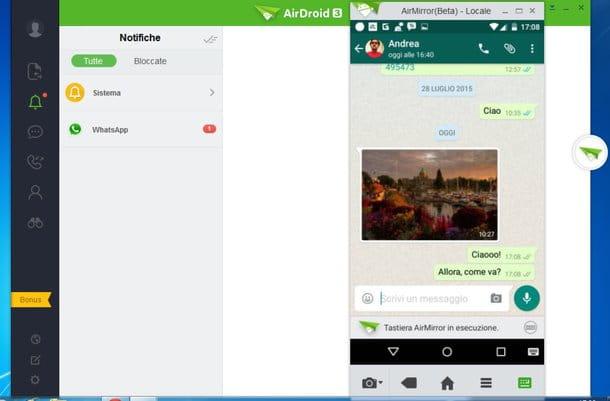
¿Está utilizando un teléfono inteligente Android que ha sido rooteado? Luego, también puede controlar WhatsApp desde su computadora con AirDroid, una aplicación gratuita que le permite administrar mensajes, contactos, fotos e intercambiar archivos entre dispositivos Android y computadoras (Windows y Mac) de forma inalámbrica. Entre sus funciones también se encuentra el control remoto de teléfonos inteligentes y tabletas desde una computadora, gracias a la cual es posible usar WhatsApp y recibir las notificaciones relacionadas mientras se está sentado cómodamente frente a la pantalla de la PC.
Para descargar AirDroid en su computadora, conéctese al sitio web del software y haga clic en el botón descarga ubicado debajo de la bandera de Windows o debajo del logotipo de Apple (según el sistema operativo que esté utilizando).
Una vez que se complete la descarga, si está utilizando una PC con Windows, inicie el archivo AirDroid_Desktop_Client_xx.exe y haga clic primero en secuencia en los botones Sí, OK, adelante, acepto, Instalar e final para concluir la instalación. Si está usando una Mac en su lugar, abra el paquete dmg que descargó del sitio web de AirDroid y copie el ícono del programa que contiene en la carpeta aplicaciones de OS X.
Ahora, inicie AirDroid, haga clic en el elemento Regístrate ubicado en la parte inferior derecha y cree su cuenta gratuita para usar el software. Luego, recuerde confirmar su identidad haciendo clic en el enlace que se le enviará por correo electrónico; de lo contrario, la cuenta se eliminará después de unos días.
Una vez finalizada también esta operación, instale la aplicación AirDroid en su smartphone, presione el botón Inicie sesión o regístrese e inicie sesión con la combinación de correo electrónico y contraseña que eligió previamente en su computadora.
Finalmente, acepte la activación de las notificaciones de escritorio presionando el botón Attiva y colocando la marca de verificación junto al icono AirDroid en la configuración de Android. Luego regresa a tu computadora, haz clic en el ícono binoculares y espera a que se active el control remoto del teléfono móvil para usar WhatsApp cómodamente desde tu escritorio (al mismo tiempo tendrás que autorizar la ejecución de AirDroid en el teléfono con permisos de root presionando el botón Conceder).
Recuerde: incluso en este caso, WhatsApp simplemente se "repite" en la computadora y no se ejecuta directamente. Esto significa que el teléfono móvil debe estar conectado a Internet (más precisamente a la misma red inalámbrica que la computadora) y debe tener la aplicación siempre activa.
Señalo que también está disponible una versión web de AirDroid que le permite administrar mensajes, aplicaciones y otros contenidos de teléfonos inteligentes directamente desde el navegador, sin embargo, no le permite ejecutar WhatsApp de forma remota como el cliente de escritorio del servicio.
BlueStacks
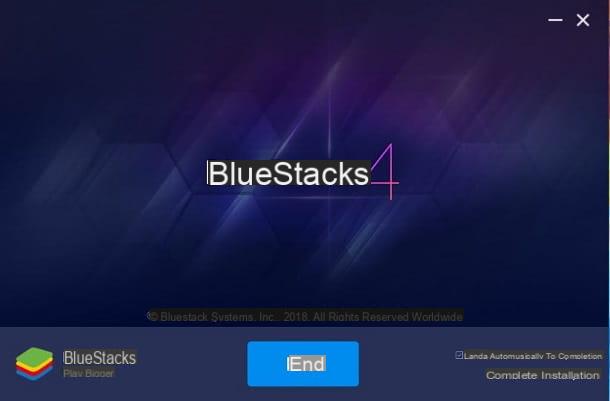
También hay software que le permite ejecutar aplicaciones de Android directamente en su computadora, como BlueStacks, Memu o Android x86 pero, debido a las limitaciones de WhatsApp, no es posible utilizarlos manteniendo activo el acceso al servicio incluso en el teléfono inteligente: tendrías que repetir el proceso de activación de tu cuenta de forma continua, a veces en tu computadora, a veces en tu móvil teléfono.
Digo que no vale la pena recurrir a ellos, ahora que hay un cliente oficial de WhatsApp para PC, sin embargo si te interesa lo de mi tutorial dedicado al tema encontrarás toda la información que necesitas para usar BlueStacks.


























