índice
Información preliminar
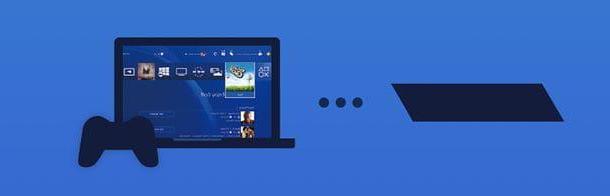
Quizás no lo sepas, pero desde hace algún tiempo Sony pone a disposición de los usuarios, de forma totalmente gratuita, una aplicación informática que te permite conectarte de forma remota a tu propio PS4 (o PS5) para controlarlo de forma remota viendo su transmisión de audio y video en su propia pantalla PC o Mac. El programa en cuestión se llama Reproducción remota y es muy fácil de usar.
Si, entonces, lo que te estás preguntando ahora es como unirse a una fiesta de PS4 desde PC, mi respuesta es usar Remote Play. Debes saber, de hecho, que al conectarte de forma remota a tu consola, tendrás la posibilidad de usar auriculares con micrófono para hablar, el teclado de tu computadora para escribir mensajes e incluso tu controlador DualShock 4. En resumen: en una computadora estarás capaz de aprovechar al máximo la fiesta de funciones como lo haría en la consola.
Como mencioné al principio, para usar Remote Play, necesitará tener una cuenta de PlayStation Network, una conexión estable (mejor si cableada) con velocidades de carga y descarga de al menos 5 Mbps (Sony lo recomienda 15 para obtener el mejor rendimiento, consulte aquí para saber cómo medir la velocidad de su línea). Además, deberá haber actualizado el sistema operativo de su consola a la última versión disponible.
Si desea usar el chat de voz, también necesitará usar un micrófono o auriculares con micrófono integrado para conectarse a su computadora o al controlador DualShock 4. A continuación encontrará los requisitos previos mínimos para instalar la aplicación cliente en una computadora.
- Sistema operativo: Windows 10 (32 bits o 64 bits), macOS High Sierra o posterior;
- Procesador: Intel Core de séptima generación o posterior;
- Espacio del disco: 100 MB en Windows, 40 MB en macOS;
- RAM: 2 GB o más;
- Resolución de pantalla: 1024 x 768 o más;
- Tarjeta de audio: necesario;
- Puerto USB: requerido (para conectar el controlador DualShock 4).
Finalmente, me gustaría señalar que Remote Play también está disponible en dispositivos Android e iOS / iPadOS (incluso si no nos importa en este momento).
¿Ha comprobado si las especificaciones de su computadora están en línea con las que acabo de enumerar? De acuerdo, entonces el siguiente paso es habilitar la función Remote Play en su consola. Para hacer esto, enciende tu PS4 y, en el menú principal, muévete hacia arriba con el botón flecha direccional hacia arriba o analógico y presione el botón X en el artículo ajustes, situado en la parte superior derecha (el que tiene el icono de caja de herramientas).
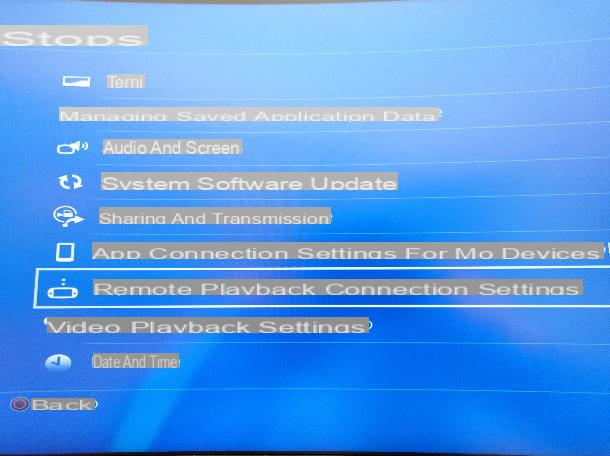
Desde aquí, presione el botón X en el artículo Configuración de conexión de Uso a distancia y finalmente, presione la tecla X en caja al lado del artículo Habilitar el juego remoto (Si el comprobar).
A continuación, deberá activar la PS4 como consola principal y luego volver al menú de elementos. ajustes y presione el botón X en el artículo Administración de cuentas. A continuación, presione la tecla X en el artículo Activar como tu PS4 principal. Finalmente, presione el botón X en el artículo Activar. ¡Eso es todo!
Instalar PS4 Remote Play
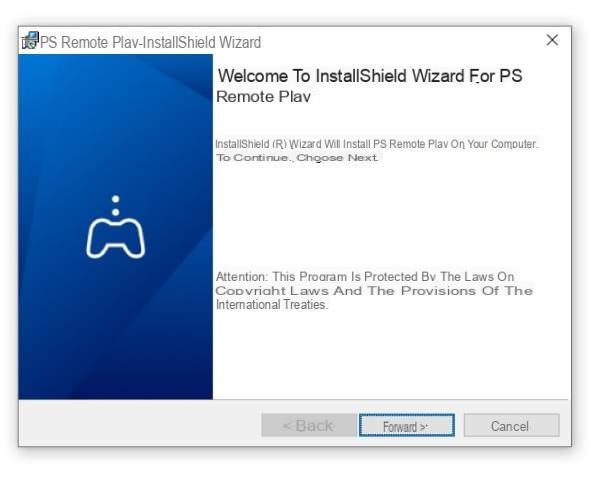
Una vez que hayas comprobado las especificaciones de tu computadora y hayas configurado tu consola como indiqué en el capítulo anterior, procede a descargar la aplicación cliente Remote Play. La operación es realmente inmediata: conectado (con cualquier navegador) a esta página del sitio oficial de PlayStation, presione en caja colocado al lado del artículo Acepto el "Acuerdo de licencia de usuario final para la aplicación SIE" y la "Política de privacidad", luego presione el botón Descargar.
Una vez que se completa la descarga, si usa Windows, abre el archivo RemotePlayInstaller.exe, Respuesta Sí en el indicador de control de usuario de Windows y presione el botón OK. Luego haga clic en el botón dos veces seguidas adelante y finalmente, presione el botón Instalar para iniciar el proceso. para terminar, haga clic en el botón final. Una obviedad, ¿verdad?
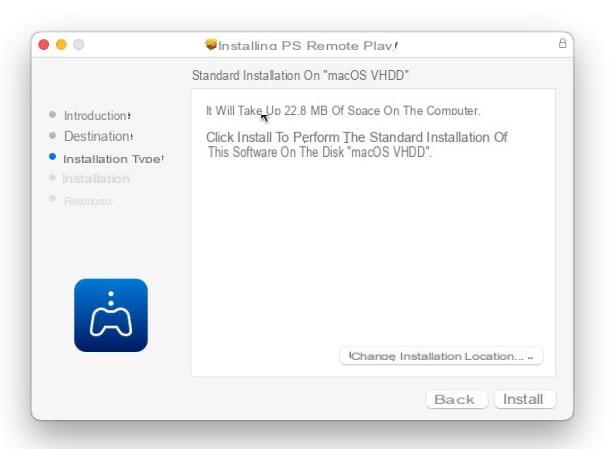
Si lo que está usando es un Mac, abre el archivo RemotePlayInstaller.pkg obtenido, luego presione el botón Continuar y luego en el botón Instalar. Escribe el la contraseña de su cuenta de usuario de macOS (la que usa para acceder al sistema operativo) y presione el botón Instalar software. Finalmente, haga clic en el botón cerca y luego en el botón movimiento. ¿Ves lo fácil que fue?
Únete a una fiesta de PS4 desde tu PC
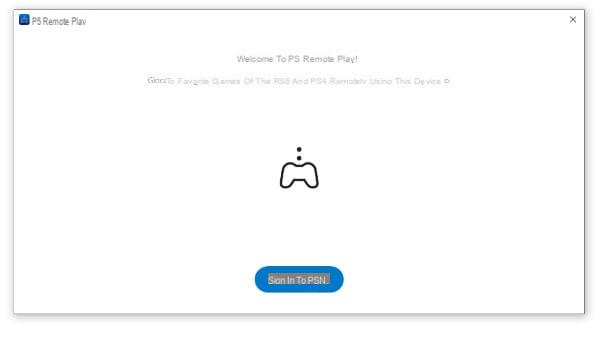
Ahora que ha instalado el cliente Remote Play, puede proceder directamente a iniciar la aplicación. Una vez hecho esto, presione el botón Acceder a PSN; en la ventana que se abre, ingrese eldirección de correo electrónico asociado con su cuenta de PSN y presione el botón adelante; luego escriba el la contraseña (si no lo recuerdas, mira aquí) y, finalmente, haz clic en el botón Inicia.
Luego continúe presionando el botón Confirmar y continuar. Para controlar su consola de forma remota, puede usar el controlador DualShock 4, conectándolo con el cable USB suministrado con el propio controlador o elAdaptador inalámbrico PlayStation (para obtener más información, lea mi tutorial sobre cómo conectar el controlador de PS4 a su computadora).
Ver oferta en AmazonAlternativamente, también puede controlar directamente la consola usando el Teclado de su computadora (puede moverse en los menús con las teclas de flechas direccionales, usa la llave Envío en lugar del botón X y la llave Esc en lugar de la llave círculo). Una vez que se hayan completado estos pasos preliminares, para conectarse a su consola, haga clic en el icono PS4 y esperar a que se detecte la consola (la consola debe estar encendida o en modo de reposo y conectada a la red).
Si no se detecta la consola, haga clic en el botón Regístrese manualmente, Escribe el código de conexión (puede obtener este último iniciando sesión en PS4 y subiendo Configuración> Configuración de conexión de Uso a distancia> Agregar dispositivo) y finalmente presione el botón registro. En este punto, en la ventana del programa, debería mostrarse la pantalla de inicio de sesión de su consola, luego seleccione el perfil de usuario que usa normalmente.
Si desea utilizar el chat de voz, proceda conectando auriculares con micrófono a la entrada correspondiente en el controlador DualShock (si este último está conectado mediante un cable USB a la computadora). De lo contrario, si está usando el teclado para controlar la consola, asegúrese de que el micrófono de su computadora esté activo; luego active el audio en Remote Play moviendo el puntero del mouse a la parte inferior de la ventana y haciendo clic en el ícono microfono, ubicado en la parte inferior derecha (si el símbolo del micrófono tachado).
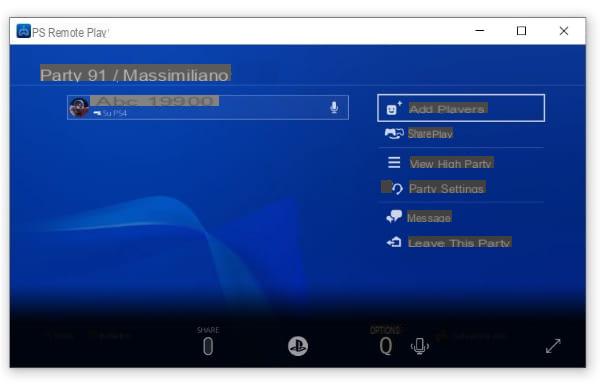
Todo lo que tienes que hacer es unirte a una fiesta. Para hacer esto, suba en el menú principal de la consola y presione la tecla X en el controlador (o el Envío teclado) en la voz Fiesta (el que tiene el icono de auriculares). A continuación, se le mostrará la lista de fiestas a las que puede unirse; solo presiona el botón X o clave Envío en el que le interesa, para ingresarlo, tal como lo haría normalmente en su consola. ¿Más fácil que eso?
Si, por otro lado, un amigo suyo le envía una solicitud para unirse a un grupo existente, presione el botón PS del controlador (o mueva el puntero del mouse hacia abajo y haga clic en el botón PS virtual). También puedes ir a para unirte a una fiesta iniciada por un amigo Amigos> Todos los amigos> [nombre del amigo] y desde aquí presione la tecla X (o el botón Envío) en el icono auriculares colocado bajo el nombre amigo que has seleccionado.
Una vez que haya ingresado a una fiesta, si desea usar el Chat de texto, desde la pantalla de la fiesta, pulsa el botón X o clave Envío en el artículo Mensajes colocado en la lista de la derecha y desde aquí puede redactar mensajes con el teclado virtual (si ha conectado el controlador) o directamente con el teclado de su computadora. También puede enviar una solicitud a un amigo para permitirle unirse a la fiesta a la que asiste seleccionando el elemento Agregar jugadores.
Si quieres crear una fiesta, solo sube Fiesta> Iniciar fiesta> Crear grupo> Todos los amigos y desde aquí seleccionar, con la tecla X o clave Envío, los amigos que quieres incluir en la fiesta. Finalmente, confirme la operación presionando X en el artículo Confirmación. Para más detalles sobre cómo funciona PS4 Remote Play, te remito a mi tutorial específico en el que he investigado a fondo la mecánica de esta útil función.
Cómo unirse a una fiesta de PS4 desde PC

























