Software para transformar fotos
GIMP

Comencemos esta guía sobre cómo transformar fotos de GIMP. ¿Nunca has oído hablar de él? ¡Qué extraño, es muy famoso! En cualquier caso, no se preocupe, lo solucionaremos de inmediato. Es un software gratuito y de código abierto que se acerca mucho al igualmente famoso Photoshop (si lo recuerdas bien, te lo dije en mi guía sobre cómo descargar Photoshop) y por esta razón se suele identificar como el mejor no- alternativa de costo al famoso programa de edición de fotos puesto a disposición por Adobe. GIMP se puede utilizar en Windows, en macOS y también en Linux y ofrece numerosas herramientas avanzadas y no avanzadas para transformar fotos que son muy útiles para las más diversas necesidades.
Para transformar fotos con GIMP, descargue, instale e inicie el software en su computadora y luego seleccione el elemento Abre… del menú Archivo y elige la foto sobre la que pretendes actuar. Una vez que la imagen esté abierta, use el tablero de instrumentos colocado a la derecha y el de niveles a la izquierda para comenzar a hacer cambios.
Para obtener más detalles, lea mi guía sobre cómo usar GIMP a través de la cual le proporcioné una ilustración extremadamente detallada de cómo funciona este programa.
Paint.NET
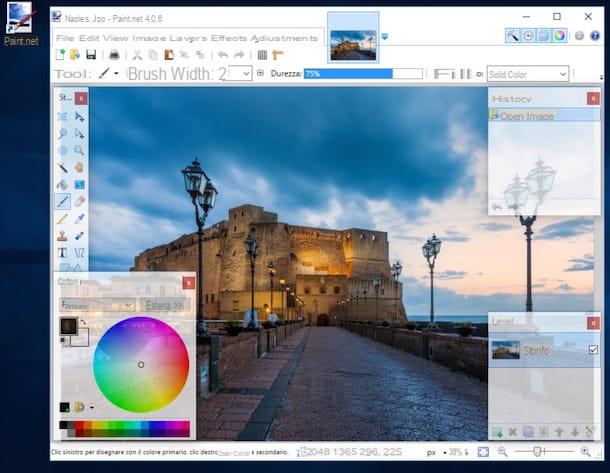
Si GIMP parece demasiado avanzado para sus necesidades, puede intentar transformar las fotos moviéndose hacia soluciones más "ligeras", como Paint.NET. Como se entiende fácilmente por el nombre mismo, Paint.NET, es una especie de Pintura mejorada, funciona exclusivamente en sistemas Windows y tiene una interfaz de usuario completamente en idioma de tu paísno y que se encuentra a medio camino entre la del clásico Paint y la de programas más avanzados como GIMP o Photoshop. Gracias a Paint.NET puedes mejorar tus fotos ajustando brillo, colores, contraste y otros parámetros importantes, puedes trabajar en capas de imagen, crear fotomontajes, aplicar filtros, etc.
Para comenzar a transformar fotos con Paint.NET, descargue, instale e inicie el programa, haga clic en el elemento Archivo ubicado en la parte superior derecha, seleccione Nuevo… y elige la foto sobre la que acudir para intervenir. Una vez que la imagen está abierta puedes editarla usando la barra Instrumentos ubicado a la izquierda, seleccionando los colores deseados de la ventana Colores y elegir los niveles en los que operar usando la ventana capas. A través de la ventana cronología en su lugar, puede ver todas las operaciones que se han llevado a cabo recientemente.
Si necesitas más explicaciones, echa un vistazo a mis tutoriales sobre cómo corregir los ojos rojos, cómo enderezar una foto o cómo cuadrar una imagen en la que te hablé, precisamente, de Paint.NET.
Pixelmator

¿Estás usando una Mac y todavía estás buscando un software que te permita transformar fotos? Entonces no puedo evitar sugerirte que lo intentes Pixelmator. Se trata de una conocida aplicación para la edición de fotografías en macOS que es extremadamente potente y suficientemente versátil pero que al mismo tiempo también es muy sencilla de utilizar. ¡Pruébalo de inmediato y verás que no te arrepentirás!
Pixelmator, pero te lo cuento ahora mismo, es de pago: cuesta 29,99 euros en la Mac App Store (sin embargo, de vez en cuando es posible encontrar la aplicación a precio rebajado). Afortunadamente, también está disponible una versión de prueba gratuita del software que se puede utilizar sin limitaciones durante un período máximo de 30 días.
Para empezar a transformar fotos con Pixelmator, descarga (y eventualmente compra), instala e inicia el programa, selecciona la imagen sobre la que pretendes ir para actuar a través de la ventana que se muestra en pantalla o haciendo clic primero en el elemento. archivo adjunto a la barra de menú y luego en Abre… y edite la toma como desee utilizando las herramientas y los recursos disponibles.
El espacio de trabajo de Pixelmator está dividido en tres partes: a la izquierda está la barra con las herramientas de edición de fotos más importantes (pinceles, paleta, selección, etc.), en el centro se encuentra la foto a editar mientras que a la derecha hay paneles de gestión de niveles y aplicación de filtros. Cuando termine, haga clic en el elemento archivo en la barra de menú y seleccione la opción Salvar ... o Exportar ... en función de sus necesidades.
Aplicación para transformar fotos
Prisma
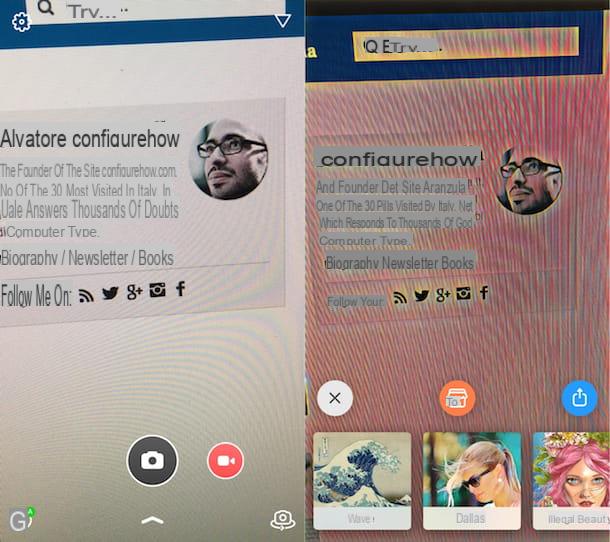
¿Estás buscando alguna solución que te permita transformar fotos directamente desde tu móvil? Entonces échale un vistazo de inmediato Prisma que es gratuito y está disponible para Android, iOS y Windows Phone. Es una de las aplicaciones más famosas de la categoría actualmente presente en la plaza. Prisma permite seleccionar filtros que, además de ser numerosos y muy bonitos a la vista, se aplican de forma sumamente precisa a las fotos, tanto que aparecen como verdaderas obras de arte que parecen el resultado de horas. y horas de trabajo preciso.
El funcionamiento de Prisma es muy intuitivo. Una vez que la aplicación se haya descargado, instalado e iniciado, simplemente elija si tomar una foto en tiempo real o si usar una imagen ya presente en el teléfono inteligente (presionando el botón flecha ubicado a continuación). Entonces tienes que seleccionar uno de los muchos filtros disponible simplemente presionando sobre él. El resultado final se puede compartir en línea o guardar en su teléfono inteligente seleccionando los iconos apropiados que aparecen en la parte superior derecha. Si lo desea, deslizando el dedo hacia la izquierda o hacia la derecha en la imagen obtenida, puede aumentar o disminuir la visibilidad del filtro en la foto.
Después de obtener el resultado final deseado, puede guardar la imagen editada tocando el botón para descargar ubicado en la parte inferior derecha y eligiendo una de las opciones de ahorro disponibles en la sección Otras opciones.
Autodesk Pixlr
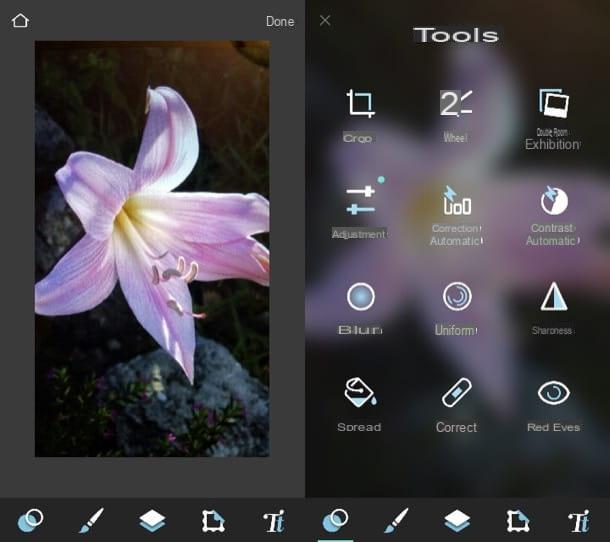
Otra aplicación que te sugiero que consideres para transformar fotos es Autodesk Pixlr. Es una excelente solución gratuita disponible para Android, iOS y Windows Phone que incluye todo lo necesario para editar imágenes directamente desde el móvil: filtros estilo Instagram para embellecer las tomas, herramientas para recortar, rotar y corregir los errores más comunes presentes en la digital. fotos (incluidos los ojos rojos), pinceles para dibujar en fotos, marcos, etc.
Utilizar Autodesk Pixlr es realmente muy sencillo. Luego de haberlo descargado, instalado e iniciado y luego de haber seleccionado o tomado una foto, te encontrarás frente a un editor con una serie de íconos colocados en la parte inferior de la pantalla: i dos círculos dar acceso a las herramientas de edición de imágenes (recortar, rotar, corregir, etc.), cepillo permite activar la herramienta para dibujar en la foto, aclarar / oscurecer los sujetos o "pixelar" las áreas a censurar, el icono de dos hojas le da acceso a los filtros de estilo Instagram y efectos de superposición disponibles en la aplicación, mientras que los íconos del cornisa y letras "Tt" en su lugar, le permiten agregar marcos y texto a su imagen.
Una vez que se completen los cambios, puede guardar el resultado final obtenido simplemente tocando el botón hecho ubicado en la parte superior derecha y seleccionando las opciones para guardar la foto en tu teléfono o compartirla en línea.
PhotoFunia
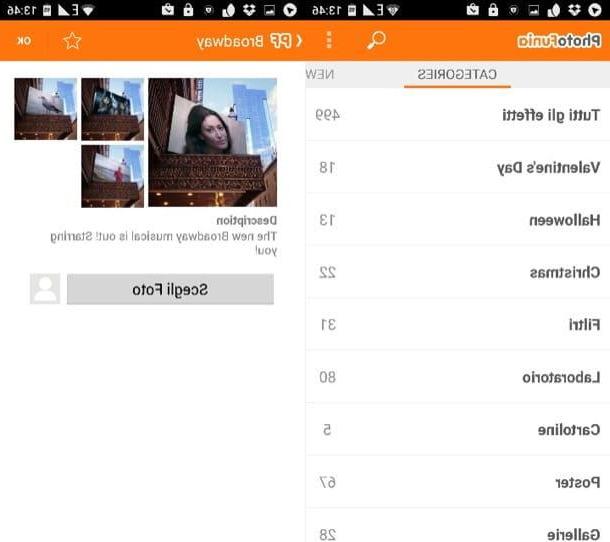
¿Estás buscando una aplicación para transformar fotos que te permita crear lindos fotomontajes? Entonces prueba ahora PhotoFunia, una aplicación gratuita para iOS y Android dedicada íntegramente a fotomontajes con escenarios de todo tipo, personajes famosos para suplantar y muchos otros efectos agradables. El único defecto, si queremos definirlo así, es que necesita una conexión a Internet siempre activa para funcionar.
Para comenzar a crear un fotomontaje con PhotoFunia, descargue, instale e inicie la aplicación, luego seleccione una de las categorías disponibles en la sección Categorías del último: postales hacer postales, Cartel para insertar sus fotos en escenarios preestablecidos, caras o celebridades para sumar tu cara (o la de tus amigos) al cuerpo de personajes famosos, Revistas convertir tus imágenes en portadas de revistas famosas, etc.
Luego seleccione el tipo de escenario en el que desea insertar sus fotos, deténgase en el botón Elige fotos y elija si desea importar una foto del rollo del teléfono inteligente, de las redes sociales o tomar una foto en tiempo real. Luego, mueva / cambie el tamaño de la imagen seleccionada, presione el botón OK y esperar a que se cree el fotomontaje. Finalmente, presione el icono de disco flexible ubicado en la parte superior derecha para guardar la foto en el teléfono o seleccionar el icono de compartir para compartirlo en línea.
Servicios online para transformar fotos
Polarr
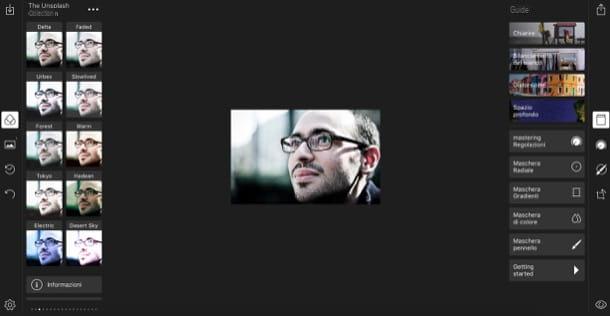
¿No desea descargar software o aplicaciones y prefiere transformar fotos contactando servicios especiales en línea? No hay problema. Juicio Polarr y verás que no te defraudará. Este es un servicio gratuito de edición de fotos en línea (solo algunas funciones están reservadas para aquellos que se suscriben a un plan Pro) que funciona en todos los navegadores más recientes sin la necesidad de complementos de terceros (por ejemplo, Flash Player) y completamente dedicado a la aplicación de filtros y la relación de parámetros como color, brillo, etc. gracias a lo cual es posible obtener resultados a nivel artístico.
Para usarlo, conéctese a su página de inicio y haga clic en el botón Para comenzar. Se le ofrecerá un tutorial rápido que le mostrará todas las características principales del servicio (para omitirlo, haga clic en el botón Salta que aparece arriba).
Después de seleccionar la foto a editar haciendo clic en el botón en forma de flecha ubicado en la parte superior izquierda, use los íconos ubicados a la izquierda y derecha de la pantalla para realizar las actividades de edición deseadas. Si desea aplicar filtros, haga clic en el icono con el tres puntos que se encuentra en la barra lateral izquierda, mientras que si desea cambiar los colores, la perspectiva o el tamaño de la imagen, utilice los iconos ubicados en la barra lateral derecha. Para guardar el resultado final, haga clic en el icono flecha que se encuentra en la parte superior derecha.
PicMonkey
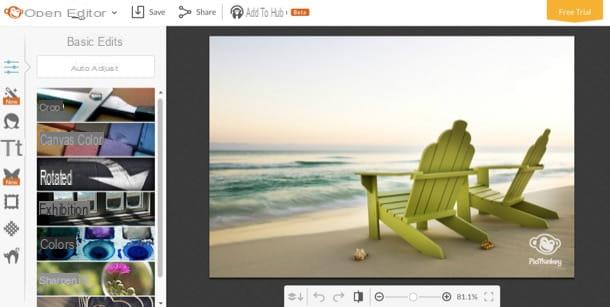
PicMonkey en cambio, es un servicio muy famoso para transformar fotos en línea que te permite aplicar filtros y efectos de varios tipos a las imágenes, corrige los defectos más comunes y te permite crear tanto collages como portadas para Facebook. Se puede usar sin costo, pero algunos filtros están disponibles solo para aquellos que se suscriben a un plan de pago (que, sin embargo, se puede probar sin costo durante un número limitado de días).
Para empezar a transformar fotos con PicMonkey, conectado a la página principal del servicio, seleccione, entre las recién mencionadas, el tipo de función que desea utilizar haciendo clic en los botones de la parte superior e indique si desea subir la imagen desde su computadora, desde Facebook o desde otro sitio web.
Una vez desplegado el editor puedes empezar a transformar fotos seleccionando las funciones de tu interés de la barra ubicada a la izquierda con todas las funciones disponibles: efectos, filtros, textos, marcos, funciones básicas de edición de fotos (rotar, recortar, etc.) y más aún. Cuando esté satisfecho con el resultado, haga clic en el botón Ahorra en la parte superior y elija el formato en el que guardar la imagen.
Rollip
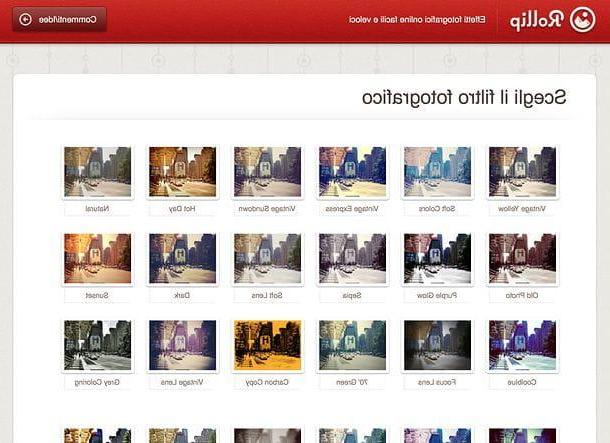
Por último, quiero hablarte de un servicio en línea sencillo que puedes usar para transformar fotos aplicando efectos al estilo de Instagram a tus fotos. Se trata Rollip. ¡Pruebalo ahora!
Para usarlo, conéctese al sitio web del servicio y haga clic en el botón Haga clic para crear ubicado en el centro de la pantalla. En la página que se abre, seleccione el filtro de fotos que desea aplicar a su imagen, haga clic en el botón Elija el archivo/Hojaldre y seleccione la foto para editar. Espera unos momentos y ... eso es todo.
Si lo desea, puede aplicar más cambios a la imagen elegida utilizando los botones ubicados a la derecha. En su lugar, simplemente haga clic en para guardar la foto. Descargar esta foto.
Cómo transformar fotos

























