- Utilice el software de captura de Windows 10
- Tomar una captura de pantalla usando el atajo de teclado
- Tome una captura de pantalla con la tecla Imprimir pantalla
- Toma capturas de pantalla del juego
- ¿Qué pasa con Windows 11?
- comentarios
Hay varias formas en que Windows 10 puede tomar capturas de pantalla de forma rápida y sencilla. ¡Pero es mejor que los conozcas! En este pequeño tutorial, lo guiaremos paso a paso a través de las diferentes formas de tomar capturas de pantalla. No entre en pánico si no es bueno con las computadoras, ¡es muy fácil!

Todos hemos necesitado tomar capturas de pantalla en un momento u otro. Windows 10 permite varias formas muy fáciles de hacer esto y lo guiaremos a través de ellas. Incluso si no se siente cómodo con las computadoras, puede tomar hermosas capturas de pantalla en segundos.
Después de haber visto cómo poner acentos en mayúsculas, activar HDR para mejorar el renderizado de juegos de PC o cómo cambiar un teclado de QWERTY a AZERTY, ahora es el momento de ver juntos cómo tomar una captura de pantalla en Windows 10.
Utilice el software de captura de Windows 10
Windows 10 proporciona dos software que se instalan de forma predeterminada en su computadora. El primero simplemente se llama Herramienta de captura de pantalla. Si es un poco arcaico, es formidablemente simple. Microsoft ha estado hablando de eliminarlo durante mucho tiempo, pero todavía está presente en nuestras PC y es utilizable.
Una vez que el software está abierto, este es el método para realizar una captura:
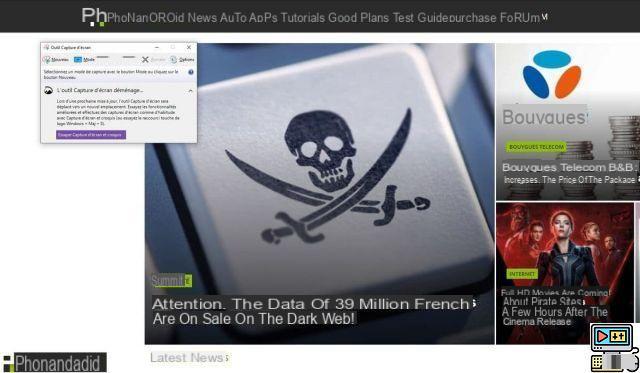
- Apoyar sobre Nouveau
- Sélectionner el área a ser capturada
- Siguiente y / o anota tu captura.
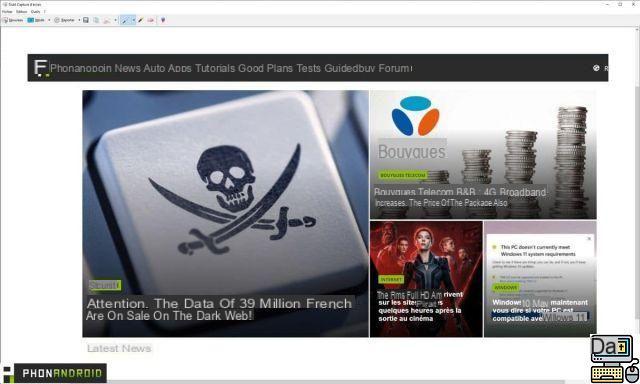
Tenga cuidado, cuando guarde, asegúrese de verificar si su captura está en Jpg o PNG. Si solo desea guardar una imagen, seleccione el Jpg más claro. También debe prestar atención a la ubicación de guardado para encontrar fácilmente su imagen.
El segundo software, un poco más moderno y completo, funciona de la misma forma. Incluso se le pide que sustituya al primero. Trae algunas características adicionales, como un diseño revisado y atajos de teclado. Lo que nos lleva a nuestro segundo punto ...
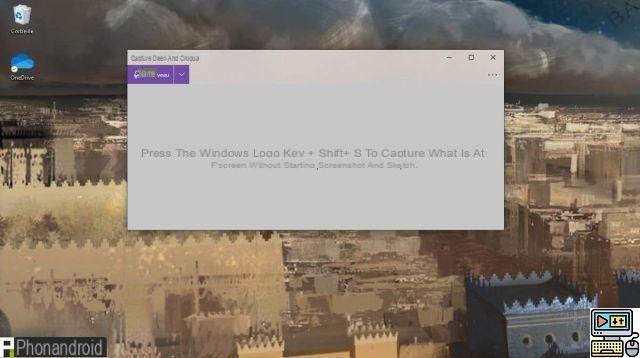
Tomar una captura de pantalla usando el atajo de teclado
En Windows 10, es posible utilizar rápidamente la herramienta Captura de pantalla y boceto a través de un atajo de teclado.

- Presione simultáneamente Ganar + Maj + S
- Seleccione el área a capturar con el cursor
- Luego, la imagen se guarda en el portapapeles. Es posible modificarlo haciendo clic rápidamente en la vista previa en la parte inferior derecha después de la captura.
Tome una captura de pantalla con la tecla Imprimir pantalla
Si se resiste al método abreviado de teclado del primer método, también es posible configurar la tecla Imprimir pantalla. Tan pronto como presione la tecla, la herramienta Captura de pantalla y boceto se disparará automáticamente después de un pequeño ajuste.

- Abre la aplicación Captura de pantalla y boceto
- Haga clic en los tres puntos pequeños, luego Parámetros
- Luego ve a Utilice el botón Imprimir. pantalla para abrir captura de pantalla
- Aparecerá una ventana preguntándole si desea cambiar la aplicación; haga clic en Sí continuar
- Ir a Configuración de Windows> Teclado> Atajo de pantalla de impresión
- Active la función haciendo clic en el botón del mismo nombre
- Reinicie su computadora para guardar los cambios
Lea también: Windows 10: cómo encontrar el código WiFi sin esfuerzo
Ahí lo tienes, ahora solo tendrás que presionar la tecla Imprimir. pantalla para tomar una captura automáticamente. Tenga cuidado, no olvide hacer clic en la ventana emergente en la parte inferior derecha para guardar su imagen. Si no hace esto, presionar la tecla simplemente copiará la imagen al portapapeles. luego tendrá que pegarlo en un software como Paint. Un poco rústico, te lo concedemos.
Toma capturas de pantalla del juego
En un juego, no es raro detenerse un momento para admirar el paisaje o el diseño de un personaje. Hay una forma sencilla de realizar una captura en tu juego.
- Inicie cualquier juego en Windows 10, cualquier
- Prensa Windows + G
- En la parte superior izquierda (por defecto), tendrás una ventana que te permitirá hacer una captura (la cámara) o iniciar un video (el punto)
- Una vez realizada la captura, aparecerá un mensaje a la derecha. La imagen se mostrará una vez que salgas del juego.

Existe aún más simple: el atajo Win + Alt + Imprimir pantalla le permite tomar una captura directamente usando este software.
Finalmente, tenga en cuenta que la plataforma Steam ofrece su propia herramienta de captura de pantalla. Apuesta, solo presione F12 tomar una imagen. Luego lo encontrarás en la página del juego directamente en el software. Sobre los títulos del lanzador de Blizzard, un simple Imprimir pantalla guarda tu trabajo en los archivos del juego. Algunas plataformas, como Epic Games Store u Origin, no ofrecen una herramienta de captura de pantalla y, por lo tanto, tendrás que utilizar el método integrado de Windows. El software de terceros, como FRAPS, también le permite tomar fotografías o videos.
¿Qué pasa con Windows 11?
Windows 11 no debería cambiar la forma en que se toman las capturas de pantalla y los métodos que se enumeran a continuación serán válidos en el nuevo sistema operativo de Microsoft. Sin embargo, Herramienta de captura de pantalla (el primero que se usa en este tutorial) tendrá derecho a un lavado de cara en la forma debida. Su uso será similar, pero su diseño será más moderno y estará mucho mejor integrado en el SO.
Aquí hay un primer vistazo a la nueva herramienta de recorte # Windows11. ¡Próximamente en #WindowsInsiders! Gran trabajo del equipo #pcked pic.twitter.com/pvlhKp1Eia
- Panos Panay (@panos_panay) 4 de agosto de 2021
Ahora ya conoce todos los secretos para tomar capturas de pantalla fácilmente en Windows 10. Como hemos visto, existen varios métodos y depende de usted determinar cuál es su preferido. Por supuesto, hay una multitud de otras manipulaciones, especialmente con software de terceros, pero ahora ya conoce los conceptos básicos.


























