Cómo restaurar mensajes eliminados de WhatsApp en Android
Como se anticipó al comienzo de la publicación, si necesita restaurar mensajes eliminados de WhatsApp por error o siguiendo el formateo del teléfono móvil o, nuevamente, si necesita transferir sus conversaciones a un nuevo teléfono inteligente, puede usar el copia de seguridad de la famosa aplicación de mensajería.
En la versión para Android de WhatsApp, la copia de seguridad de las conversaciones, de la que os hablé en detalle en mi guía sobre el tema, se realiza tanto en local que en nube, De google Drive para ser preciso. Habiendo hecho esta aclaración necesaria, ¿cuáles son las principales diferencias entre la copia de seguridad en línea y local? Para no ir demasiado lejos, podemos decir que las copias de seguridad online son más cómodas, fáciles de usar y más seguras que las offline, pero también son menos flexibles.
De hecho, cuando restaura WhatsApp utilizando copias de seguridad fuera de línea, puede elegir libremente qué archivos "alimentar" la aplicación y, por lo tanto, en qué fecha informar el estado de los chats (las copias de seguridad se almacenan en el teléfono o en la memoria externa varios días). ). Sin embargo, al restaurar chats con copias de seguridad de Google Drive, se utiliza automáticamente la copia de seguridad más reciente. ¿Todo claro? Bueno, entonces actuemos.
Restaurar desde Google Drive
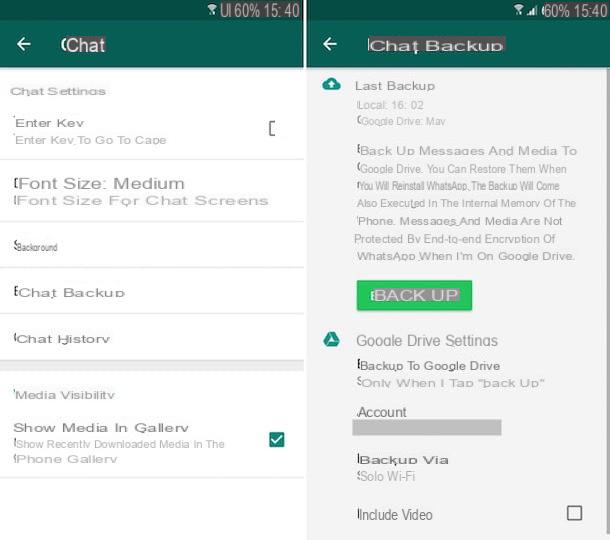
Para restaurar los mensajes de WhatsApp en Android desde un copia de seguridad en google Drive, como se mencionó anteriormente, simplemente instale o reinstale la aplicación en un teléfono inteligente asociado a ella numero di telefono y al mismo Cuenta de Google del teléfono móvil utilizado para generar la copia de seguridad de las conversaciones. Aquí, en detalle, están todos los pasos a seguir.
- Asegúrese de que la sincronización con Google Drive esté activada y cree una nueva copia de seguridad del chat. Para hacer esto, abra WhatsApp, presione el botón con i tres puntos verticalmente ubicado en la parte superior derecha y seleccione el elemento ajustes en el menú que aparece. Luego toca el artículo Charla, seleccione la redacción Copia de seguridad de chats y presiona el botón Apoyo. La copia de seguridad se guardará tanto localmente como en Google Drive (si la opción Copia de seguridad en Google Drive no está configurado para más). Si desea incluir películas en la copia de seguridad, marque la casilla junto al elemento Incluir videos colocado en la parte inferior (la operación aumentará el peso de las copias de seguridad y ralentizará la carga).
- Instale (o reinstale) WhatsApp en un teléfono inteligente asociado con el mismo número de teléfono y cuenta de Google que utilizó para crear la copia de seguridad del chat. Para agregar una cuenta de Google a Android, simplemente vaya al menú Configuración> Cuentas y seleccione el artículo Agregar cuenta desde la pantalla que se abre.
- Inicie WhatsApp, siga normalmente procedimiento de configuración inicial aplicación y, después de la verificar el número de teléfono, acepta la restauración de los chats desde la copia de seguridad (que el servicio detectará automáticamente) pulsando el botón Restaurar.
Restaurar desde una copia de seguridad local
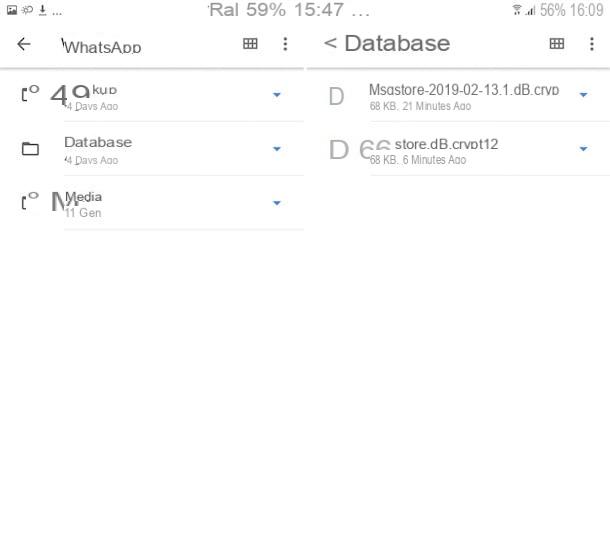
Si, por el contrario, desea restaurar los chats de WhatsApp desde un copia de seguridad local, necesitas copiar el archivo msgstore.db.crypt12 desde el teléfono inteligente original al teléfono inteligente de destino e instale (o reinstale) la aplicación.
Si tiene la intención de restaurar el estado de los chats a una fecha anterior a la última copia de seguridad, debe tomar un archivo de copia de seguridad más antiguo (p. Ej. msgstore - 2018–12–16.1.db.crypt12), cámbiele el nombre a msgstore.db.crypt12 y cópielo en el teléfono inteligente de destino antes de instalar o reinstalar WhatsApp. Tenga en cuenta que es posible que una copia de seguridad anterior esté en un protocolo diferente, como crypt9 o scrypt10. En este caso, no cambie el número de extensión. Aquí, con más detalle, están todos los pasos a realizar.
- Instale (si aún no lo ha hecho) un Administrador de archivos en tu dispositivo, como el muy bueno Archivos de Google, que le permitirá navegar fácilmente por las carpetas de su teléfono inteligente Android.
- Iniciar el administrador de archivos en uso en su teléfono inteligente, acceda al carpeta con copia de seguridad de WhatsApp e importa el archivo antes mencionado. Si ha elegido utilizar Archivos de Google haz esto: selecciona el artículo Memoria interna o el relativo atarjeta SD (dependiendo de dónde haya elegido almacenar las copias de seguridad) ubicado en la parte inferior, seleccione el elemento WhatsApp en la nueva pantalla que aparece, navega hasta la carpeta Bases de datos y busque el archivo de respaldo que desea restaurar.
- Si desea restaurar WhatsApp al último estado, mantén el dedo presionado en el archivo msgstore.db.crypt12, presiona el botón para compartir ubicado en la parte superior y elija si desea enviarle automáticamente el archivo a través de e-mail, seleccionando el nombre de su cliente de correo electrónico, o si desea archivar el archivo en un servicio de almacenamiento en la nube (Ej. Dropbox), seleccionando el icono correspondiente en el menú para compartir.
- Si desea restaurar WhatsApp a una fecha anterior, mantén el dedo presionado en el archivo msgstore.db.crypt12, toca el botón con i tres puntos verticalmente ubicado en la parte superior derecha, presiona el elemento Rebautizar en el menú que se abre y cámbiele el nombre de otra manera. Luego, mantenga el dedo presionado sobre el archivo que desea usar para restaurar WhatsApp (p. Ej. msgstore - 2018–12–16.1.db.crypt12 para una copia de seguridad creada el 16/12/2018), toque el botón con i tres puntos verticalmente ubicado en la parte superior derecha, presiona el elemento Rebautizar en el menú que se abre y cámbiele el nombre a msgstore.db.crypt12. Finalmente, envíe automáticamente el archivo que acaba de renombrar e-mail o guárdalo en un servicio de almacenamiento en la nube haciendo su elección tocando el botón para compartir ubicado en la parte superior.
- Ahora todo lo que tienes que hacer es descargar el archivo. msgstore.db.crypt12 en la carpeta WhatsApp> Bases de datos del teléfono inteligente en el que desea restaurar las conversaciones de WhatsApp (es posible que deba crear manualmente ambas carpetas), instale una nueva copia de la aplicación y acepte la restauración de la copia de seguridad después del procedimiento de verificación del número.
Nota: Si su cuenta de Google admite copias de seguridad de WhatsApp pero aún desea restaurar los chats utilizando una copia de seguridad creada localmente, antes de instalar la aplicación en su nuevo teléfono inteligente elimine la asociación entre Google Drive y WhatsApp (de esta manera, obligará a la aplicación a usar copias de seguridad sin conexión ). Para hacer esto, presione el icono de ajustes (el que tiene el símbolo deengranaje) presente en el cajón (la pantalla donde se agrupan los iconos de todas las aplicaciones), presiona el elemento Google, seleccione el artículo Aplicaciones vinculadas en la pantalla que se abre y primero toque el icono WhatsApp y luego en el botón Desconectar.
Cómo restaurar mensajes eliminados de WhatsApp en iPhone
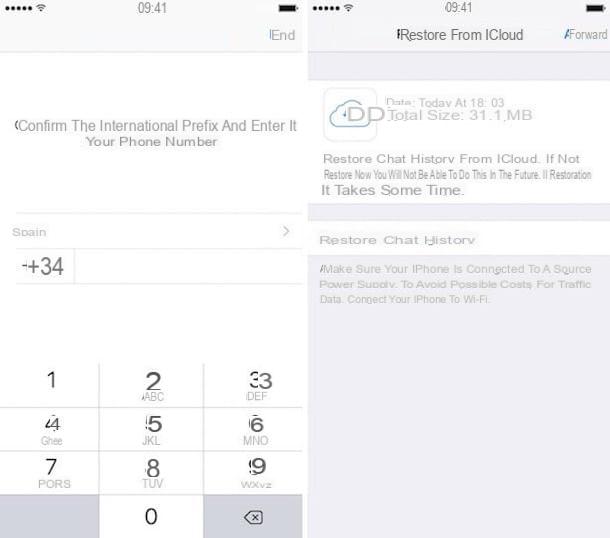
Pasemos ahora a la pendiente iPhone. El "iPhone de" admite la copia de seguridad de los chats de WhatsApp solo en línea, para ser precisos en iCloud, como les expliqué en detalle en mi tutorial centrado específicamente en el tema. Esto significa que puede restaurar los mensajes de WhatsApp exclusivamente instalando (o reinstalando) la aplicación en un teléfono asociado a ella. numero di telefono y al mismo ID de Apple del que generó la copia de seguridad. Aquí, en detalle, están todos los pasos a seguir.
- Asegúrese de tener una copia de seguridad reciente de WhatsApp en iCloud o créela. Para hacer esto, abra WhatsApp, seleccione el artículo ajustes (abajo a la derecha) y vaya a la sección Chat> Hacer una copia de seguridad de los chats. En este punto, presione el botón Copia ahora Y eso es. Si desea incluir el Video (operación que aumentará el peso de las copias de seguridad y ralentizará la carga), subir ON la palanca al lado de la redacción Incluir videos ubicado en la parte inferior.
- Instale o reinstale WhatsApp en un iPhone asociado con el mismo número de teléfono y el mismo ID de Apple que el "iPhone de" utilizado para generar la copia de seguridad del chat. Puede agregar una nueva ID de Apple al iPhone presionando el ícono de ajustes (el que tiene el símbolo deengranaje) en Pantalla de inicio y tocando el elemento para iniciar sesión colocado en la parte superior. A continuación, asegúrese de presionar tuo nome en la parte superior de la pantalla de configuración y luego presionando en el elemento iCloud, que el interruptor junto al elemento WhatsApp se establece en ON, de lo contrario, hágalo usted mismo.
- Enfrentar el procedimiento de configuración inicial de WhatsApp, ejecute el verificar el número de teléfono y acepte la restauración de la copia de seguridad (que el servicio detectará automáticamente) presionando el botón Restablecer el historial de chat.
Cómo restaurar mensajes de WhatsApp archivados
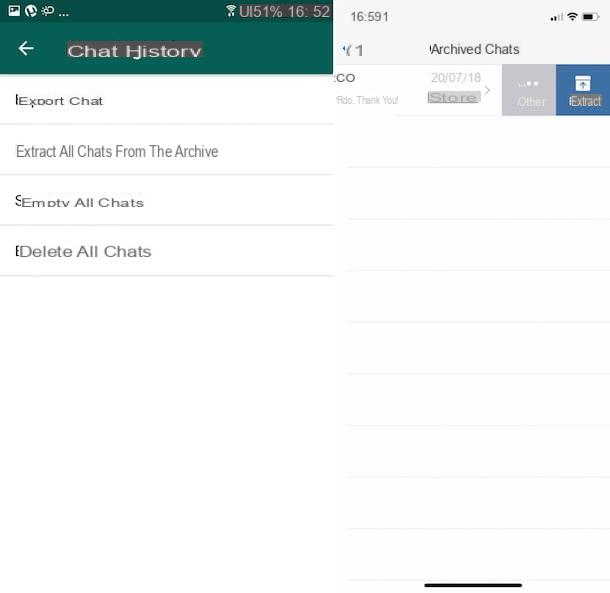
Te gustaria entender cómo restaurar los mensajes archivados de WhatsApp, después de haber puesto en práctica las instrucciones contenidas en mi tutorial sobre el tema, pero ¿no sabes cómo hacerlo? No se preocupe, es un juego de niños. Si esto le interesa, a continuación encontrará explicado cómo proceder tanto en el caso de Android que de iOS.
- Si está utilizando WhatsApp en Android, inicie la famosa aplicación de mensajería en su teléfono inteligente, presione el botón con i tres puntos verticalmente ubicado en la parte superior derecha y seleccione, en el menú que se abre, el elemento ajustes. En la nueva pantalla que se le muestra en este punto, toque el elemento Charla, luego en eso Historial de chat y elige la opción Extraiga todos los chats del archivo. Luego confirme cuáles son sus intenciones presionando el botón OK en respuesta a la advertencia en pantalla y eso es todo.
- Si está usando WhatsApp en iPhone debes, en primer lugar, iniciar la famosa aplicación de mensajería en tu dispositivo, ve a la sección Charla de este último presionando el elemento correspondiente en la parte inferior de la pantalla, deslice ligeramente de arriba hacia abajo y seleccione el elemento Chats archivados apariencia superior. Por lo tanto, identifique la conversación que desea restaurar desde el estado de almacenamiento, deslice de derecha a izquierda en este último y presione el botón Extraer apareció lateralmente.
Después de realizar todos los pasos anteriores, encontrará los chats restaurados nuevamente en la sección Charla de WhatsApp. Fue fácil, ¿no?


























