índice
Outlook.com
Para empezar, intentemos entender juntos cómo iniciar y cerrar sesión en Outlook.com, el servicio Webmail puesto a disposición por Microsoft que, si no lo conoces, te permite aprovechar un buzón de 15GB sin costo. Los titulares de suscripciones a Microsoft 365 también pueden obtener espacio adicional y todas las funciones adicionales asociadas con la cuenta. Outlook Premium (más información aquí). Habiendo hecho esta premisa necesaria, actuemos.
Cómo acceder a Outlook Web
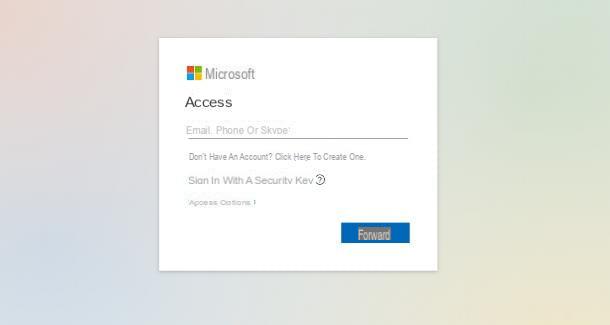
Con acceder a Outlook desde Internet, en primer lugar, abra el navegador que utiliza habitualmente para navegar por la Red, conectado a la página principal del servicio y haga clic en el botón Inicia. Ahora, si ya tienes una cuenta Microsoft, Live o Hotmail, ingrese sus credenciales de inicio de sesión en los campos correspondientes y espere a que se cargue su casilla de correo electrónico.
Si aún no tiene un perfil de este tipo, puede remediarlo creando uno "sobre la marcha": para hacerlo, presione el enlace Haga clic aquí para crear una adjunta a la página de inicio de sesión de Outlook, especifique el Nueva dirección de correo electrónico que se creará y el sufijo que se utilizará para ello (a elegir entre outlook.com, outlook.com o hotmail.com), presione el botón adelante y entrar en el la contraseña utilizar para proteger su cuenta.
Ahora, vuelva a hacer clic en el botón adelante, escribe el tuyo nombre e apellido en los campos correspondientes, vuelve a ir adelante y especificar el País / área geográfica donde estas y los tuyos fecha de nacimiento. Para terminar y crear la cuenta, vuelva adelante y excede el control de captcha ingresando el código que se muestra en la pantalla. A partir de ahora, puede usar su perfil recién creado para acceder a Outlook desde la web y cualquier cliente de correo electrónico.
¿Cómo se dice? Te gustaría inicie sesión en Outlook.com con varias cuentas al mismo tiempo, ¿cómo lo haces en Gmail, por ejemplo? Lo siento pero, al menos por el momento, el servicio Microsoft Webmail no proporciona dicha función. Sin embargo, si necesita consultar dos buzones de correo al mismo tiempo en Outlook, puede recurrir a algunos "trucos" útiles para tal fin.
Primero, puede abrir el segundo cuadro de Outlook usando la ventana de incógnito del navegador; o, de nuevo, puede dedicar un navegador diferente a cada buzón (p. ej. Chrome ed , Safari e Chrome, Chrome e Firefox etcétera).
Si, por el contrario, considera imprescindible utilizar el mismo navegador sin cerrar la sesión cada vez, puede confiar en una extensión como Cookie Profile Switcher para Chrome, que le permite activar múltiples sesiones (y por lo tanto crear múltiples cookies de sesión ) para cada sitio web y para seleccionar, según sea necesario, el que se utilizará.
Por lo demás, si necesitas más información sobre cómo funciona Outlook.com, echa un vistazo a la guía que he dedicado al servicio.
Cómo iniciar sesión en la aplicación web de Outlook
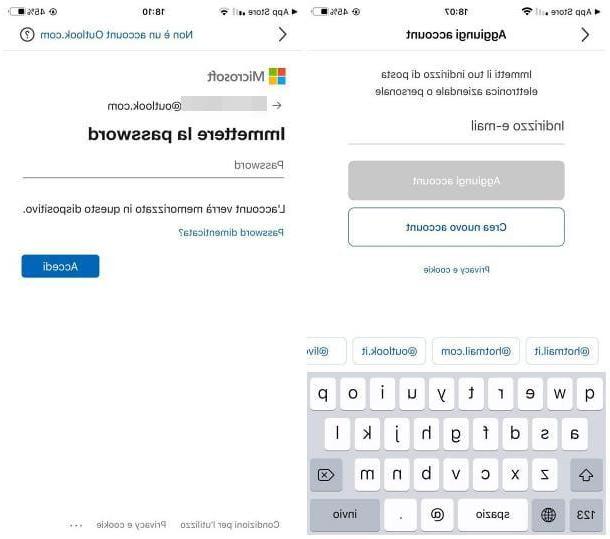
Outlook también está disponible como una aplicación gratuita para Android (descargable de Play Store o de mercados alternativos) e iPhone / iPad. La aplicación es la forma más sencilla de acceder al correo electrónico de Outlook.com desde teléfonos inteligentes y tabletas, sin embargo, me gustaría señalar que también es posible, a través de ella, administrar direcciones de correo electrónico de otros proveedores (por ejemplo, Gmail).
De todos modos, para iniciar sesión en la aplicación web de Outlook, primero descargue la aplicación oficial de la tienda de su dispositivo, ábrala y toque el botón Comienzo: si ya tiene una cuenta de Google configurada en su dispositivo, es posible que se le solicite que acceda a Gmail desde Outlook: para aceptar, seleccione la cuenta; para rechazar e ir a la configuración del buzón de correo de Microsoft, toque la entrada en su lugar pasar por alto.
Para configurar su buzón en su dispositivo, ingrese eldirección dentro del campo de texto que se muestra, toque el botón Agregar cuenta / Iniciar sesión con Outlook.com y, cuando se le solicite, complete la autenticación ingresando el la contraseña y tocando el botón Inicia. Si se le solicita, complete el procedimiento de verificación de dos factores ingresando el código de desbloqueo en el campo correspondiente.
Sin embargo, si aún no tiene una cuenta de Outlook, toque el botón Cuenta crea nuovo y registrarse en el servicio siguiendo los mismos pasos que se vieron en la sección anterior.
Una vez que haya iniciado sesión, para ver la carpeta de la bandeja de entrada, toque el botón Luego; si, por otro lado, desea agregar otra cuenta a la aplicación, toque el botón Añadir y proceda siguiendo las instrucciones que se muestran en la pantalla (las mismas que se ven arriba). Sin embargo, también puede asociar nuevas cuentas en un momento posterior tocando en tu avatar (arriba a la izquierda) y luego en el pequeño botón que representa el sobre con el símbolo "+".
¿Prefieres no instalar nuevas aplicaciones en tu teléfono inteligente o tableta? No hay problema: también se puede acceder a la versión web de Outlook.com desde un navegador en teléfonos inteligentes y tabletas. Todo lo que tienes que hacer es ir a la página de inicio del servicio usando la aplicación de navegación que usas habitualmente (p. Ej. Chrome en Android o Safari en iOS / iPadOS) e inicie sesión ingresando los datos de su cuenta de Outlook cuando se le solicite.
Cómo cerrar sesión en Outlook
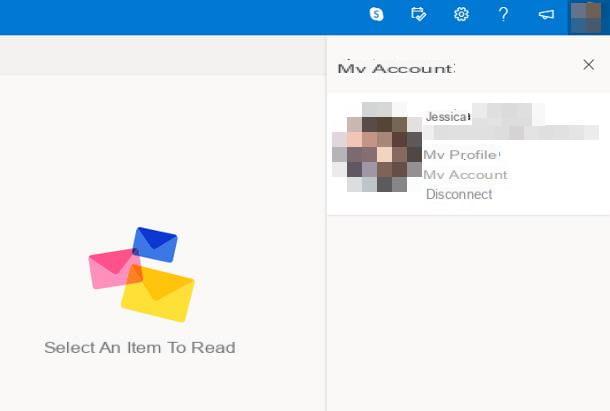
¿Ha iniciado sesión en Outlook desde su navegador y ahora desea cerrar la sesión? Nada más sencillo. De la página del correo entrante, haga clic en el tu avatar ubicado en la parte superior derecha (o en el símbolo que indica el letra inicial de tu nombre, si no ha configurado una imagen personal) y haga clic en el elemento Desconectar ubicado en el menú que aparece.
Para que el navegador "olvide" sus credenciales de inicio de sesión, vuelva a la página de inicio de Outlook.com, haga clic en el botón Inicia, ingresa el tuyo dirección de correo electrónico en el campo correspondiente y haga clic en el botón adelante; ahora, quite la marca de verificación de la casilla Mantieni l'accesso y complete el procedimiento de inicio de sesión ingresando el suyo la contraseña y haciendo clic en el botón Inicia. Finalmente, cierre la sesión de Outlook nuevamente como se ve arriba y eso es todo.
Tenga en cuenta que, si ha almacenado su dirección de correo electrónico / contraseña a través de la función de autocompletar del navegador, deberá eliminarlos a través de ella; Para obtener más información sobre qué hacer, lea atentamente mi guía sobre cómo eliminar las contraseñas almacenadas.
¿Cómo se dice? En este punto, también sería conveniente que sepas cómo desconectar Outlook de todos los dispositivos? Nada más sencillo. Después de iniciar sesión en su buzón, haga clic en elengranaje que se encuentra en la esquina superior derecha y luego en el elemento Ver toda la configuración de Outlook, ubicado en el panel que aparece.
En este punto, haga clic en los elementos General e Dispositivos móviles (izquierda), ubique el nombre del dispositivo del que desconectar, coloque el cursor sobre él y haga clic en el botón cesta que aparece en su correspondencia, con el fin de interrumpir la sincronización de datos y revocar el acceso.
Cómo cerrar sesión en la aplicación Outlook
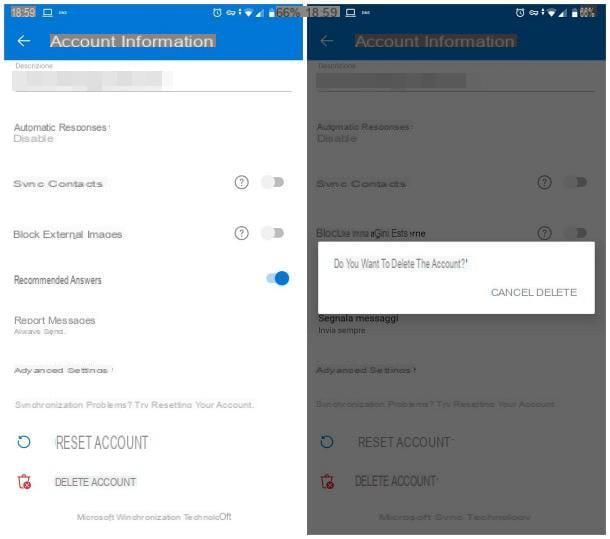
Para desconectarse de la aplicación Outlook para Android, iOS y iPadOS, esencialmente debe eliminar la cuenta de correo electrónico que configuró previamente en ella. Luego inicie la aplicación Outlook, toque la suya avatar ubicado en la parte superior izquierda (o en el icono con el letra inicial de tu nombre), presione elengranaje ubicado en el menú que aparece y toque en nombre o endirección de correo electrónico del buzón del que desconectarse.
Finalmente, toca la voz Borrar cuenta ubicado en la parte inferior y confirma la voluntad de continuar tocando el botón elimina. ¡Eso es todo!
En caso de problemas

Aunque ha seguido estrictamente las instrucciones que le di hace un momento, ¿aún no ha podido acceder a los servicios de Outook.com? En este caso, le recomiendo que realice una serie de comprobaciones para conocer la naturaleza del problema.
- Verificar el estado del servicio, conectándose a este sitio web. Si hay problemas con los servidores de Outlook, espere la resolución del mismo y, luego de una verificación adicional, intente iniciar sesión nuevamente.
- Compruebe que ha escrito correctamente su correo electrónico y contraseña.. La dirección de correo electrónico no distingue entre mayúsculas y minúsculas, pero la contraseña sí: por lo tanto, compruebe que la clave BLOQ MAYÚS está deshabilitado e intente iniciar sesión nuevamente.
- Si ha olvidado su contraseña, o si recibe una notificación notificándole sobre el bloqueo temporal de su cuenta, restablezca la clave de acceso conectándose a este sitio web y siguiendo las instrucciones que le he dado en este tutorial. Para hacer esto, es esencial tener acceso a cualquier herramienta para verificar su identidad (dirección de correo electrónico alternativa, número de teléfono o aplicación de autenticación de dos factores).
Para obtener más información, lo remito a la guía oficial en el sitio web de Microsoft.
microsoft Outlook
Interesado en tener más información sobre cómo iniciar y cerrar sesión en Outlook para computadora, utilizando el programa del mismo nombre puesto a disposición por Microsoft e incluido en la suite de Office? Entonces haría bien en leer atentamente los siguientes párrafos de esta sección.
Cómo acceder a Outlook
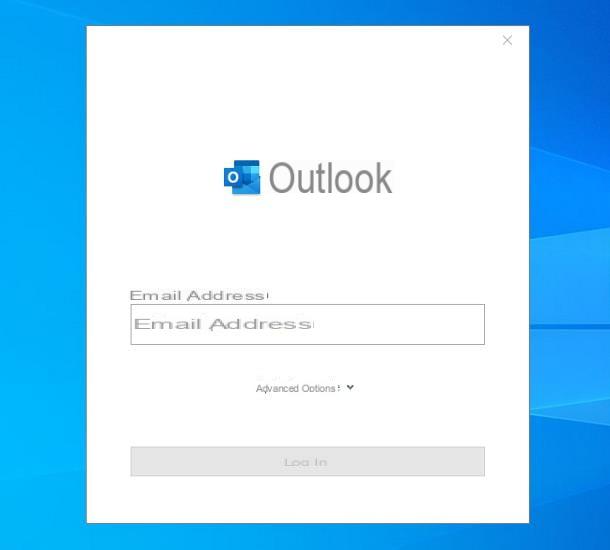
Si es la primera vez que abre Outlook y aún no ha configurado una cuenta en el programa, todo lo que tiene que hacer es seguir el primer procedimiento de configuración que aparece en la pantalla.
Entonces, para comenzar, escriba eldirección de correo electrónico que desea configurar en el programa (que no necesariamente tiene que ser de Microsoft, también puede ser de otros proveedores), haga clic en el botón conectar y, cuando se le solicite, también ingrese el la contraseña que suele utilizar para acceder a su bandeja de entrada.
Si todo salió bien, el programa debería poder reconocer automáticamente el Parámetros IMAP que se utilizará para configurar el buzón. Para concluir y acceder al correo electrónico recién configurado, presione el botón Hecho. Si por el contrario quieres Agregue otra direccion de email, ingréselo en el campo provisto, haga clic en el botón adelante y siga los mismos pasos que se ven arriba.
Si Outlook no puede recuperar los parámetros de configuración del correo electrónico o muestra algún mensaje de error, regrese a la pantalla inicial (la de ingresar la dirección de correo electrónico) y, después de especificar su dirección de correo electrónico, haga clic en la voz Opciones avanzadas y coloque la marca de verificación junto al elemento Permitir la configuración manual de la cuenta.
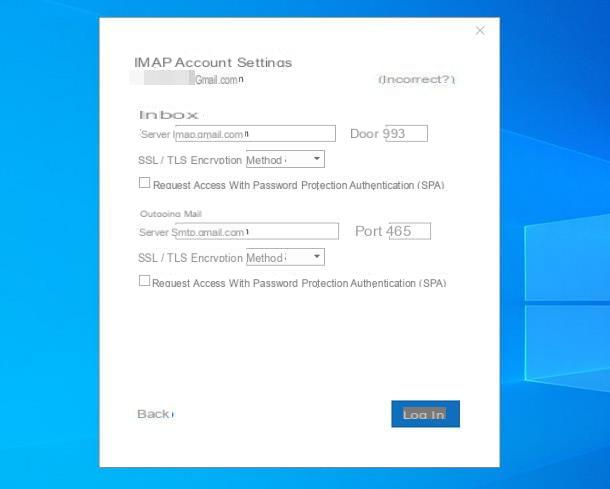
En este punto, haga clic en el botón conectar, luego en el icono IMAP ubicado en la siguiente pantalla y llene el formulario propuesto con los parámetros IMAP relacionados con su proveedor. Por ejemplo, si va a configurar una cuenta de Outlook.com, debe ingresar la siguiente información.
- Servidor de correo entrante: Outlook.office365.com o imap-mail.outlook.com
- Porta: 993
- Método de encriptación: SSL / TLS
- Servidor de correo saliente: SMTP.office365.com o smtp-mail.outlook.com
- Porta: 587
- Método de encriptación: STARTTLS
Para recuperar los parámetros IMAP relacionados con otros proveedores de correo electrónico, consulte el artículo en profundidad que dediqué al tema. Una vez que haya terminado de ingresar la información relacionada con el servidor, haga clic en el botón adelante, introducir el la contraseña inicie sesión en su buzón y presione los botones conectar e Hecho para terminar de configurar la cuenta.
Finalmente, para configurar una segunda cuenta de correo electrónico en Outlook en un momento posterior (por lo tanto, no durante el primer asistente de inicio de sesión), haga clic en la pestaña Archivo del programa, arriba a la izquierda, llegar a la sección Información (izquierda), presione el botón Agregar cuenta y repita los mismos pasos que vimos hace un rato.
Cómo acceder a Outlook desde otra PC

¿Necesita acceder a los buzones de correo configurados en Outlook pero no tiene su computadora disponible? No se preocupe: necesita saber que yo Los servidores de tipo IMAP sincronizan las carpetas de correo electrónico en todos los dispositivos.
Por esta razón, si simplemente necesita consultar su correo electrónico desde otra computadora, puede configurar una nueva copia de Outlook en su PC o confiar en el servicio Webmail proporcionado por su proveedor de correo electrónico (por ejemplo, Outlook.com) y ver sus mensajes. a través de cualquier navegador.
Si, por otro lado, necesita acceder físicamente a la copia de Outlook instalada en su PC incluso cuando no está físicamente, debería considerar usar un programa de acceso remoto cómo TeamViewer, que os conté en profundidad en otro tutorial.
Cómo cerrar sesión en Outlook
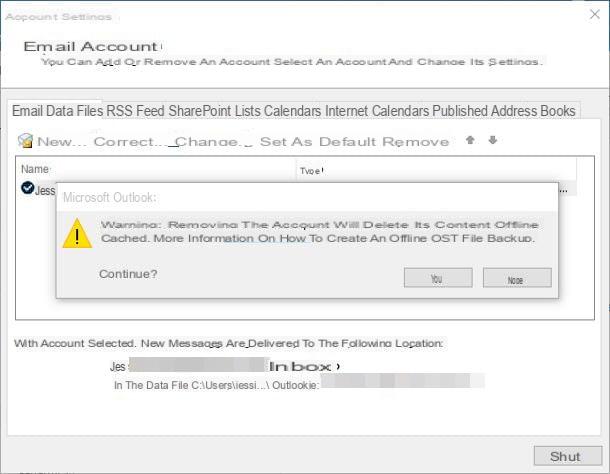
Para desconectar completamente un buzón de Outlook para Windows o macOS, haga esto: haga clic en la pestaña Archivo, arriba a la izquierda, accede a la sección Información (izquierda) y presione el botón Configuraciones de la cuenta ubicado en la siguiente pantalla.
Ahora, seleccione el elemento Configuraciones de la cuenta… residente en el menú que se muestra en la pantalla y seleccione eldirección de correo que se eliminará entre los de la lista que aparece en pantalla; finalmente, presione el botón Eliminar y confirme su voluntad de continuar haciendo clic en el botón Sí.
Después de esta operación, todos los archivos locales relacionados con la cuenta que se acaba de eliminar se eliminarán de la computadora; los elementos del buzón, en todo caso, permanecerán disponibles en todos los demás clientes (tanto programas como aplicaciones) en los que se haya configurado, así como en la Web.
Cómo iniciar y cerrar sesión en Outlook

























