Pista:
- Cómo iniciar sesión en otra PC desde Internet
- TeamViewer (computadora)
- TeamViewer (teléfono inteligente)
- Otras formas de acceder a otra PC desde Internet
Cómo iniciar sesión en otra PC desde Internet
Cuando necesite acceder a otra PC desde la ubicación de su hogar u oficina, ambas computadoras deben tener el mismo software de administración de escritorio remoto. Pero también puede ocurrir que necesite acceder a una computadora a través de su dispositivo móvil, ya que no se encuentra físicamente frente a una PC. Por estos motivos, el programa que recomiendo para este fin es TeamViewer.
TeamViewer (Windows / macOS / Linux)
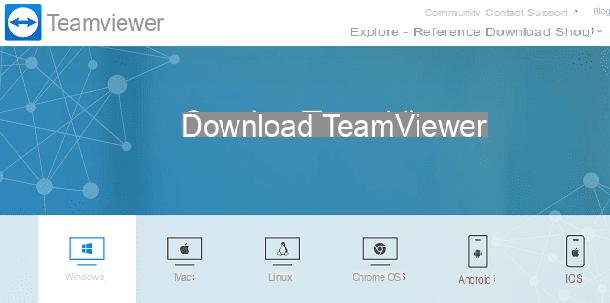
TeamViewer es un software para la gestión remota de escritorios y, en general, para cualquier intervención es recomendable realizar asistencia remota. TeamViewer está disponible en una versión gratis, en caso de que desee utilizarlo para uso personal; para usos distintos del uso personal, sin embargo, se requiere la compra de una licencia.
TeamViewer ofrece una potente herramienta de control remoto para dispositivos que ejecutan Windows, macOS o Linux. Lo primero que debe hacer es descargar TeamViewer en ambos equipos (tanto el que se controlará de forma remota como el que accederá de forma remota).
Luego vaya al sitio web oficial de TeamViewer y haga clic en el botón verde Descarga TeamViewer, para comenzar a descargar el archivo TeamViewer_Setup.exe. Puede usar las pestañas al lado para iniciar la descarga en macOS, Linux o incluso Chrome OS. En esta guía específica, me ocuparé de ilustrar el procedimiento de instalación en equipos con sistema operativo Windows. El procedimiento operativo será el mismo en todas las plataformas mencionadas.
Después de descargar el archivo, haga doble clic en él para abrir el ejecutable. En este punto, tendrá dos opciones: instalar el programa o simplemente iniciarlo, sin ninguna instalación. ¿Cuál es la diferencia entre los dos procedimientos?
Si tiene que realizar la asistencia de un amigo o familiar de forma remota para esa ocasión exclusiva, también podría evitar instalar el programa en ambos equipos. Si, por otro lado, necesita conectarse con frecuencia de forma remota a una computadora específica (como la de su hogar u oficina), entonces debe realizar la instalación. Con este último, de hecho, el programa permanece en segundo plano para poder iniciar conexiones remotas en cualquier momento.
Si se encuentra en el primer caso, marque la casilla Empezar solo. En el segundo caso, en cambio, haga clic en el cuadro Instalar. En caso de que se verifique la instalación en la computadora, haga clic en la casilla Instalar para controlar esta computadora de forma remota más tarde.
Además de esta elección, también deberá establecer el tipo de uso que desea hacer de TeamViewer. Si ha comprado una licencia, deberá indicar Uso comercial / empresarial; en caso de que esté utilizando el gratis para uso privado, marque la casilla para fines privados / no comerciales.
Cualquiera que sea la elección que haya hecho (instalar o arrancar solamente), después de hacer clic en el botón acepto, deberá hacer clic en el botón Sí, en la ventana de control de usuario y luego espere a que se abra la pantalla principal de TeamViewer.
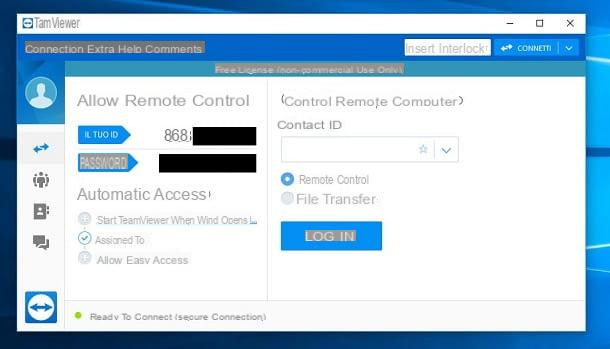
La pantalla de este software es realmente sencilla e intuitiva. En la sección de la izquierda, encontrará un texto escrito Permitir control remoto. Debajo encontrará un ID y un la contraseña. Estos son los valores que se deben mantener para poder acceder a la computadora de forma remota de vez en cuando. Sin embargo, la contraseña es de tipo dinámico; es decir, significa que cada vez que cierre TeamViewer y lo vuelva a abrir, la contraseña será diferente. Luego haga clic con el botón izquierdo del mouse en el símbolo de flecha junto a la contraseña mostrada.
Aparecerá un menú contextual en el que tendrás que seleccionar el elemento Establecer contraseña personal. En la ventana que se le abre, deberá ingresar en el campo Contraseña e confirmar la contraseña, tu contraseña personal para poder iniciar sesión cuando quieras. Cuando termine, haga clic en el botón Ok, para volver a la pantalla principal del programa.
En la sección derecha, en cambio, hay una ventana para administrar sus contactos. De hecho, puede registrar una cuenta gratuita TeamViewer para guardar todos sus contactos para un acceso remoto rápido. Luego haga clic en el botón Regístrate y llene el formulario. Recibirá un correo electrónico para verificar su cuenta de correo electrónico.
En la sección central del programa, sin embargo, encontrará una redacción con Controlar la computadora remota. A continuación, tendrá que escribir elIdentificación del socio, es decir, el ID de la computadora en la que desea iniciar sesión y marque la casilla Control remoto. TeamViewer no solo administra el control remoto entre dos computadoras, sino también la capacidad de establecer una conexión directa entre dos computadoras para realizar la transferencia de archivos. En el último caso, deberá marcar la casilla Transferencia de archivos.
Después de hacer esto, haga clic en el botón conectar e ingrese la contraseña del socio, luego haga clic en el botón Inicia. Tenga en cuenta que para iniciar una conexión remota, las dos computadoras deben estar encendidas y tener TeamViewer iniciado, así como una conexión a Internet activa. Además, si el interlocutor está presente, no podrá utilizar el ratón y el teclado, ya que el ordenador de control ya los utilizará a través de compartir.
Si la conexión es exitosa, verá aparecer en la pantalla el escritorio de la otra computadora con la posibilidad de controlarlo moviendo el mouse dentro de él y escribiendo desde el teclado.
En la barra de la parte superior se le mostrarán algunas herramientas útiles para administrar la conexión remota. Los más importantes que les señalo son: botón Mostrar, útil para gestionar la calidad de la conexión, en caso de que disponga de una línea de Internet que no sea la adecuada para las características por defecto de la conexión remota.
Con este botón también puede cambiar la resolución y escala del escritorio. El botón Comunica en cambio te permitirá iniciar una conversación VOIP, solo audio o audio / webcam, con el interlocutor, además de la simple conversación vía chat. El botón Archivos y extrasen su lugar, le permitirá iniciar transferencias de archivos o tomar capturas de pantalla de la sesión actual.
Cuando haya terminado la sesión de conexión remota con la computadora del socio, simplemente haga clic en ante pulso X en la parte superior derecha del programa, para cerrar el programa e interrumpir la conexión remota entre las dos computadoras.
TeamViewer (Android / iOS / Windows 10 Mobile)
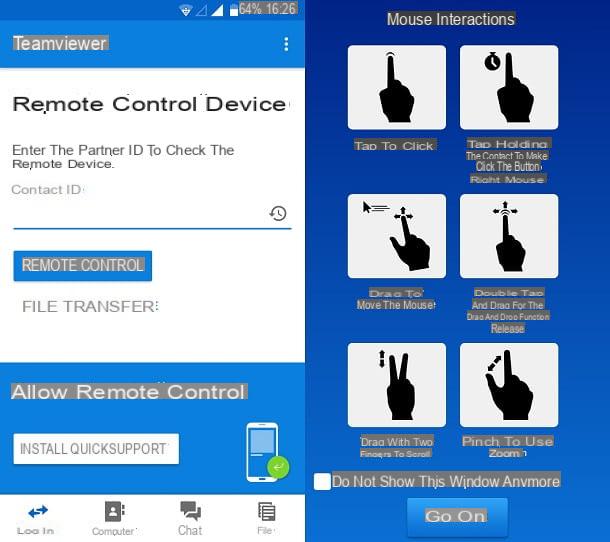
A veces puede suceder que no esté en casa o en la oficina y, por lo tanto, no pueda acceder a otra PC a través de su computadora. ¿Cómo hacerlo en ese caso? En este punto, solo necesita instalar TeamViewer en su teléfono inteligente. Obviamente, la computadora a controlar debe tener TeamViewer instalado, así que consulte el párrafo anterior para la instalación en una computadora.
En su lugar, pasemos a la instalación de TeamViewer en teléfonos inteligentes en este párrafo, para que pueda controlar de forma remota una PC. Puede descargar TeamViewer gratuitamente en su dispositivo Android (PlayStore), iOS (App Store) o Windows 10 Mobile (Microsoft Store).
Instale la aplicación en su dispositivo móvil y ejecútela tocando su icono o tocando el botón Abri de la tienda virtual desde la que lo descargó. Una vez iniciado, toque adelante tres veces y finalmente en Hecho.
A continuación, se encontrará en la pantalla principal de TeamViewer, en la que deberá introducir el ID del ordenador a controlar, en el campo Identificación del socio. Para encontrar este último, consulte lo que le expliqué en el párrafo anterior. Después de ingresarlo, toque el botón Control remoto e ingrese la contraseña del socio. Luego toca Ok para iniciar la conexión remota con la computadora.
Aparecerá un breve tutorial que te mostrará los gestos a realizar en función de la operación que quieras realizar en la PC. Después de leer el tutorial detenidamente, haga clic en el botón Continuar.
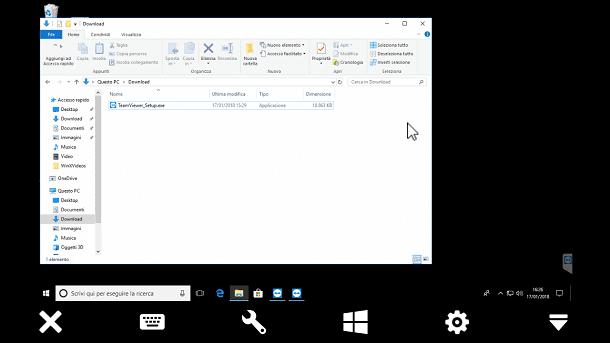
Ahora podrá administrar de forma remota su computadora a través de su dispositivo móvil. Al ser una aplicación móvil, no todas las funciones de la versión para computadora, de las que te hablé anteriormente, están disponibles.
Sin embargo, podrá abrir el teclado en pantalla para escribir cadenas de texto en la computadora remota, emitir comandos, usar el mouse por completo y cambiar la calidad de la conexión si esto no es fluido. Para cerrar una sesión de conexión remota, simplemente haga clic en el botón con el símbolo de un X.
Otras formas de acceder a otra PC desde Internet
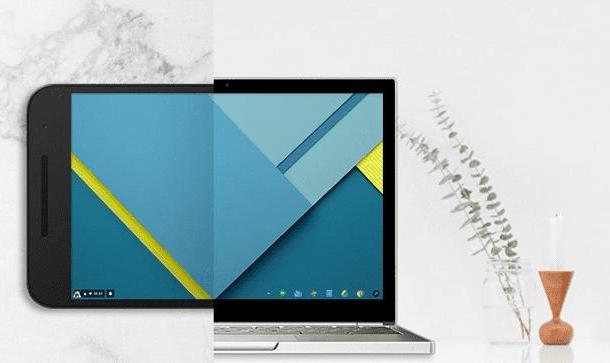
Hablar de un solo programa no es algo que yo haga habitualmente, ya que siempre prefiero indicar soluciones alternativas que permitan lograr el mismo propósito. En este caso, si necesita acceder a otra PC a través de Internet, sepa que existen muchos programas que le permiten hacerlo.
Por supuesto, TeamViewer es uno de los mejores, pero lo que quiero hacer, en el transcurso de este párrafo, es enumerarle una lista de otro software igualmente útil para este propósito.
- Escritorio remoto de Chrome: es una herramienta gratuita Google que permite a los usuarios iniciar sesión para el control remoto de otras computadoras con Windows, macOS o Linux. Puedes acceder a él visitando el enlace oficial e instalando la extensión para Google Chrome (no es posible utilizar navegadores distintos a este). También puede realizar el control remoto desde un dispositivo móvil, utilizando la aplicación dedicada disponible en Android o iOS.
- Microsoft Remote Desktop: es una aplicación de Microsoft que se utiliza para controlar de forma remota equipos y servidores que ejecutan Windows. Esta disponible gratuitamente en plataformas Windows a través de Microsoft Store o en Android (PlayStore) e iOS (App Store).
- ShowMyPC: es un software para administrar conexiones remotas entre dos computadoras. Se distribuye de una manera gratuita para uso personal y solo se puede instalar en una PC con sistema operativo Windows. Sin embargo, existe una versión hecha en Java que es multiplataforma, que por lo tanto se puede utilizar tanto en Windows, macOS y Linux. Hay suscripciones opcionales disponibles para desbloquear más funciones.


























