índice
- Cómo iniciar sesión en Microsoft Teams sin Office 365
- Cómo acceder a Microsoft Teams en una PC
- Cómo acceder a Microsoft Team desde teléfonos inteligentes y tabletas
- Cómo iniciar sesión en estudiantes de Microsoft Teams
- Cómo unirse a un equipo en Microsoft Teams
Cómo iniciar sesión en Microsoft Teams sin Office 365
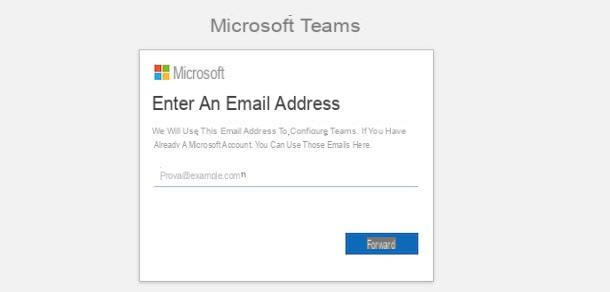
Antes de llegar al corazón de este tutorial y explicarnos cómo iniciar sesión en Microsoft Teams, puede resultarle útil conocer cuáles son los costos de utilizar el servicio en cuestión y el procedimiento para activar una cuenta de Teams, necesaria para acceder a la plataforma de Microsoft.
En cuanto a los costes de Microsoft Teams, te alegrará saber que el servicio también se puede utilizar de forma gratuita, sin necesidad de activar ninguna suscripción. De hecho, eligiendo el plan gratis Puede chatear y hacer videollamadas con otros miembros de su equipo, intercambiar y compartir archivos (máximo 2 GB por usuario y 10 GB por grupo) y trabajar en documentos de Office directamente en Teams.
Por tanto, si tu intención es iniciar sesión en Microsoft Teams sin Office 365 (ahora llamado Microsoft 365), conectado a la página principal del servicio, haga clic en el botón Registrate gratis y, en la nueva pantalla que aparece, ingresa la tuya dirección de correo electrónico en el campo apropiado. Si ya tiene una cuenta de Microsoft, puede usar la misma dirección de correo electrónico asociada con esa cuenta.
Ahora, ponga la marca de verificación junto a la opción Para el trabajo, presiona el botón adelante y, si la dirección de correo electrónico indicada anteriormente está asociada con una cuenta de Microsoft, introdúzcala la contraseña en el campo correspondiente y haga clic en los botones Inicia e Configurar equipos. Si, por el contrario, no tiene una cuenta de Microsoft, haga clic en la opción Crear cuenta, complete el formulario de registro con sus datos personales y presione el botón Configurar equipos, para crear una cuenta de Microsoft y configurar equipos.
Los usuarios más exigentes que necesiten más espacio de almacenamiento o funciones adicionales, pueden activar una de las suscripciones a Microsoft 365 que incluyen Microsoft Teams.
- Microsoft 365 Business Basic: es el plan básico dedicado a empresas que permite el uso de la versión web de las aplicaciones de Office (Outlook, Word, Excel, PowerPoint, OneNote, etc.). En cuanto a Microsoft Teams, ofrece todas las características del plan gratuito con la capacidad de programar y grabar reuniones y adjuntar archivos en el chat hasta 1 TB. Restrinja el acceso a 300 usuarios. Cuesta 4,20 euros / usuario / mes + IVA con facturación anual. Más info aquí.
- Microsoft 365 Business Standard: ofrece todas las funciones de Microsoft Teams incluidas en el plan Básico pero sin ninguna limitación en la cantidad de usuarios que pueden acceder. También le permite obtener versiones de escritorio de Outlook, Word, Excel, PowerPoint, OneNote, Access y Publisher. Cuesta 12,60 € / usuario / mes + IVA o 10,50 € / usuario / mes + IVA con facturación anual. Más info aquí.
- Office 365 E3: además de la posibilidad de organizar audioconferencias, permite el acceso a un número ilimitado de usuarios y no propone límites para los archivos subidos al chat. Cuesta 19,70 euros / mes / usuario + IVA con facturación anual. Más info aquí.
Por último, señalo que el plan gratuito también está disponible Office 365 Education dedicada a colegios idóneos que lo soliciten. El plan en cuestión permite a los profesores y estudiantes utilizar Word, Excel, PowerPoint, OneNote y Microsoft Teams, así como herramientas adicionales para crear y administrar aulas virtuales. Más info aquí.
Cómo acceder a Microsoft Teams en una PC
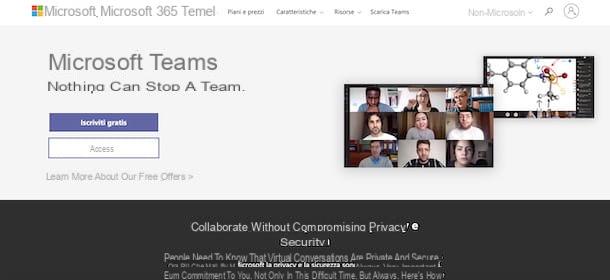
Después de activar su cuenta, todo lo que necesita hacer para acceder a Microsoft Teams desde la PC es descargar e instalar el software en cuestión en su computadora o utilizar la versión web del servicio.
En el primer caso, conéctese al sitio web oficial de Microsoft Teams y haga clic en los botones Descarga para el escritorio e descarga, para iniciar la descarga del programa. Completó la descarga, si tiene un PC con Windows, haga doble clic en el archivo Teams_windows.exe y espere a que finalice la instalación automática de Teams.
En este punto, en la nueva pantalla que aparece, ingrese los datos de su cuenta de Teams en los campos Dirección de acceso e Contraseña y presione los botones Inicia e Continuar, para iniciar sesión y acceder a la pantalla principal de Teams.
Si, por el contrario, te estás preguntando cómo acceder a Microsoft Teams desde Mac, haga doble clic en el archivo Teams_osx.pkg descargado justo ahora y presione los botones Continuar (dos veces seguidas) e Instalar. Ahora, ingrese el la contraseña de su cuenta de usuario en macOS en el campo correspondiente, haga clic en el botón Instalar software, para iniciar la instalación de Teams y espere a que se complete. Finalmente, haga clic en el botón cerca, para cerrar la ventana e iniciar Teams.
Para iniciar sesión con su cuenta y comenzar a crear un nuevo grupo de trabajo o unirse a un equipo existente, ingrese la dirección de correo electrónico asociada con su cuenta de Microsoft en el campo Dirección de acceso, haga clic en el botón Inicia, inserte el relativo la contraseña en el campo correspondiente y vuelva a pulsar el botón Inicia, para iniciar sesión.
Finalmente, haga clic en el botón Continuar visible en la pantalla Bienvenido a Teams Y eso es. Para obtener más información, les dejo mi guía sobre cómo descargar Microsoft Teams.
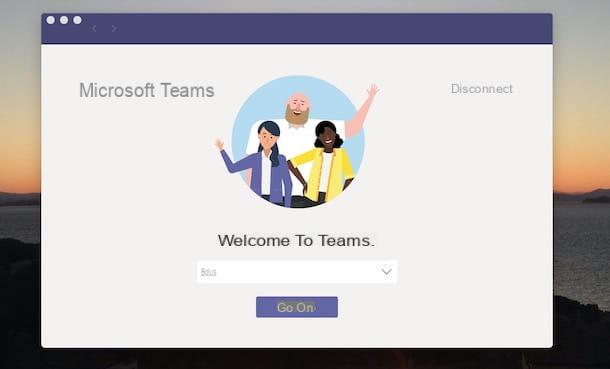
¿Cómo se dice? Prefieres acceder a Microsoft Teams a través de la web? En este caso, conectado al sitio web oficial de Teams, haga clic en el botón Inicia, ingrese los datos asociados a su cuenta en los campos Correo electrónico, teléfono o Skype e Contraseña y presiona el botón de nuevo Inicia, iniciar sesión. Simple, ¿verdad?
Cómo acceder a Microsoft Team desde teléfonos inteligentes y tabletas
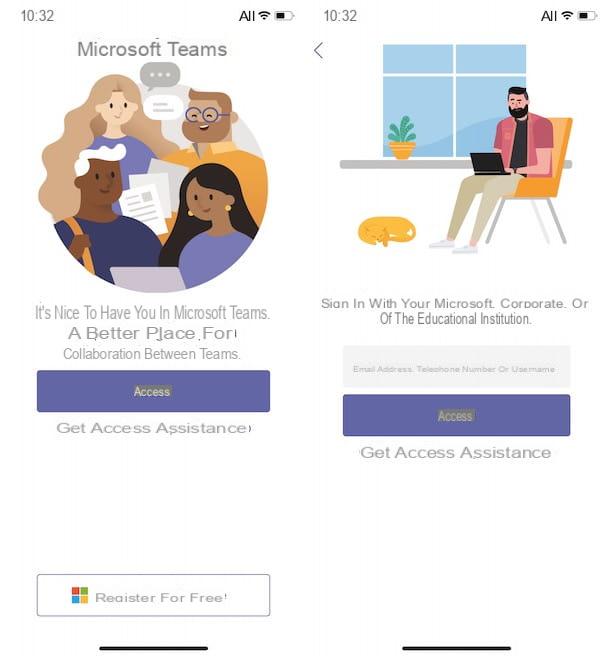
Como saben, Microsoft Teams también está disponible como una aplicación para dispositivos Android y iPhone / iPad. Nuevamente, el procedimiento de inicio de sesión es rápido y fácil: todo lo que tiene que hacer es iniciar la aplicación en cuestión, ingresar las credenciales asociadas con su cuenta de Microsoft y presionar el botón para iniciar sesión.
Para continuar, inicie la aplicación Teams tocando su icono (dos hombres morados sobre un fondo blanco) presente en la pantalla de inicio o en el cajón de su dispositivo, y seleccione la opción Inicia. Ahora, en la captura de pantalla Inicie sesión con su cuenta de Microsoft, profesional o educativa, ingrese la dirección de correo electrónico, el nombre de usuario o el número de teléfono asociado con su cuenta de Microsoft en el campo Dirección de correo electrónico, teléfono o nombre de usuario y presiona el botón Inicia.
Una vez hecho esto, ingrese el la contraseña asociado con su cuenta en el campo correspondiente y toque el botón Inicia, iniciar sesión. En este punto, elija si desea activar las notificaciones de Teams y presione el botón permitir/OK, para permitir que la aplicación en cuestión utilice el micrófono de su dispositivo.
Finalmente, toque los elementos adelante (dos veces seguidas) e OK, para ir a la pantalla de inicio de Microsoft Teams y comenzar a crear y administrar su equipo o unirse a un grupo existente.
Cómo iniciar sesión en estudiantes de Microsoft Teams
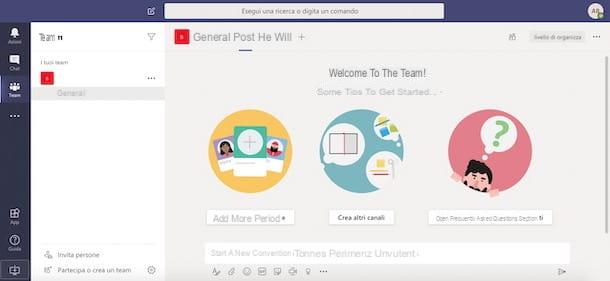
Si su escuela ha activado Office 365 Educación, todo lo que necesita hacer para iniciar sesión en estudiantes de Microsoft Teams es iniciar Teams en el dispositivo de su interés e iniciar sesión con las credenciales que le ha proporcionado su escuela.
Para continuar, luego conectado al sitio web oficial de Microsoft Teams, haga clic en el botón Inicia, ingrese la dirección de correo electrónico que le dio su escuela en el campo Correo electrónico, teléfono o Skype y presiona el botón adelante, luego ingrese el la contraseña en su poder en el campo correspondiente y haga clic en el botón nuevamente Inicia.
Alternativamente, si ya ha descargado Teams en su computadora, inicie el programa en cuestión, ingrese las credenciales asociadas con la cuenta creada por su escuela en los campos Dirección de acceso e Introduce la contraseña y presiona el botón Inicia, iniciar sesión. Si este es su primer inicio de sesión, es posible que deba cambiar su clave de acceso; si es así, ingrese una Nueva contraseña en los campos correspondientes y guarde los cambios.
En este punto, está listo para usar Teams y acceder a los grupos creados por sus profesores, siguiendo las instrucciones que le hayan dado (por ejemplo, acceder a un grupo a través de un enlace de invitación o acceder a un equipo con un código).
Cómo unirse a un equipo en Microsoft Teams
Si tu intencion es iniciar sesión en un equipo de Microsoft Teams, debes saber que puedes hacerlo tanto como usuario registrado, buscando el grupo de trabajo de tu interés a través del código que te proporcionó el creador del equipo, o iniciando sesión como invitado sin cuenta. Encuentre todo lo explicado en detalle a continuación.
Cómo iniciar sesión en Microsoft Teams con código
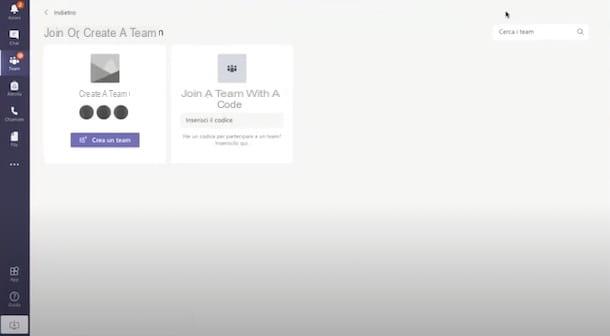
Con iniciar sesión en Microsoft Teams con código, inicie sesión en el servicio en cuestión con su cuenta Microsoft, como indiqué en los párrafos anteriores de esta guía, haga clic en la opción Equipos visible en la barra lateral de la izquierda y seleccione el elemento Únete o crea un equipo.
En la nueva pantalla que aparece, ubique el cuadro Únete a un equipo con código, ingrese el código que le proporcionó el creador del grupo en el campo Introduzca el código y haz clic en el botón Únete al equipo, para acceder al grupo de trabajo en cuestión.
Si prefiere continuar desde el teléfono inteligente y la tableta utilizando elAplicación de Microsoft Teams, inicie este último, presione la opción Equipos ubicado en el menú de abajo y toque el ícono de dos hombres, parte superior derecha. Luego seleccione el artículo Únete a un equipo con un código, ingrese el código en su posesión en el campo Introduzca el código y presiona el botón Participar, para ingresar al grupo.
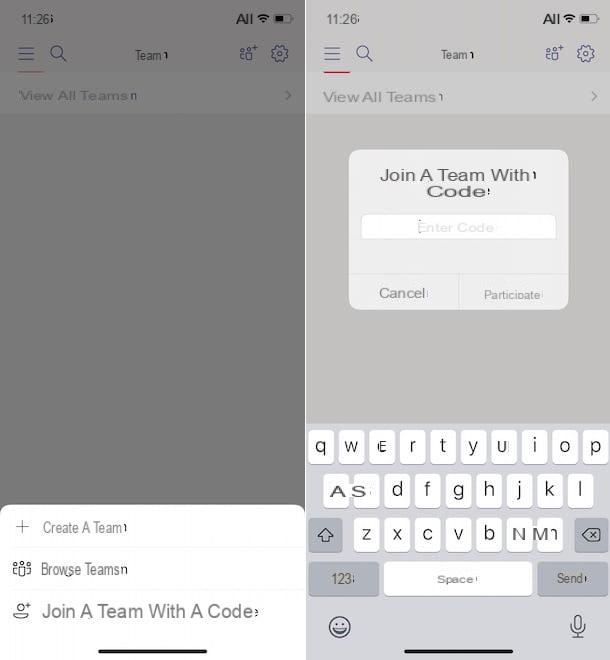
¿Cómo se dice? No ves la opción Únete a un equipo con código? Probablemente esté utilizando el nivel gratuito de Microsoft Teams, que no le permite acceder a un equipo de trabajo a través de su código (o incluso crear grupos protegidos por código).
Si es así, puede acceder a un grupo a través de su enlace de invitación (esto también debe proporcionárselo el creador del equipo) o accediendo a la sección Únete o crea un equipo, ingresando su nombre en el campo Buscar. En el último caso, sin embargo, si el grupo que se busca es privado, el propietario del equipo debe haber activado su descubrimiento.
Cómo iniciar sesión en Microsoft Teams como invitado
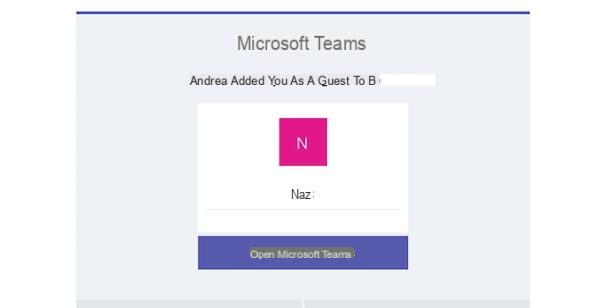
Si te preguntas si es posible iniciar sesión en Microsoft Teams como invitado, te alegrará saber que la respuesta es positiva, siempre y cuando hayas recibido la invitación vía email del propio creador del grupo. En este caso, todo lo que tiene que hacer es iniciar sesión en su buzón, hacer clic en elinvitación en cuestión y siga las instrucciones que se muestran en la pantalla para crear su cuenta de Microsoft.
Para comprender mejor, tomemos un ejemplo práctico con el tutorial de iniciar sesión en Microsoft Teams con Gmail como un invitado. Primero, proporcione su dirección de correo electrónico al creador del grupo: este último deberá acceder a la sección Optimización de Microsoft Teams, haga clic en el botón Añadir personas, ingrese su dirección de correo electrónico en el campo Empiece a escribir un nombre o grupo y selecciona la opción Agrega [dirección de correo electrónico] como invitado.
En unos momentos, recibirá un correo electrónico de Microsoft Teams invitándolo a unirse al grupo. Luego acceda a su casilla de correo electrónico, ubique elemail en cuestión y haga clic en el botón Abra Microsoft Teams contenido dentro de él.
En la nueva página abierta, haga clic en el botón adelante, entrar a la contraseña para asociarse con la cuenta de Microsoft que está creando y siga las instrucciones que se muestran en la pantalla para verificar su identidad y completar la creación de su nueva cuenta de Microsoft.
Una vez hecho esto, haga clic en el botón acepto, para aceptar la invitación al grupo, y listo. Ahora, todo lo que tiene que hacer es iniciar Teams en el dispositivo de su interés (o acceder al servicio a través del navegador), ingresar alDirección de Gmail y la contraseña asociado con la cuenta de Microsoft que acaba de crear en los campos correspondientes y haga clic en el botón Inicia, para unirse al grupo como invitado.
Cómo iniciar sesión en Microsoft Teams

























