índice
- Información preliminar
- Cómo acceder a Google Meet desde la PC
- Cómo acceder a Google Meet en tu móvil
- Cómo iniciar sesión en Google Meet desde Classroom
- Cómo acceder a Google Meet con enlaces
Información preliminar

Antes de explicar, en la práctica, cómo acceder a Google Meet, déjame darte más información sobre este servicio. Meet es una aplicación desarrollada por "Big G" para permitir a los usuarios crear y unirse a reuniones fácilmente.
Inicialmente, la creación de nuevas reuniones estaba reservada solo para usuarios suite de G (la plataforma de Google dedicada a las empresas) o profesores inscritos en G Suite for Education (la plataforma dedicada a profesores y estudiantes), sin embargo esta limitación fue abolida a partir de De mayo de 2020 y cualquiera que tenga una cuenta de Google ahora puede crear una nueva videoconferencia; La participación en reuniones creadas con Google Meet, por otro lado, siempre ha sido completamente gratuita para todos.
No obstante, persisten algunas limitaciones: las reuniones de Google Meet pueden durar una máximo de 60 minutos y anfitrión como máximo 100 participantes, si es creado por usuarios individuales; Además, cada participante debe tener una cuenta de Gmail para poder unirse a la reunión.
En cuanto a los usuarios de G Suite, sin embargo, No hay límite de tiempo y el número máximo de participantes para cada reunión es igual a 250; Además, una videoconferencia creada por un usuario de G Suite también permite el acceso a personas que no tienen una cuenta de Google (que, sin embargo, deben estar autorizadas para participar).
En cuanto a la compatibilidad, Google Meet está disponible como un servicio web que se puede utilizar a través de cualquier navegador compatible (con la ayuda de una webcam y un micrófono), en forma de aplicación para Android, iPhone y iPad y también desde una línea telefónica fija. (pero solo para Canadá y algunos otros lugares, no para città).
Cómo acceder a Google Meet desde la PC
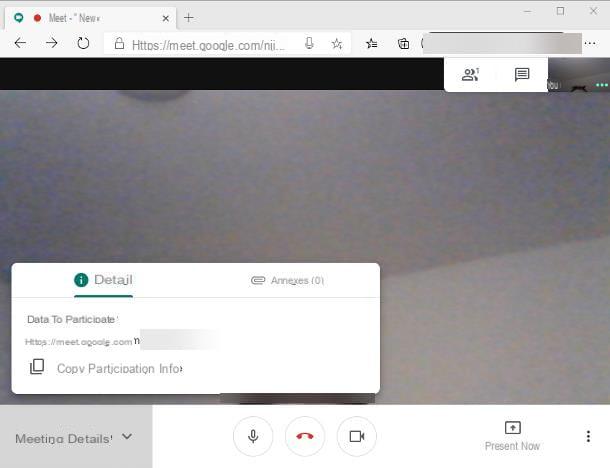
Habiendo hecho las aclaraciones necesarias arriba, es hora de explicar cómo acceder a Google Meet desde la PC. Para ello, conéctese al sitio web del servicio y, si dispone de un código de reunión, introdúzcalo en el campo de texto correspondiente y haga clic en el botón Participar, para participar en la reunión en curso.
Si la reunión la inició alguien que no tiene una cuenta de G Suite, se le pedirá que inicie sesión en su cuenta de Google; si no, simplemente indica el tuyo nombre en el campo de texto correspondiente y haga clic de nuevo en Participar. Si se le solicita, presione el botón permitir para permitir que el navegador acceda a la cámara web y al micrófono y esperar unos momentos a que se muestre la ventana de la reunión en la pantalla.
Si, por el contrario, desea crear una nueva reunión, haga clic en el botón Iniciar una reunión ubicado en la página de inicio de Google Meet, inicie sesión en su cuenta de Google y espere a que se cree la "sala" de discusión: puede llevar unos minutos. Para concluir, haga clic en el botón Participar y presione el botón varias veces permitir, para autorizar al navegador a utilizar la cámara web y el micrófono.
¡Hecho! Una vez creada la reunión, haga clic en el botón Copia de la información de participación para copiar el enlace de la invitación al portapapeles (puede compartirlo como mejor le parezca), o en el botón Añadir personas para invitar a otros contactos a participar en la reunión, incluso por correo electrónico. Puede, en cualquier momento, ver y copiar el enlace de participación haciendo clic en el botón primero Detalles de la reunión, ubicado en la parte inferior izquierda, y luego hacia arriba Copia de la información de participación.
Cómo acceder a la vista de cuadrícula de Google Meet
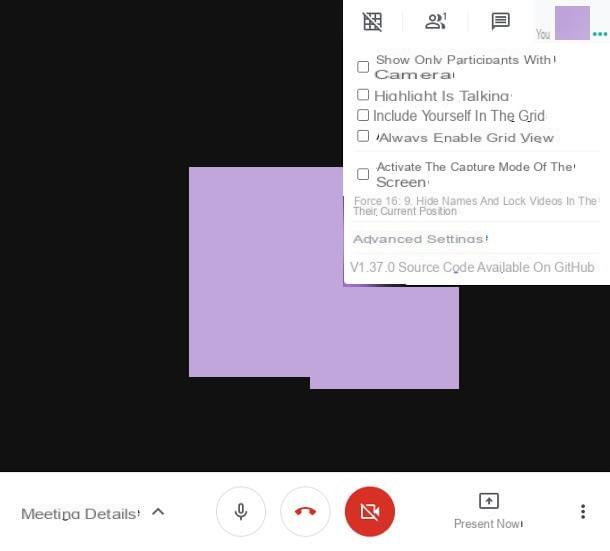
Quieres acceder Vista de cuadrícula de Google Meet, para que pueda ver a todos los participantes de la conversación en una sola cuadrícula? Puede habilitar este modo de visualización utilizando el navegador Google Chrome y una extensión especial diseñada para el mismo.
Para hacer esto, conéctese a este sitio web desde Chrome, asegúrese de haber iniciado sesión en el suyo Cuenta de Google (si no es así, puede solucionarlo haciendo clic en el botón Inicia en la parte superior derecha) y haga clic en los botones Añadir e Agregar extensión (este último ubicado en el pequeño panel que se abre).
Una vez que se complete esta operación, inicie una reunión de Google Meet como se ve arriba: después de esta operación, la extensión Grid View se habilita automáticamente y su menú está disponible en la esquina superior derecha de la pantalla de la reunión.
Para definir las opciones de visualización, mueva el cursor del mouse sobre el icono rejillas barradas y coloque la marca de verificación junto a las opciones que más le gusten: Mostrar solo participantes con cámaras de video, Resalta quién está hablando, Inclúyase en la cuadrícula o Activar siempre la vista de cuadrícula. Cuando haya terminado, haga clic en el icono mencionado anteriormente para activar el modo "cuadrícula". Fue más simple de lo que pensaba, ¿no?
Nota: Solo se puede acceder a la opción Vista de cuadrícula desde la versión web de Google Meet.
Cómo acceder a Google Meet en tu móvil
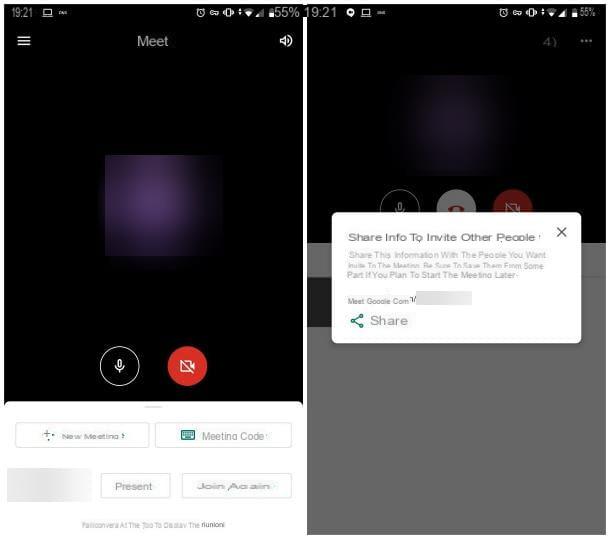
¿Quieres saber cómo acceder a Google Meet desde un dispositivo móvil e cómo acceder a Google Meet desde una tableta? Todo lo que tienes que hacer, en este caso, es descargar la aplicación oficial del servicio desde Play Store, si usas un dispositivo con sistema operativo. Android, o de la App Store, si usa un iPhone o iPad. Ambas aplicaciones funcionan de la misma manera.
Después de iniciar la aplicación, toque el botón Continuar y, si es necesario, toque los botones varias veces Permitir / Autorizar para otorgar permisos de acceso a la aplicación a la cámara, micrófono, memoria y notificaciones; si se le solicita, seleccione elCuenta de Google a través del cual iniciar sesión, o ingrese manualmente sus credenciales en el campo de texto correspondiente.
Ahora, para unirse a una reunión existente, toque el botón Código de reunión e ingrese el código que se le proporcionó en el campo de texto correspondiente; cuando hayas terminado, toca el botón Asistir a la reunión para ser agregado a la sala de discusión.
Si, por el contrario, es su intención crear una nueva reunión, toque el botón Nueva reunión y, si lo desea, presione el botón cuota para enviar el enlace de participación a través de las aplicaciones instaladas en el sistema (por ejemplo, Gmail, WhatsApp, Telegram, etc.). Una vez que las invitaciones estén completas, toque el X en la parte superior izquierda para volver a la reunión.
Para chatear con los participantes de la reunión, toque el icono dibujos animados; para ver personas activas, toque el icono hombres; para ver (y posiblemente compartir) el enlace de entrada a la reunión y / o los archivos adjuntos, toque el botón (I). Para obtener más información sobre cómo funciona Google Meet, te recomiendo que leas el tutorial específico que he dedicado al tema.
Cómo iniciar sesión en Google Meet desde Classroom
Si eres profesor y usas Classroom para administrar tus cursos, puedes aprovechar lasIntegración de Google Meet para crear un enlace único relacionado con la reunión del curso que, al mismo tiempo, sea visto por todos los participantes en las secciones "Stream" y "Trabajo del curso". Esta posibilidad, sin embargo, es utilizable solo si la cuenta está habilitada para G Suite for Education.
PC
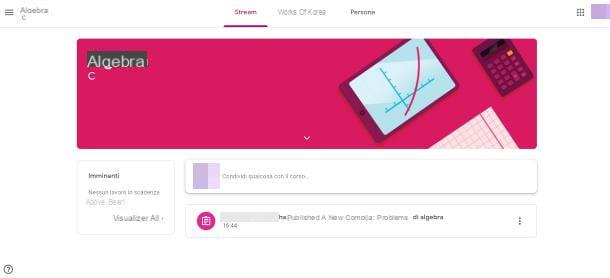
Si eres profesor y quieres inicie sesión en Google Meet desde Classrom utilizando la PC, primero conectado al portal web del servicio, inicie sesión con su cuenta Google (si es necesario), luego seleccione el curso para lo cual iniciar la reunión desde la lista de activos.
Ahora, presione el botón en forma de Dengranaje ubicado en la parte superior, ubique la sección general en la nueva pantalla propuesta y haga clic en el botón Generar enlaces de Meet. Finalmente, haga clic en el botón Ahorrar colocado en la parte superior. Para iniciar la reunión, vaya a la sección Corriente de Google Classroom, haga clic en el enlace de Conoce a presente inmediatamente debajo del código del curso y presione el botón Participar, para abrir la reunión.
Si, por el contrario, es estudiante, simplemente debe ubicar el enlace de la reunión dentro de las secciones Corriente o Trabajo del curso, haga clic en él y luego en el botón Participar.
Smartphone y tableta
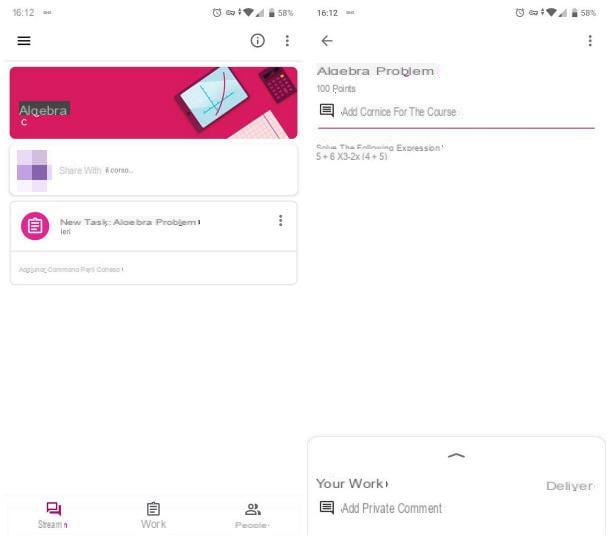
Si eres profesor, empieza aula, Selecciona el curso para el cual generar la reunión y toque el símbolo de engranaje para acceder a su configuración. Luego presione el botón (⋮) (en Android) o (...) (en iPhone y iPad) junto al texto Enlace a la videoconferencia, seleccione el artículo Generar enlace de reunión en el menú que aparece y toque el botón X para cerrar el panel.
A partir de ahora, el enlace rápido a la videollamada siempre estará disponible dentro de las secciones Corriente e Trabajo del curso; para participar, seas profesor o alumno, solo tienes que tocarlo y tocar el botón Asistir a la reunión. Sin embargo, para que todo tenga éxito, es fundamental que la aplicación Meet se haya instalado previamente en el dispositivo. Más info aquí.
Cómo acceder a Google Meet con enlaces
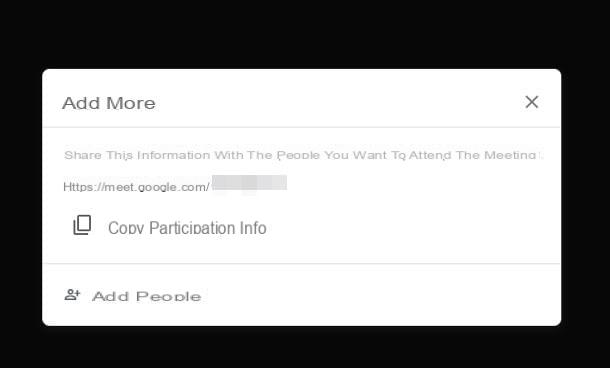
Con acceder a Google Meet con un enlace invitación recibida por chat, correo electrónico u otro sistema de mensajería, todo lo que necesita hacer es tener disponibles las credenciales de su cuenta de Google (a menos que la reunión haya sido iniciada por un titular de una cuenta de G Suite / G Suite for Education) y, para actuar como un teléfono inteligente y una tableta , habiendo instalado previamente la aplicación oficial del servicio, disponible para Android, iOS y iPadOS.
Una vez que se cumplan estos requisitos, solo tiene que hacer clic o tocar enlace invitación para volver a la página web de Meet (en PC) o para abrir automáticamente la aplicación (en teléfonos inteligentes y tabletas); luego, para ingresar a la reunión, toque o haga clic en el botón Participar.
Posteriormente, se le pedirá que inicie sesión con su cuenta de Google o indique su nombre y apellido y, si es necesario, otorgue permisos al navegador o aplicaciones para usar la cámara web y el micrófono. ¡Eso es todo!
Cómo iniciar sesión en Google Meet

























