índice
gmail
Está interesado en acceder a dos o más cuentas diferentes al mismo tiempo gmail? No hay problema, ya que tanto la versión web del servicio como la aplicación para teléfonos inteligentes y tabletas le permiten ver y administrar varias cuentas al mismo tiempo. A continuación explicaré cómo proceder en ambos casos.
Computadora
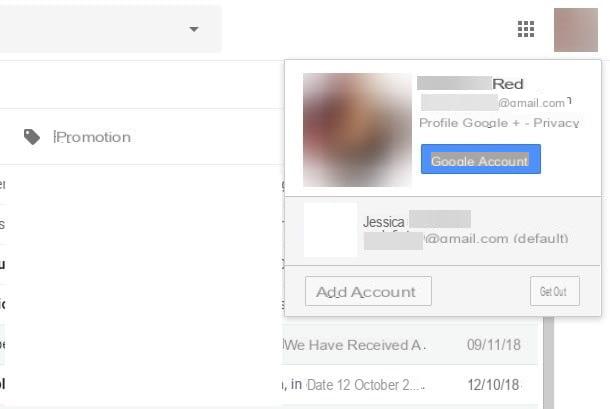
Para continuar desde una computadora, conéctese a su buzón de correo de Gmail, inicie sesión (si es necesario) y espere a que la bandeja de entrada esté completamente cargada en el navegador; después de eso, haz clic en el tuyo foto de perfil ubicado en la esquina superior derecha de la página y presione el botón Agregar cuenta en el menú que se muestra en la pantalla.
En este punto, indique en la nueva página que el segunda dirección de Gmail en el que desea iniciar sesión, presione el botón adelante, ingrese la contraseña de la cuenta en cuestión y listo: ¡después de unos momentos, debería poder acceder al segundo buzón!
Si es necesario, puede cambiar rápidamente de un correo electrónico a otro haciendo clic en elperfil de imagen ubicado en la parte superior derecha y eligiendo, del panel propuesto, el correo electrónico que se mostrará. No fue difícil en absoluto, ¿verdad?
Smartphone y tableta
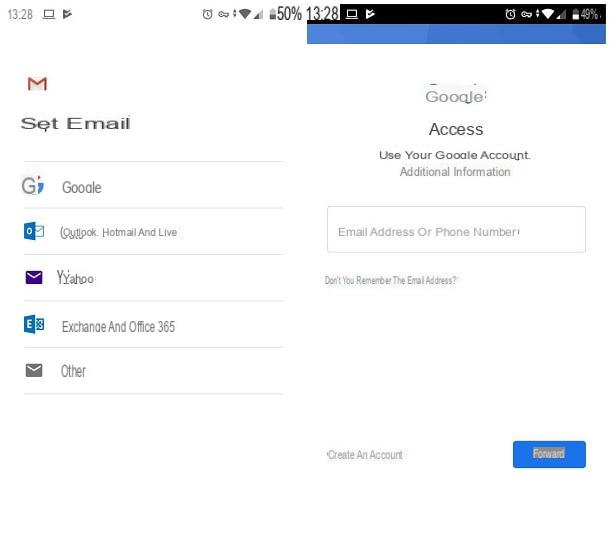
Asocie un segundo correo electrónico con el Gmail por teléfono inteligente y tableta ¡es tan simple! Si, por ejemplo, usa Android, primero debe iniciar la aplicación recuperándola del cajón del dispositivo, presione el botón ☰ ubicado en la parte superior izquierda y luego toque los elementos ajustes e Agregar cuenta.
Una vez hecho esto, toca la voz Google, desbloquee la configuración de seguridad de la forma más adecuada (huella, reconocimiento facial, secuencia, PIN o la contraseña) y proceda a agregar la segunda cuenta para configurar: ingrese eldirección de correo electrónico en el campo correspondiente que se muestra en la pantalla, toque el botón adelante, repita la operación ingresando el la contraseña y finalmente, defina las opciones de sincronización para el perfil recién agregado.
Si todo salió bien, debería ver la carpeta Bandeja de entrada relacionada con la cuenta que acaba de configurar: para cambiar rápidamente de un buzón a otro, toque elperfil de imagen ubicado en el extremo derecho de la barra de búsqueda y seleccione, en la pantalla que se abre, el correo electrónico que está interesado en usar.
Para Gmail por iPhone, el procedimiento es bastante similar: después de abrir la aplicación desde la pantalla de inicio de iOS, presione el botón ☰ ubicado en la parte superior izquierda, luego presione el botón▼ colocado en correspondencia con la dirección de correo electrónico ya configurada y, posteriormente, en los artículos Cuentas de administración e Agregar cuenta.
En este punto, toque el elemento Google, presiona el botón Continuar para permitir el acceso a Google.com e indica, cuando sea necesario, ladirección de correo electrónico y la contraseña del segundo buzón que está a punto de configurar; cuando hayas terminado, toca el botón adelante y, después de asegurarse de que la palanca correspondiente al perfil recién agregado esté en ON, presiona la voz final para acceder inmediatamente a su bandeja de entrada.
Para cambiar rápidamente la cuenta de correo utilizada, toque el botón ☰ ubicado en la parte superior izquierda y toca elimagen para el buzón al que desea acceder. ¡Eso es todo!
Outlook.com
Respecto a las direcciones de correo electrónico Outlook.com, las cosas cambian ligeramente en comparación con lo que acabamos de ver para Gmail: aunque la aplicación homónima para teléfonos inteligentes y tabletas le permite acceder a varias direcciones de correo electrónico al mismo tiempo, esto no es cierto, sin embargo, para la versión web del servicio . Esto significa que si está interesado en acceder a otro correo electrónico de Outlook.com a través de su navegador, deberá cerrar la sesión de su buzón actual e iniciar sesión en el servicio con sus nuevas credenciales. A continuación te lo explicaré todo en detalle.
Computadora
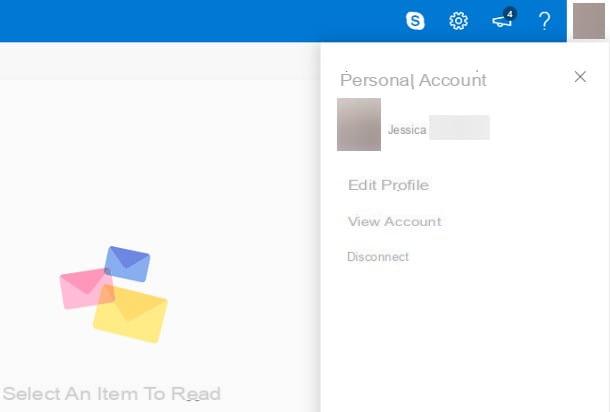
Para acceder a un segundo correo electrónico de Outlook a través de computadora, proceda de la siguiente manera: conéctese al sitio web de Outlook.com, espere a que se cargue la página relacionada con el buzón de correo configurado actualmente y luego haga clic en el suyo perfil de imagen ubicado en la esquina superior derecha de la página y elija el elemento Desconectar desde el pequeño panel que se abre.
Una vez que se completa esta operación, puede iniciar sesión en el segundo buzón de correo electrónico simplemente ingresando las credenciales relevantes en los campos que se muestran en la pantalla: ¡eso es todo!
Smartphone y tableta
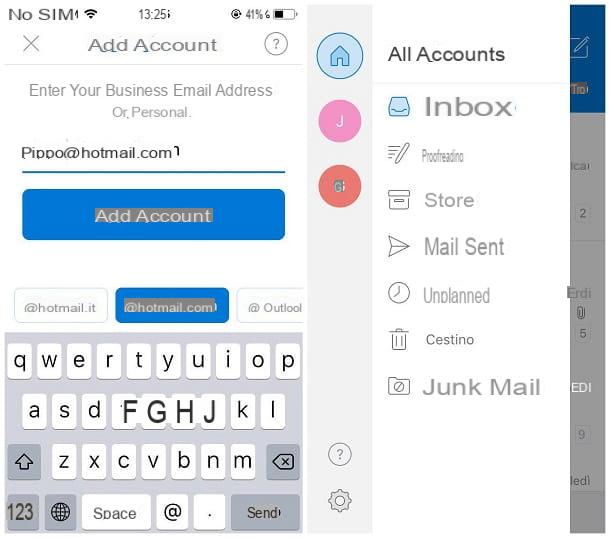
Después de iniciar la aplicación Outlook para Android o iOS (el procedimiento es idéntico, en ambos casos), deslice de izquierda a centro para acceder al menú de la aplicación, presione el botón ⚙ ubicado en el lado izquierdo de la barra y toque el elemento Agregar cuenta / Iniciar sesión con Outlook.com colocado en el siguiente panel.
Una vez hecho esto, toca tu voz Agregar cuenta de correo electrónico, especifique el segundo correo electrónico de Outlook en el campo correspondiente, presione el botón Iniciar sesión con Outlook y luego ingrese la contraseña del buzón; cuando haya terminado, presione el botón Inicia y eso es todo: ahora puedes cerrar la configuración de forma segura presionando el botón X ubicado en la parte superior izquierda.
A partir de ahora, puede seleccionar rápidamente el buzón para verificar deslizando el dedo de izquierda a centro y tocando el buzón correspondiente. imagen personal, ubicado en el lado izquierdo del panel de administración.
iCloud
En cuanto a icloud correo, el servicio de correo electrónico puesto a disposición por Apple, las cosas son las siguientes: a través de la Web, no es posible acceder a otro correo electrónico sin desconectarse del que se está utilizando actualmente; por el contrario, es posible configurar varias cuentas de iCloud juntas en teléfonos inteligentes y tabletas, tanto Android como iOS, aunque de diferentes formas. A continuación te lo explicaré todo en detalle.
Computadora
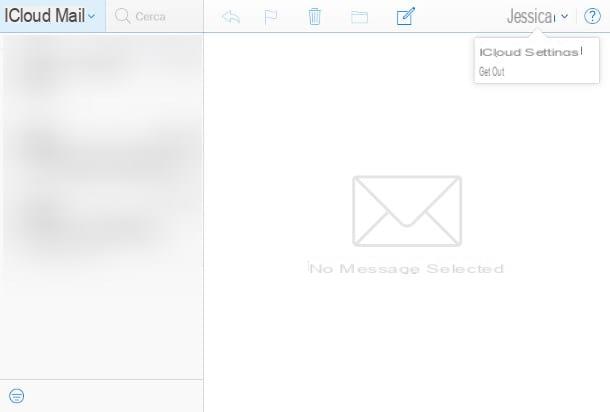
Para acceder a otro correo electrónico de iCloud a través de computadora, primero debe conectarse al sitio web del servicio y esperar a que el buzón de correo electrónico se cargue por completo; cuando eso suceda, presiona el tuyo nombre ubicado en la parte superior derecha y, en el menú que aparece, elija el elemento Salir. Finalmente, elija si simplemente salir o salir y autorizar el navegador, para evitar la solicitud de autenticación de dos factores para accesos posteriores.
Una vez que se haya desconectado, será automáticamente llevado de regreso a la pantalla de inicio de sesión: ingrese, por lo tanto, la dirección del segundo buzón de correo electrónico al que desea acceder, presione el botón Envío en el teclado, luego especifique el la contraseña acceder al servicio y listo: si es necesario, presione el botón Mail en la pantalla de administración de iCloud para acceder directamente al buzón.
Smartphone y tableta
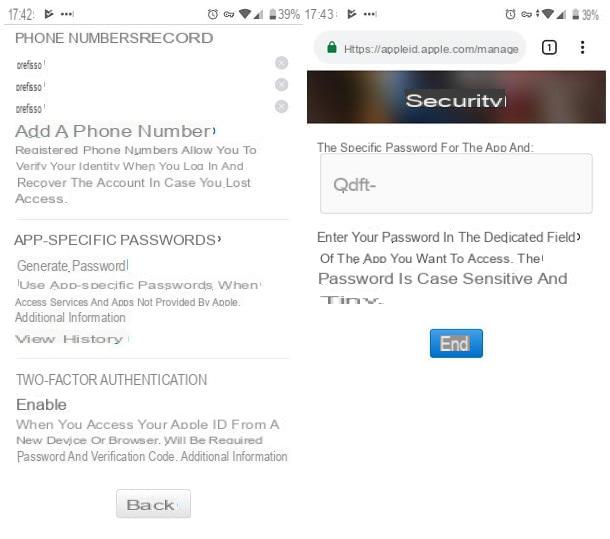
En el momento de redactar esta guía, no existe una aplicación de correo electrónico de iCloud dedicada a teléfonos inteligentes y tabletas. Android: Lo que puede hacer, sin embargo, es agregar el buzón de correo adicional a la aplicación Gmail, totalmente compatible con el servicio de Apple.
Sin embargo, debido a algunas configuraciones de seguridad, no es posible usar la contraseña general de iCloud para configurar el correo electrónico dentro de los clientes no producidos por Apple, pero se debe generar una contraseña específica para asociarla con la aplicación en cuestión; Para que este paso sea exitoso, es esencial que elautenticación de dos factores está activo en la cuenta en cuestión: si aún no lo ha hecho, puede solucionarlo siguiendo las instrucciones que le he dado en esta guía.
Una vez que se activa la autenticación de dos factores, puede generar una contraseña específica para la aplicación Gmail para Android de la siguiente manera: conéctese a esta página de Internet directamente desde el dispositivo en el que desea actuar, inicie sesión ingresando los datos necesarios y luego, toque el Enlaces Seguridad e Generar contraseña.
En este punto, ingrese una etiqueta para identificar la contraseña que está a punto de generar (p. Ej. Gmail de Android) y toca el botón generar: toma nota de la contraseña que se muestra en pantalla, respetando mayúsculas y minúsculas (e incluyendo los caracteres especiales), ya que la necesitarás en breve. También sepa que las contraseñas específicas de la aplicación se pueden usar una y solo una vez.
Finalmente, inicie el gmail, deslice de izquierda a central para abrir su menú principal, toque elementos ajustes e Agregar cuenta, especifique la opción Más y proceder de la misma forma que se indica en el párrafo dedicado a Gmail para Android, pero cuidando de utilizar eldirección de correo electrónico asociada con la cuenta de iCloud y para especificar el contraseña generada previamente y no el que usas habitualmente para iniciar sesión en iCloud (que se informará como incorrecto).
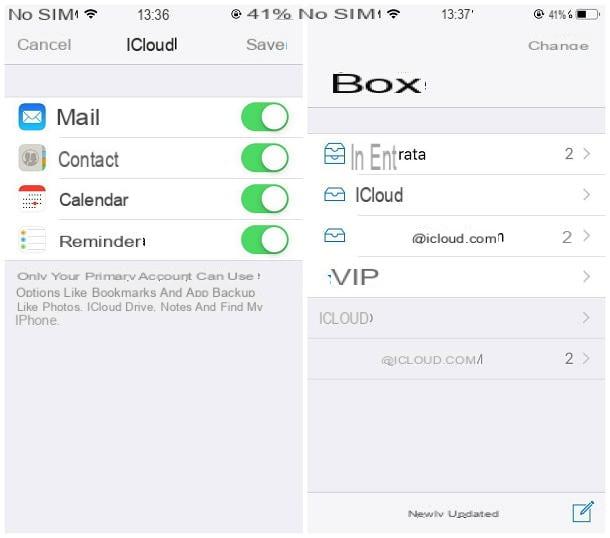
Si, por el contrario, tienes que introducir otro correo electrónico de iCloud desde iOS, las cosas son mucho más sencillas, ya que el servicio está integrado de forma nativa en el sistema operativo. Para continuar, abra el ajustes de su dispositivo tocando el ícono en forma de engranaje ubicado en la pantalla de inicio del mismo, toque los elementos ajustes e Contraseña e cuenta (su iOS 14 y luego tienes que subir Configuración> Correo o Configuración> Contactos) y toca la opción Agregar cuenta presente en el nuevo panel propuesto.
En este punto, toque el icono iCloud, ingrese la dirección de correo electrónico en el campo correspondiente, presione el botón adelante, especifique la contraseña de acceso y toque de nuevo en adelante; Finalmente, defina las opciones de sincronización (cuidando de dejarlo encendido ON el tallo en correo) ¡Y eso es!
Esto agregará automáticamente su buzón a la aplicación Mail que, por defecto, mostrará todos los buzones configurados en el dispositivo. Para acceder a correos electrónicos individuales de forma selectiva, inicie la aplicación Mail, desliza desde el borde izquierdo hacia el centro y elige la casilla que te interese entre las propuestas.
Cómo ingresar otro correo electrónico como cliente

¿Cómo se dice? Ha encontrado que la información que le he dado en el transcurso de esta guía solo es parcialmente útil, como le gustaría ingrese otro correo electrónico a través del cliente de correo electrónico que usa habitualmente en una computadora? Entonces esta es la sección del tutorial que mejor se adapta a tu caso.
La mayoría de los programas de correo electrónico existentes le permiten configurar y administrar varios buzones de correo al mismo tiempo: sin embargo, un requisito fundamental es activar IMAP para el servicio de correo electrónico que desea configurar; para su información, el protocolo IMAP es lo que le permite administrar correos electrónicos en varios dispositivos, evitando comportamientos inesperados causados por errores de sincronización.
Si aún no ha activado el protocolo IMAP, lo invito a seguir las instrucciones indicadas en esta guía para remediarlo de inmediato; además, te invito a que anotes el parámetros de configuración del buzón específico para su servicio, ya que los necesitará para agregar el correo electrónico al programa de su elección.
A continuación le muestro los procedimientos a utilizar para configurar un buzón adicional en los clientes de escritorio más populares.
Correo de Windows 10
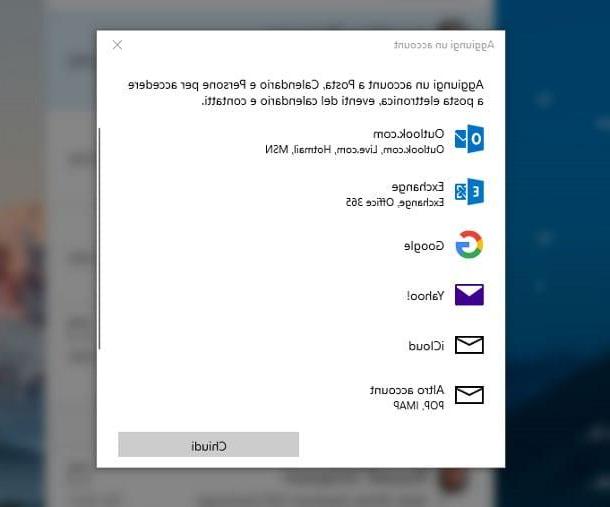
Para configurar un buzón adicional en el programa Correo de Windows 10, proceda de la siguiente manera: primero inicie el software llamándolo desde el menú Inicio (el icono en forma de banderín ubicado en la esquina inferior izquierda de la pantalla), presiona el botón ⚙ colocado en la parte inferior y luego en los elementos Cuentas de administración e Agregar cuenta.
En este punto, seleccione el tipo de cuenta que desea utilizar (p. Ej. Outlook.com, Google o Yahoo!) y proceda ingresando la información solicitada. Si su servicio de correo no aparece en la lista, haga clic en el elemento. Otra cuenta, introducir eldirección de correo electrónico, la nombre a ser especificado en los mensajes enviados y el la contraseña cuenta y haga clic en el botón Inicia.
Con un poco de suerte, la configuración óptima se detectará automáticamente y simplemente tendrás que confirmar la adición de la cuenta presionando el botón final; de lo contrario, se le pedirá que continúe con la configuración manual cuenta: si es así, ingrese i Parámetros IMAP anotado anteriormente en los campos propuestos.
Apple Mail (macOS)
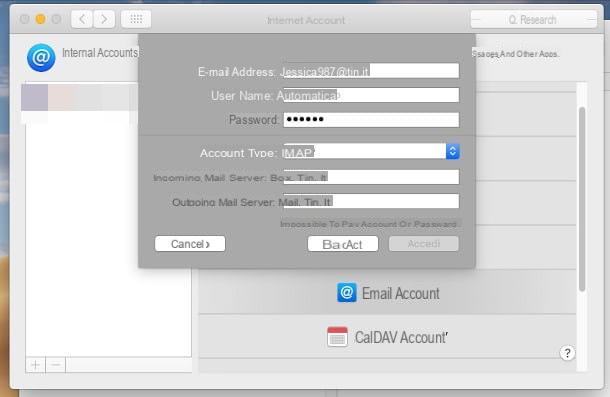
Ingrese una cuenta adicional en el programa Mail, el administrador de correo predeterminado ya presente en Mac, es igual de simple: primero, inicie el programa a través de su ícono ubicado en la barra Dock (el que tiene la forma de sello), menú de pigia sul Mail colocado en la parte superior y seleccione, de este último, el elemento anterior.
Una vez en la nueva ventana, haga clic en el botón [+] colocado en la esquina inferior izquierda, coloque la marca de verificación junto a su administrador de correo electrónico (a elegir entre iCloud, Microsoft Exchange, Google, Yahoo! o AOL), haga clic en el botón Continuar e inicie sesión con los datos de su cuenta.
Si el servicio no aparece entre los enumerados, coloque la marca de verificación junto al elemento Otra cuenta de correo, haga clic en el botón Continuar y entrar Nombre dirección e la contraseña en los campos propuestos; para terminar, haz clic en el botón Inicia y seleccione los elementos para sincronizar.
Si Mail no recupera correctamente los parámetros del buzón configurado, se le deben ofrecer buzones adicionales que debe completar manualmente con los parámetros IMAP obtenidos anteriormente.
Outlook (Windows / macOS)
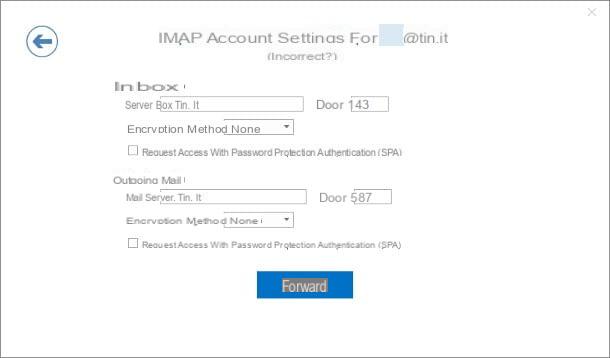
¿Quieres agregar una nueva cuenta de correo electrónico en Outlook, el cliente que viene con la suite de Microsoft Office? Luego proceda de la siguiente manera.
Todos estos venenos son un PC con Windows, después de iniciar el programa, haga clic en la pestaña Archivo ubicado en la parte superior izquierda, presione el botón Agregar cuenta colocado inmediatamente debajo del buzón ya configurado e ingrese eldirección de correo electrónico para ser configurado en el campo apropiado, luego haga clic en el botón conectar para intentar la configuración automática, operación que te recomiendo hacer si tu proveedor de correo electrónico es uno de los más utilizados (ej. Gmail, Outlook, Yahoo! etcétera).
Si, por el contrario, la configuración automática no tiene éxito, repita los pasos anteriores y, luego de ingresar la dirección de correo electrónico en el campo correspondiente, haga clic en el elemento Opciones avanzadas y marca la casilla Permitir la configuración manual de la cuenta.
Cuando termines, presiona el botón conectar para acceder a la siguiente pantalla, seleccione el protocolo IMAP de las opciones disponibles e ingrese, en los campos propuestos, los parámetros de configuración anotados anteriormente.
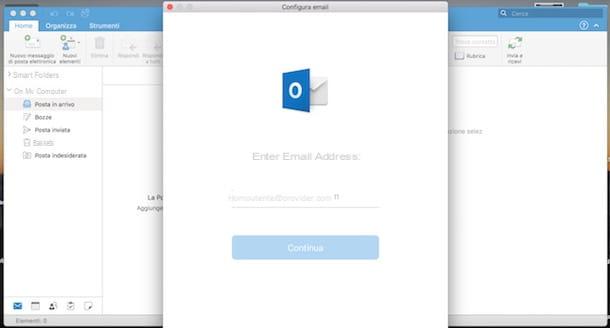
Se, invece, estos venenos no son Mac, proceda de la siguiente manera: después de iniciar el programa, vaya al menú Outlook> Preferencias (arriba), presione el icono Cuenta ubicado en la pantalla que se abre, luego haga clic en el botón [+] ubicado en la parte inferior izquierda y elija el elemento Nueva cuenta en el menú que aparece en la pantalla.
A continuación, ingrese eldirección de correo electrónico desea agregar al programa, haga clic en el botón Continuar e indica el la contraseña acceso en el campo correspondiente: si todo ha ido bien, el programa debería detectar automáticamente la configuración del servidor. Cuando esto sucede, solo tienes que hacer clic en los botones Agregar cuenta e Hecho para concluir el procedimiento.
Si, por otro lado, la configuración no se detecta automáticamente, seleccione su administrador de correo en la pantalla Elija el proveedor para [dirección de correo electrónico] o, si no aparece entre las opciones, elija el elemento IMAP / POP para iniciar la configuración manual: a continuación, configure el menú desplegable Tipo su IMAP e introduzca, cuando sea necesario, los parámetros de configuración indicados anteriormente.
Para más información sobre el procedimiento de configuración de Outlook, los invito a consultar mi tutorial específico sobre el tema.
Thunderbird (Windows / macOS / Linux)
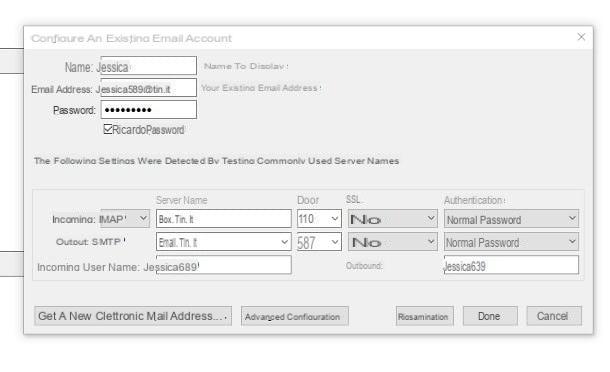
Si utiliza Thunderbird, proceda de la siguiente manera: una vez abierto el programa, haga clic en el botón ☰ ubicado en la parte superior derecha e ir al menú Opciones> Configuración de la cuenta; alternativamente, puede acceder al mismo elemento haciendo clic en el menú opciones ubicado en la parte superior de la ventana (puede hacerlo visible en Windows presionando la tecla otro).
Una vez hecho esto, presione el botón Acciones de la cuenta ubicado en la parte inferior izquierda, seleccione el elemento Agregar cuenta de correo ... del menú propuesto y cumplimente el siguiente formulario con la información solicitada: email, nombre e la contraseña. Con un poco de suerte, Thunderbird podrá recuperar de forma independiente los parámetros de configuración del buzón y agregarlo automáticamente al programa.
Si esto no sucede, se le ofrecerán casillas adicionales para completar con los parámetros IMAP recuperados previamente.
Cómo ingresar otro correo electrónico

























