índice
Información preliminar

Antes de llegar al corazón del tutorial, vamos a explicar cómo ingresar al BIOS Windows 10, hay cierta información preliminar al respecto que necesito darte.
Primero, intentemos entender qué es exactamente esto. BIOS. Sigla de Basic Input Output System, como se mencionó al comienzo del tutorial, es una pequeña pieza de software que reside en un chip ubicado en la placa base de la computadora.
Su principal tarea es hacer funcionar todos los periféricos del ordenador, como la placa base y los puertos USB, poniéndolos a disposición del sistema operativo, que se iniciará posteriormente. También permite obtener información básica sobre el ordenador y todos sus periféricos, cuyo funcionamiento posiblemente puede modificarse mediante ajustes específicos.
Teniendo en cuenta que algunas partes del BIOS pueden afectar funciones extremadamente delicadas relacionadas con la PC, como la gestión del procesador y el control de ventiladores y temperatura, es necesario prestar la máxima atención durante su uso, ya que la modificación incorrecta de ciertos parámetros podría comprometer el funcionamiento de la computadora o, en el peor de los casos, hacerla incluso inutilizable.
También tenga en cuenta que, como se mencionó anteriormente, en PC equipadas con Windows 10 (pero en realidad a partir de Windows 8.x), el BIOS ha sido reemplazado por elUEFIo Extensible Firmware Interface, que utiliza un chip dedicado y reside en una parte muy específica del disco del sistema.
Además, a diferencia del BIOS, UEFI tiene una interfaz gráfica, soporte para mouse y pantalla táctil, y tiene algunas características de seguridad avanzadas, como Comienza segura, que evita que se ejecuten sistemas operativos que no tienen una firma digital correcta (lo que evita que se ejecute malware cuando se inicia la computadora). En definitiva, se podría decir que la UEFI integra una especie de pequeño sistema operativo completo.
Ingrese al BIOS de Windows 10
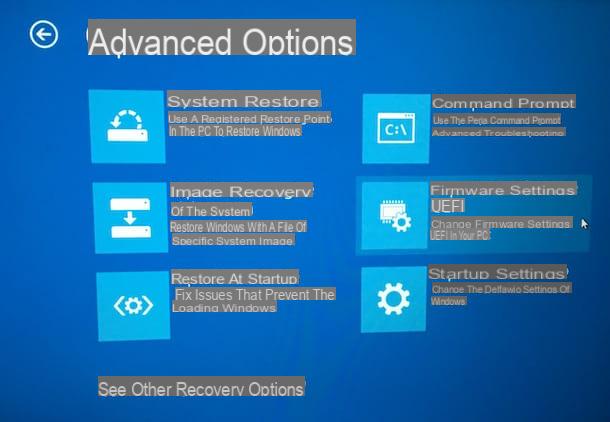
Habiendo hecho las aclaraciones necesarias anteriormente, diría que finalmente podemos tomar medidas e ir a averiguar, por lo tanto, cuáles son los pasos que se deben seguir para ingresar a la BIOS con Windows 10. Para realizar esta operación es necesario intervenir en la configuración del sistema y acceda a las opciones de arranque avanzadas.
Entonces, primero haga clic en el Botón de inicio (el que tiene el bandera de windows) que se encuentra en la parte inferior izquierda de la barra de tareas y, en el menú que aparece, seleccione el icono de ajustes (el que tiene la forma de rueda de engranaje).
En la ventana que ahora ve en su escritorio, haga clic en el elemento Actualización y seguridad, luego haga clic en la redacción restauración que encuentras en la barra lateral izquierda y presionas el botón Reiniciar ahora colocado bajo el encabezado Inicio avanzado.
Luego, espere unos segundos hasta que aparezca el menú con las opciones de reinicio y restauración del sistema, seleccione el icono Solución de problemas, entonces eso Opciones avanzadas y luego haga clic en la redacción Configuración de firmware UEFI. Finalmente, haga clic en el botón reanudar y espere hasta que la computadora se reinicie.
Al reiniciar, su PC con Windows 10 instalado ingresará automáticamente al menú de configuración UEFI. Para moverse dentro de este último, puede seguir las instrucciones que encontrará en el paso final del tutorial.
Cómo ingresar al BIOS de HP Windows 10

Tienes una computadora HP y ¿le gustaría entender cómo ingresar al BIOS con Windows 10 en este caso específico? Pues las indicaciones que tienes que seguir son prácticamente las mismas que te dieron en el paso anterior, absolutamente nada cambia.
Si al proceder de esta manera aún no tiene éxito en su intento, es evidentemente porque la computadora todavía tiene el BIOS antiguo y no el UEFI. Para solucionarlo, siga las instrucciones a continuación.
- Si está usando un cuaderno, apague su computadora por completo (manteniendo presionada la tecla cambio en el teclado, haciendo clic en el icono Detener presente en el menú Inicio y seleccionando el elemento Apagar el sistema , para desactivar Quick Start), luego enciéndalo nuevamente usando los botones Poder o ENCENDIDO APAGADO y presione el botón F1 del teclado tan pronto como aparezca el logotipo inicial de HP (o una serie de escritos aparentemente sin sentido). Alternativamente, intente usar la clave F10.
- Si está utilizando una PC de escritorio, apague la computadora por completo, espere cinco segundos, vuelva a encenderla y presione el botón repetidamente Esc en el teclado hasta que vea aparecer el menú de inicio. A continuación, presione el botón F10 para ingresar a la utilidad de configuración del BIOS.
Si algo no está claro para usted o, en cualquier caso, cree que necesita más detalles e información, puede consultar la sección de soporte del sitio web de HP.
Cómo ingresar al BIOS de Windows 10 de Lenovo

Estás usando una PC Lenovo? Nuevamente, para ingresar al BIOS con Windows 10 solo necesita seguir el procedimiento que le describí en el paso inicial de esta publicación.
Si al implementar el procedimiento en cuestión aún no tiene que acceder a la UEFI, evidentemente es porque su computadora aún está equipada con el BIOS antiguo. En este caso, para remediarlo, acceda al menú de Windows 10 haciendo clic en Botón de inicio (el que tiene el bandera de windows) colocado en el barra de tareas, luego presione y mantenga presionado el botón cambio en el teclado, haga clic en el icono Detener presente en el menú y seleccione el elemento Apagar el sistema en el cuadro que aparece, para apagar completamente la computadora deshabilitando el inicio rápido.
Cuando se complete el apagado, presione y mantenga presionado el botón F12 y vuelva a encender su computadora. Después de hacer esto, en unos momentos finalmente debería poder ver la pantalla UEFI. Si la tecla F12 no funciona, puede intentar el mismo procedimiento con las teclas Cancún o F2.
Si alguno de los pasos no está claro para usted o si cree que necesita más explicaciones, lo invito a consultar mi artículo sobre cómo ingresar al BIOS de Lenovo, así como la sección de soporte del sitio de Lenovo.
Cómo ingresar al BIOS de Windows 10 Asus

Incluso si estuvieras usando una computadora Asus, para acceder a la BIOS con Windows 10 solo sigue las instrucciones que te di en el paso al principio de la guía.
Si el procedimiento en cuestión no es válido, proceda de la siguiente manera para solucionarlo: haga clic en Botón de inicio (el que tiene el bandera de windows) que encuentras en el barra de tareas en Windows 10, mantenga presionada la tecla cambio en el teclado de la PC, haga clic en el icono Detener en el menú Inicio y seleccione el elemento Apagar el sistema en el cuadro que aparece, para deshabilitar el inicio rápido del sistema operativo.
Luego espere a que la computadora se apague por completo, luego presione y mantenga presionada la tecla F2 y vuelva a encenderlo. Después de hacer esto, dentro de unos segundos debería ver el panel de configuración de UEFI. Si el uso de la tecla F2 no tiene el efecto deseado, intente repetir el procedimiento que acabo de indicar presionando la tecla Cancún del teclado.
Si algo no está claro para ti o si crees que necesitas más detalles, puedes consultar mi guía específica sobre cómo ingresar al BIOS de Asus y puedes intentar echar un vistazo a la información en la sección de soporte del sitio web de Asus.
Cómo ingresar al BIOS de Acer Windows 10

Y en computadoras Acer? ¿Cómo se accede al BIOS con Windows 10? La respuesta es siempre la misma: poniendo en práctica el procedimiento que te describí en el pasaje al inicio del tutorial.
Si no logra hacer esto, lo más probable es que la computadora aún esté equipada con el BIOS antiguo y no con la UEFI. Para solucionarlo, haga esto: haga clic en el Botón de inicio (el que tiene el bandera de windows) que encuentras en el barra de tareas, luego presione y mantenga presionado el botón cambio en el teclado y, al mismo tiempo, haga clic en el botón Detener presente en el menú Inicio y elija el elemento Apagar el sistema del cuadro que aparece. Al hacerlo, apagará completamente su PC al deshabilitar el Inicio rápido de Windows 10.
Después de realizar los pasos anteriores, encienda su computadora y presione inmediatamente la tecla F2. En unos segundos, debería poder ver la pantalla del BIOS. Si la tecla F2 no funciona, intente repetir el procedimiento usando la tecla Cancún.
Si alguno de los pasos no está claro para usted o si necesita más explicaciones, lea mi guía dedicada específicamente a cómo ingresar al BIOS de Acer. También te sugiero que eches un vistazo a la sección de soporte del sitio de Acer.
Cambiar la configuración de UEFI
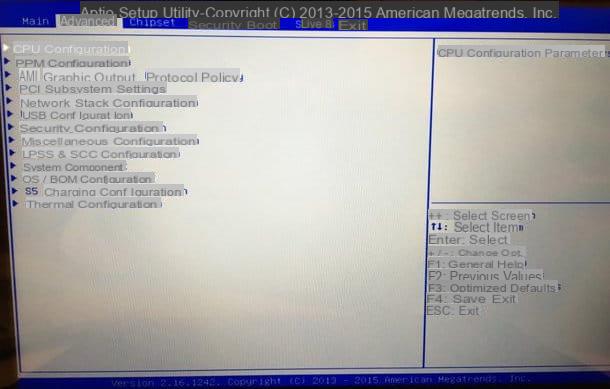
Después de haber logrado ingresar a la BIOS con Windows 10, o más bien la UEFI, debería encontrarse en presencia del pariente panel de configuración. Es esencialmente una pantalla con pestañas que contiene todas las configuraciones de su PC.
Sin embargo, considerando que la estructura del menú no es la misma en todas las computadoras, desafortunadamente no podré brindarle información exacta al respecto. Además, algunos elementos presentes en las pantallas de UEFI que le voy a describir pueden diferir de lo que realmente ve en la pantalla de la PC. En cualquier caso, no te preocupes, intentaré explicarme de tal forma que aún puedas identificar fácilmente las opciones de tu interés.
Habiendo hecho esta premisa necesaria, ¡vayamos a los hechos! Primero, tenga en cuenta que debería poder utilizar el flechas direccionales presente en el teclado: Arriba abajo para seleccionar una opción y Derecha izquierda para cambiar su valor o para pasar de una pestaña a otra si se selecciona el menú en la parte superior de la pantalla. En cambio, presionando el botón Envío puede seleccionar una opción para cambiar su valor.
Luego pasamos a las distintas secciones en las que se puede dividir el menú UEFI.
- Principal - es la pestaña donde se encuentran los ajustes relacionados con la fecha, la hora y la información del ordenador en uso.
- Avanzado - es la tarjeta donde reside la configuración avanzada del procesador (CPU), la red, los puertos USB, etc.
- Seguridad - es la pestaña donde se encuentran los ajustes del Arranque seguro (si está disponible) y los relacionados con la protección por contraseña UEFI.
- Bota - es la pestaña donde puede encontrar las opciones para cambiar el orden de los dispositivos de arranque y aquellas para habilitar el modo BIOS heredado (si está disponible).
- Guardar la salida - es la pestaña donde se encuentran las configuraciones para salir de UEFI guardando y aplicando los cambios realizados a las configuraciones relevantes, no guardándolas o restaurando los valores predeterminados (es decir, los de fábrica).
Entre las diversas configuraciones disponibles, las adjuntas a la tarjeta Seguridad y en particular los referidos a Comienza segura, en el BIOS retrocompatible y ai dispositivos de arranque tienen mayor relevancia en cuanto a la instalación de un nuevo sistema operativo (así como su ejecución en modo "live"). A continuación encontrará explicaciones más precisas al respecto.
- Comienza segura - es una función de seguridad de la UEFI gracias a la cual la ejecución de sistemas operativos sin una firma digital específica es inmediata. Para permitir la ejecución de sistemas operativos que no tienen una firma digital válida (este es el caso de muchas distribuciones de Linux) y por lo tanto para deshabilitar esta configuración, debes ir a la pestaña Seguridad UEFI, tienes que seleccionar el elemento Menú de arranque seguro, luego la opción Arranque seguro y luego tienes que configurarlo en Discapacitado.
- BIOS retrocompatible - esta es una función que le permite emular el BIOS antiguo en computadoras equipadas con UEFI. Puede volver a instalar todos aquellos sistemas operativos que no sean compatibles con UEFI (como en el caso de Windows 7). Para aplicar el modo mencionado anteriormente en su computadora con Windows 10, debe ir a la pestaña Bota UEFI y configure la opción El modo de inicio su BIOS retrocompatible.
- Orden de los dispositivos de arranque - es esencialmente lo que sigue la computadora para iniciarse. En otras palabras, si desea iniciar un sistema operativo que tiene en un pendrive, debe establecer el orden de inicio asegurándose de que el puerto USB venga antes que el disco duro de la PC (por lo tanto, antes que el sistema operativo instalado en la computadora ). Cambiar el orden de los dispositivos de arranque es sencillo. Para hacer esto, necesita acceder a la pestaña Bota UEFI y seleccione la opción Opción de arranque #1 en el dispositivo de su interés.
Después de realizar todos los cambios necesarios en la UEFI de su PC, vaya a la pestaña Guardar la salida, elige la opción Guardar cambios y salir y responde con sí a la advertencia que se muestra en pantalla, para que puedas guardar los cambios que hayas realizado, reinicia tu computadora y comienza a usarla correctamente nuevamente.
Finalmente, me gustaría señalar que si necesita verificar si su computadora está usando el modo UEFI o Legacy BIOS normalmente, puede hacerlo escribiendo el comando msinfo32 en el campo de búsqueda del menú de Windows 1 o Inicio y presionando la tecla Envío en el teclado.
En la ventana que verá aparecer en el escritorio, elija el elemento Los recursos del sistema en la barra lateral izquierda y compruebe si en la entrada Modo BIOS se muestra la redacción UEFI o ese BIOS retrocompatible. Eso es todo.
Cómo ingresar al BIOS de Windows 10

























