índice
- Información preliminar
- Cómo ingresar al BIOS de HP
- Cómo ingresar al BIOS de ASUS
- Cómo ingresar al BIOS de Lenovo
- Cómo ingresar al BIOS MSI
- Cómo ingresar al BIOS de Acer
- Cómo ingresar al BIOS de Windows 10
Información preliminar

Antes de llegar al corazón de esta guía y explicar, en la práctica, cómo ingresar al BIOS computadora, permítame darle más información sobre este componente tan importante de la PC.
Exactamente como mencioné en las líneas introductorias de esta guía, el BIOS (o Sistema Básico de Entrada / Salida) es una pequeña pieza de software que reside en un chip ubicado en la placa base de la computadora. La tarea principal de este componente tan importante es hacer que todos los periféricos de la computadora funcionen, desde la CPU a la tarjeta de video pasando por puertos USB, discos, etc., poniéndolos a disposición del sistema operativo, que se iniciará más tarde.
La BIOS permite obtener información básica sobre el ordenador y todos sus periféricos, cuyo funcionamiento puede ser alterado por medio de pantallas dedicadas especiales: por ejemplo, a través de la BIOS es posible cambiar laorden de los dispositivos de arranque de la computadora, el fecha y hora sistema, habilite o deshabilite algunos periféricos integrados (como tarjeta de sonido, tarjeta de video y / o tarjeta de red), etc.
Además, algunas partes del BIOS pueden intervenir en funciones extremadamente delicadas relacionadas con la computadora, como la gestión del procesador, el control de ahorro de energía (o ACPI), el control de ventiladores y temperatura o los sistemas de seguridad integrados. Por este motivo, debe tener mucho cuidado al utilizar el BIOS, especialmente si no es particularmente bueno con el equipo: cambiar ciertos parámetros puede, de hecho, comprometer todo su funcionamiento o, en el peor de los casos, dejarlo permanentemente inutilizable.
También considero necesario especificar que, en las computadoras comercializadas con Windows 8.xo posterior, el BIOS ha sido reemplazado por el sistema. UEFI que, además de hacer uso del chip dedicado, reside en una parte muy específica del disco del sistema.
UEFI (que significa Interfaz de firmware extensible unificada) reemplaza completamente el BIOS y hereda su tarea principal, la de iniciar correctamente los periféricos de la computadora y ponerlos a disposición del sistema operativo; sin embargo, UEFI integra un pequeño sistema operativo completo, a través del cual es posible actuar sobre la configuración de la computadora de una manera mucho más simple, a menudo a través de una interfaz gráfica que se puede controlar a través de mouse y teclado.
Además, las características de UEFI son más avanzadas que las de su predecesor: acelera el inicio de la computadora, admite conectividad de red nativa, es capaz de leer discos de más de 2.2 TB (límite que, en cambio, BIOS no puede superar) e integra una serie de funciones de seguridad avanzadas sistemas, incluyendo Comienza segura, que impide la ejecución de sistemas operativos que no cuentan con una firma digital correcta (evitando así la ejecución de malware durante la fase de arranque del equipo).
Durante esta guía, me ocuparé de mostrarle cómo acceder al BIOS disponible en PC de varias marcas y, finalmente, cómo ingresar a UEFI a través de Windows 10. Si está interesado en aprender más sobre las configuraciones disponibles en BIOS y UEFI, Le sugiero que eche un vistazo a mi guía sobre cómo configurar el BIOS, en la que he cubierto el tema en detalle.
Cómo ingresar al BIOS de HP
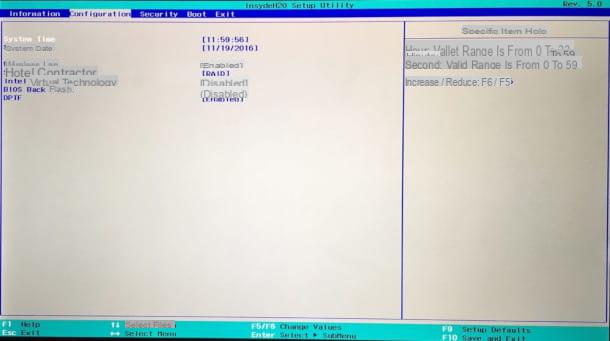
Habiendo hecho las aclaraciones necesarias, ha llegado el momento de llegar al corazón de esta guía y de explicarte, en la práctica, cómo ingresar al BIOS de una computadora. Comencemos con las computadoras de la marca HP: primero, apaga completamente tu PC, para evitar pérdidas de tiempo debido a fases de reinicio demasiado rápidas.
Posteriormente, enciende la PC utilizando los botones de encendido o de encendido / apagado y, si tiene un cuaderno, presiona el botón F1 del teclado tan pronto como aparezca el logotipo inicial de HP (o una serie de escritos aparentemente sin sentido). Si eso no funciona, intente usar la clave F10.
Si, por otro lado, tiene una computadora de escritorio HP, haga lo siguiente: Después de apagar la computadora por completo, espere cinco segundos, luego vuelva a encenderla y presione el botón repetidamente. Esc en el teclado hasta que vea el menú de inicio (o Menú de inicio); finalmente, presione el botón F10 para ingresar a la utilidad de configuración del BIOS.
Sin embargo, para los equipos HP equipados con UEFI, es posible acceder a este último desde Windows 10: expliqué cómo hacerlo en el capítulo final de esta guía.
Cómo ingresar al BIOS de ASUS

En computadoras de marca ASUS, acceder a la BIOS es muy sencillo: como siempre, para que funcione sin problemas, el ordenador en cuestión debe estar completamente apagado.
Ahora, si tienes un PC portátil, haz esto: mantén presionada la tecla F2 en el teclado y luego presione el botón de encendido computadora sin soltar la tecla F2, hasta que aparezca la pantalla de configuración del BIOS.
Si, por el contrario, tiene una computadora de escritorio de la marca ASUS o si la placa base de un fabricante está instalada en su PC, proceda de la siguiente manera: después de encender la computadora, espere a que Logotipo inicial de ASUS aparece en la pantalla y, cuando esto sucede, presione repetidamente el botón Cancún / Del teclado hasta que vea la pantalla de presentación del BIOS. En algunos casos, es posible que deba presionar la tecla en su lugar F2.
Para obtener más información, lo recomiendo leer mi guía específica sobre cómo ingresar al BIOS de ASUS. Si tu computadora (o tableta) está equipada con Windows 8.1 / Windows 10, y por lo tanto con UEFI, puedes acceder a ella desde dentro del sistema operativo de Microsoft, como te expliqué en el último capítulo de esta guía.
Cómo ingresar al BIOS de Lenovo
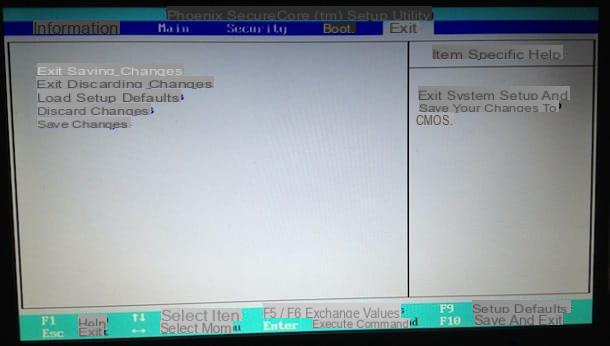
Entrar en la BIOS de las computadoras de la marca Lenovo es realmente simple: para empezar, apague completamente la computadora que tiene en su poder, para evitar una pérdida de tiempo innecesaria causada por reinicios demasiado rápidos.
Cuando se haya producido el apagado, vuelva a encender la computadora, espere a que logotipo de Lenovo (o una serie de información aparentemente incomprensible) y actúe utilizando el procedimiento que mejor se adapte al tipo de computadora que tenga.
- Cuaderno - si tiene una computadora portátil, presione la tecla varias veces tecla F12 teclado hasta que vea la pantalla de configuración inicial del BIOS. Si tiene una computadora portátil Lenovo en la que las teclas F1 a F12 son de color amarillo o azul, pruebe la combinación de teclas en su lugar Fn + F12. Si las soluciones anteriores no funcionan, puede usar las teclas F2 o Fn + F2.
- Fijo y todo en uno - si tiene una computadora de escritorio, presione repetidamente el botón F1 teclado hasta que vea la utilidad de configuración del BIOS. Si tiene una computadora ThinkPad, debe presionar las teclas en su lugar Envío, para acceder al menú de inicio de la PC, y luego F1. Si las soluciones anteriores no funcionan, intente usar la clave ESC.
Para obtener más información, lo invito a echar un vistazo a mi guía sobre cómo ingresar al BIOS de Lenovo. Finalmente, si su computadora (o tableta Windows) está equipada con un sistema UEFI, puede acceder a él siguiendo la información que le he dado en el capítulo final de esta guía.
Cómo ingresar al BIOS MSI

Debes iniciar sesión en BIOS de una computadora MSI o en una PC equipada con una placa base de este fabricante? No hay problema, explicaré de inmediato cómo hacerlo, realmente llevará un momento. Primero, apague su computadora para evitar reinicios demasiado rápidos.
Luego encienda la PC y espere unos momentos hasta que logo di MSI (la escudo de armas rojo con el dragón) o uno pantalla con diversa información sobre fondo negro.
En este punto, presione el botón repetidamente Cancún. Alternativamente, también puede presionar la tecla varias veces F11 o clave F2. En todos los casos, siga presionando hasta que se abra la pantalla BIOS de MSI (es negra y roja con información diversa sobre su PC). Si no puede acceder al BIOS presionando las teclas anteriores, pruebe la combinación también Fn + F2.
¿Su computadora ejecuta Windows 10 o Windows 8.x? Excelente, en este caso también puedes ingresar a la BIOS siguiendo las instrucciones que te di en el último capítulo del tutorial que estás leyendo.
Cómo ingresar al BIOS de Acer

Los pasos necesarios para entrar en la BIOS Los ordenadores Acer no son muy diferentes a los vistos hasta ahora: incluso en este caso, apague el PC, para evitar encontrarse ante un reinicio demasiado rápido, que podría impedirle actuar correctamente.
Ahora, cuando se complete el apagado, vuelva a encender la computadora y, si tiene una computadora portátil, espere. comparsa del logo di Acer: cuando esto suceda, presione la tecla F2 y espere a que aparezca el panel de configuración del BIOS. Si la tecla anterior no funciona, use la combinación Fn + F2.
En el caso de las PC de escritorio o todo en uno de la marca Acer, reemplace la tecla F2 por la tecla en su lugar Cancún o, en el caso de modelos particularmente antiguos, con la llave F1 o con la combinación de teclas Ctrl + Alt + Esc. Para obtener más información sobre el tema, le recomiendo que eche un vistazo a mi tutorial sobre cómo ingresar al BIOS de Acer.
Finalmente, si tienes una computadora (o tableta) Acer equipada con un sistema operativo Windows 8.xo Windows 10, y por lo tanto con UEFI, puedes acceder a este último siguiendo la información que te proporcioné en el siguiente capítulo de esta guía.
Cómo ingresar al BIOS de Windows 10
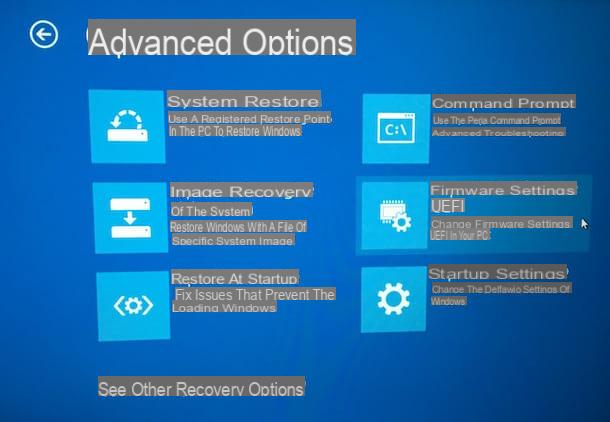
Si posee una computadora relativamente reciente, equipada con Windows 10 o Windows 8.1, es muy probable que esté presente en él, en lugar del BIOS UEFI.
Al contrario de lo que hemos visto anteriormente, a menos que haya establecido opciones específicas al configurar la PC, puede acceder a UEFI yendo a la configuración del sistema operativo de Microsoft y accediendo a las opciones de arranque avanzadas.
¿Cómo? Déjame explicártelo. Si utiliza Windows 10, abre el menú Inicio haciendo clic en el icono en forma de banderín ubicado en la esquina inferior izquierda de la pantalla, haga clic en el botón ajustes (el icono en forma deengranaje) y, utilizando la nueva ventana propuesta en pantalla, acceda a la sección Actualización y seguridad y haga clic en el elemento restauración (A la izquierda).
Ahora, localiza el mosaico Inicio avanzado, haga clic en el botón Reiniciar ahora colocado en su correspondencia y esperar la aparición de la pantalla que contiene las opciones de reinicio de Windows. Cuando esto suceda, haga clic en secuencia en los elementos Solución de problemas, Opciones avanzadas, Configuración de firmware UEFI e reanudar: La próxima vez que inicie su computadora, debería encontrarse dentro de UEFI. Si necesitas ayuda adicional, te invito a leer el tutorial específico que realicé sobre el tema.
Si está utilizando Windows 8.1, el procedimiento que debe seguir es ligeramente diferente: abra el Barra de encanto de impostazionipresionando la combinación de teclas Win + I, haga clic en el botón Cambiar los ajustes del PC ubicado en la parte inferior y, a través de la ventana que se muestra a continuación, acceda a la sección Actualizar y restaurar, que se encuentra a un lado. En este punto, ubique el cuadro Inicio avanzado y siga las mismas instrucciones que ya se han visto para Windows 10.
Cómo ingresar al BIOS

























