¿Quieres hacer un video de la pantalla de tu iPhone para mostrarle a alguien una manipulación en particular o tus hazañas en un juego? Te mostramos cómo grabar tu pantalla en iOS.

Hay muchas razones por las que alguien podría querer grabar la pantalla de su iPhone. Envía un video explicativo a alguien, prueba tus hazañas en un juego, muestra la existencia de un error, etc. Si no sabes cómo, aquí tienes una explicación paso a paso para crear un vídeo de tu interfaz en iOS (iPhone y iPad), con o sin 3D Touch.
A sus iPhones, ¿listo? Se fue.
Habilitar la grabación de pantalla en el Centro de control
Para empezar, tendrás que activar la función de "grabación en tu iPhone", y por tanto añadir el icono de grabación al Centro de Control de tu iPhone. Para hacerlo, nada podría ser más simple, abra su aplicación Ajustes (Imagen 1) luego busque la línea Centro de control (Imagen 2) y presiónelo.

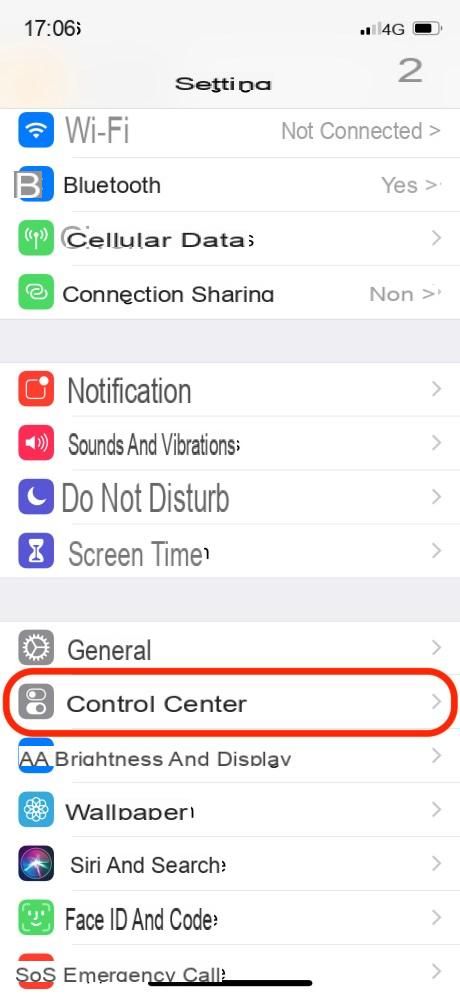
Prensa Personalizar pedidos (Imagen 3), esto lo llevará al menú de administración de íconos en su centro de control. Luego presione el "+" junto a Grabación de pantalla (imagen 4) que añadirá la función de grabación al centro de control (imagen 5).
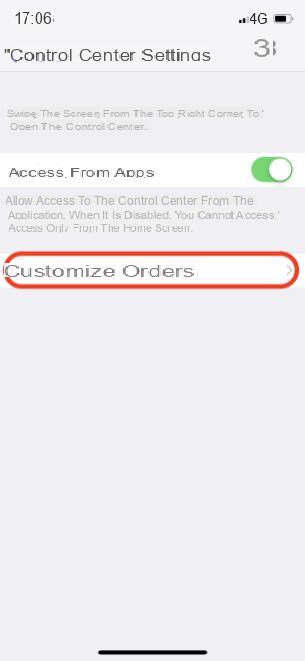
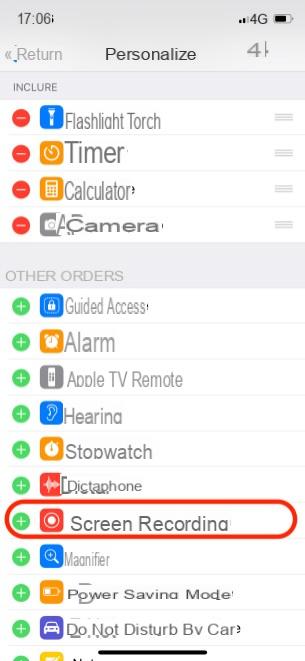
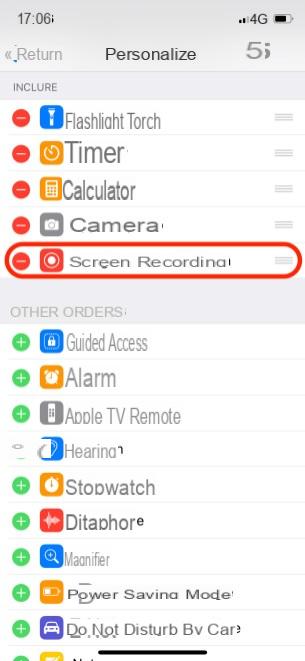
Eso es todo, juntos hemos agregado la función de grabación de pantalla a su centro de control de su iPhone, ahora podremos iniciar una grabación de video.
Comienza a grabar la pantalla de tu iPhone
Hay dos técnicas posibles para iniciar una grabación de video de su pantalla. Uno con 3D Touch y el otro sin. Como recordatorio, 3D Touch le permite abrir un "menú" de accesos directos en ciertas aplicaciones presionando fuerte en la pantalla de su teléfono. Esto le permite utilizar un acceso directo en lugar de tener que buscar una función u otra en una aplicación, para obtener una vista previa de un artículo o una foto.

¿Qué iPhones son compatibles con 3D Touch?
- iPhone 6S y iPhone 6S Plus
- iPhone 7 y iPhone 7 Plus
- iPhone 8 y iPhone 8 Plus
- iPhone X
- iPhone XS y iPhone XS Max
Primer método: Con 3D Touch
Abra el centro de control de su iPhone deslizando hacia abajo desde el borde superior derecho y presione con fuerza la tecla de grabación (Imagen 6), esto abrirá un menú donde presionará Lancer l'enregistrement (Imagen 7). Comienza una cuenta regresiva de 3 segundos (Imagen 8), que le da tiempo para cerrar el centro de control de su iPhone, luego comienza la grabación de su pantalla.
Para detener la grabación, abra el centro de control y luego presione fuerte - 3D Touch - en el ícono de grabación, esto abrirá el menú nuevamente con esta vez la opción para detener la grabación.
Simplemente presiónalo (Imagen 9) y listo. Recibe una notificación para informarle que su video ahora está disponible en su aplicación Fotos (Imagen 10).
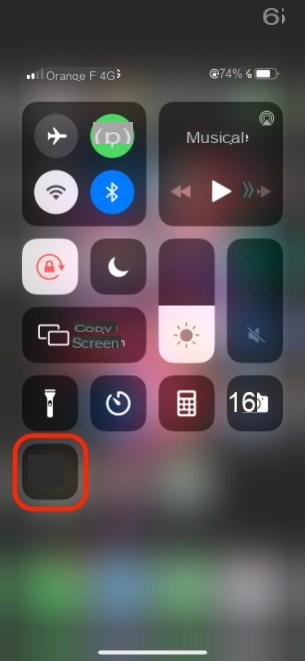
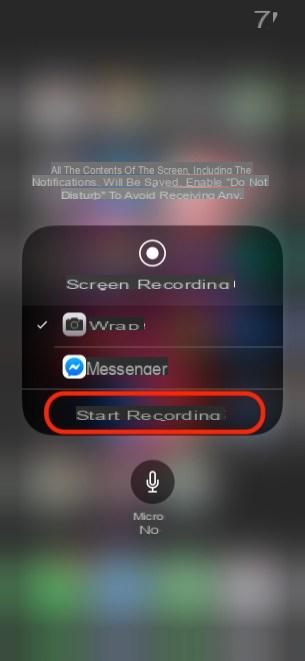
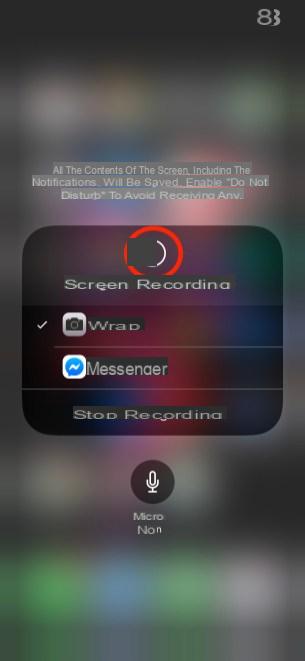
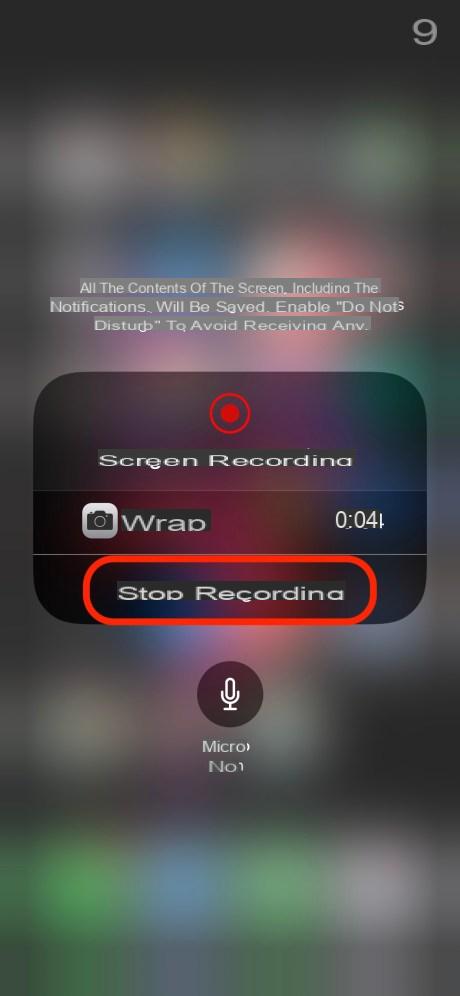
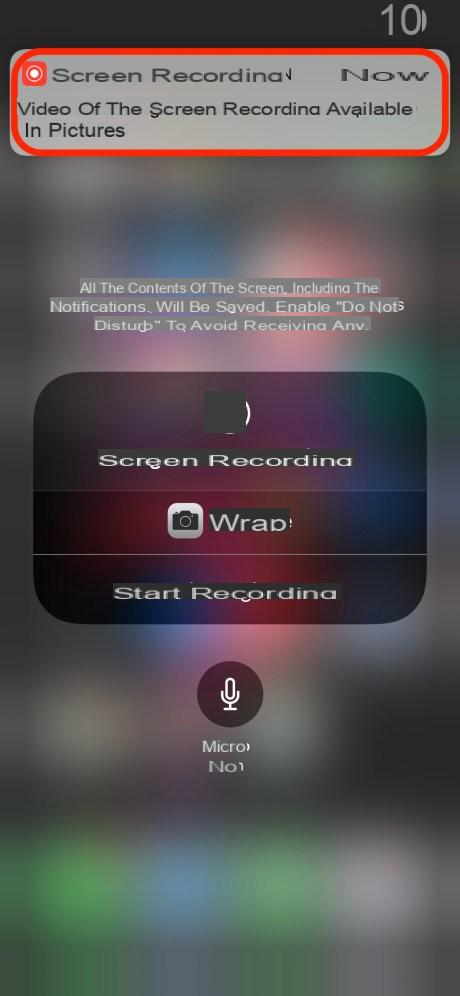
Segundo método: sin 3D Touch
Si no tiene un iPhone compatible con 3D Touch (como el iPhone XR), aquí le mostramos cómo grabar la pantalla de su iPhone:
Abra su centro de control, luego toque el ícono de grabación (Imagen 11), esto comenzará una cuenta regresiva de 3 segundos antes de comenzar la grabación de la pantalla, luego, vamos, la grabación de la pantalla de su iPhone es actual y el ícono lo indica con un círculo rojo en un fondo blanco (Imagen 12).
Cuando haya terminado de grabar lo que desea en su iPhone, abra el centro de control nuevamente y toque el ícono de grabación, finaliza la grabación directamente y recibirá una notificación que le indica que su video está disponible en su aplicación Fotos (Imagen 13).
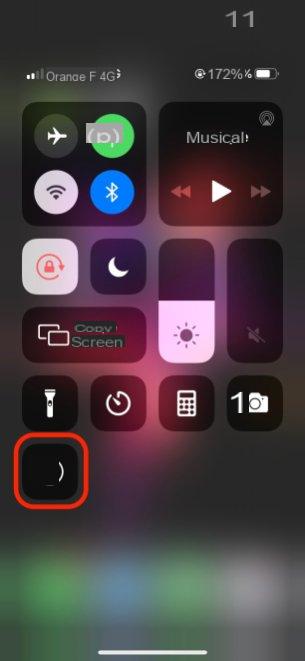
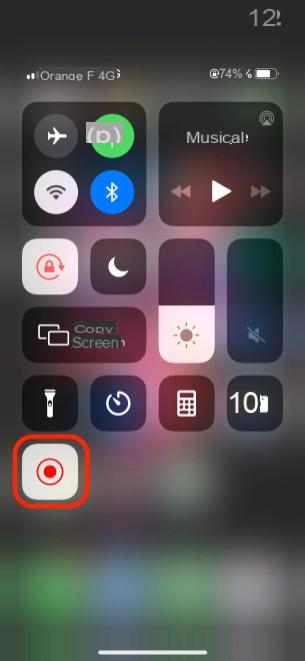
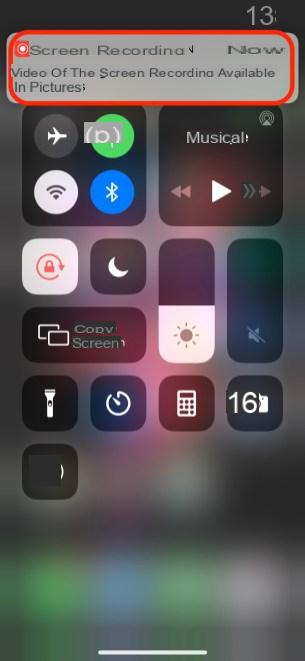
Eso es todo, ahora sabes cómo grabar la pantalla de tu iPhone, depende de ti compartir tus momentos favoritos con tus seres queridos. También puede editar el video a través de su aplicación Fotos en el iPhone o desde el software en su Mac o PC con Windows.


























