Necesitas imprimir urgentemente una conversación WhatsApp y, al no tener disponible una impresora compatible con tu smartphone, necesitarías transferirla urgentemente al ordenador para luego imprimirla en papel a través de este último. El problema, sin embargo, es que simplemente no sabe por dónde empezar, ya que nunca antes había tenido tal necesidad.
Si este es el caso, no tienes nada que temer, ¡estoy aquí para ayudarte! En el transcurso de esta guía, de hecho, te explicaré en detalle cómo guardar los chats de WhatsApp en la PC rápida y fácilmente, obteniendo un archivo (o una serie de archivos) para ser archivado y visto desde la computadora si es necesario.
Entonces, sin esperar más, ponte cómodo y lee atentamente todo lo que tengo que explicarte sobre el tema: estoy seguro de que, en unos minutos, habrás adquirido las habilidades necesarias para triunfar en la empresa. Dicho esto, no me queda nada por hacer más que desearle buena lectura y buena suerte.
Cómo guardar los chats de WhatsApp en la PC desde Android
Si está de acuerdo, vayamos al corazón de esta guía de inmediato y permítame explicarle, en la práctica, cómo guardar los chats de WhatsApp en la PC a partir de un teléfono inteligente Android: puede obtener este resultado por correo electrónico o utilizando la función de exportación integrada del cliente de WhatsApp.
Enviar por correo electrónico
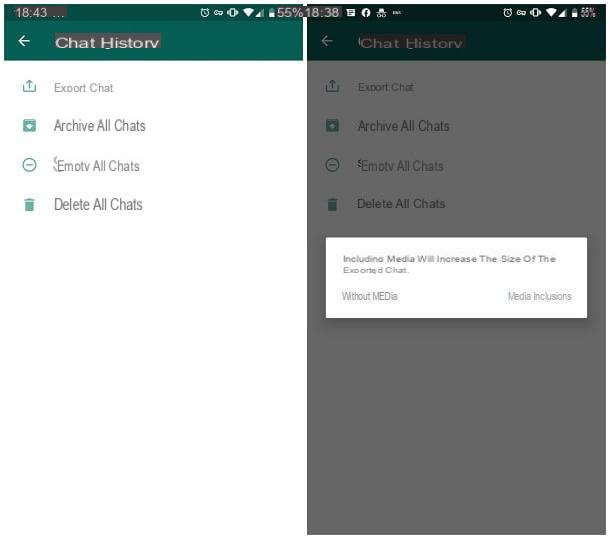
El método más sencillo que puedes utilizar es, sin lugar a dudas, exportar las conversaciones de tu interés enviándolas tú mismo a través de email y adjuntando, si lo estima oportuno, también los elementos multimedia presentes en los chats originales. Tenga en cuenta que esto solo se puede hacer en una conversación a la vez. Por lo tanto, no es posible exportar chats en masa con todos los contactos de WhatsApp.
En cualquier caso, para guardar el chat de WhatsApp por correo electrónico, inicie la famosa aplicación de mensajería, toque el botón (⋮) ubicado en la parte superior derecha y seleccione el elemento ajustes en el menú que aparece. Ahora, toca el elemento Charla, llega a la sección Historial de chat y seleccione el artículo Exportar chats.
Ahora, seleccione la conversación que desea guardar, elija si desea incluir o no archivos adjuntos multimedia, tocando la opción apropiada (incluir los medios para salvarlos o sin medios para evitar guardarlo), espere a que WhatsApp cree el archivo que contiene la conversación y, cuando sea necesario, elija elaplicación de gestión de correo electrónico (p.ej. gmail) en el menú para compartir que se muestra en la pantalla.
En este punto, todo lo que tiene que hacer es enviarle automáticamente el correo electrónico que contiene el chat de WhatsApp adjunto, abrirlo desde su computadora y descargar la conversación y los archivos multimedia adjuntos. Si no sabes cómo abrir los archivos adjuntos de un mensaje de correo electrónico, echa un vistazo a la guía que he dedicado al tema.
Copia de seguridad local
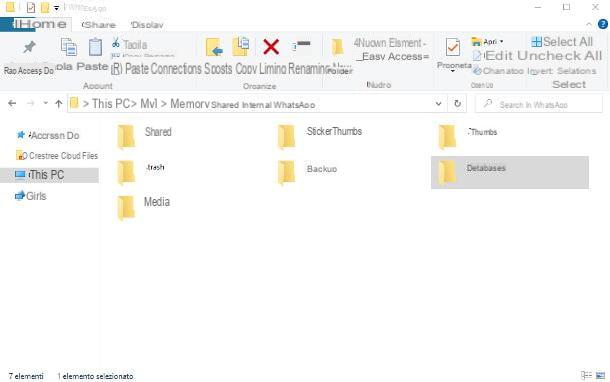
WhatsApp para Android te permite crear dioses copia de seguridad local, es decir, archivos que contienen conversaciones activas, que se pueden archivar en la computadora y restaurar si es necesario; las discusiones contenidas en ellos, sin embargo, no pueden ser "leídas" por el ojo humano, pero pueden usarse para restaurar WhatsApp en caso de reinstalación y no se guardan copias de seguridad en el teléfono o en Google Drive.
Para crear una copia de seguridad local de WhatsApp, abra la aplicación de mensajería en su teléfono inteligente, toque el botón (⋮) en la parte superior derecha, seleccione el elemento ajustes desde el menú propuesto, acceda a las secciones Charla e Copia de seguridad de chats y toca el botón Apoyo para guardar mensajes localmente (y, si está configurado, también en Google Drive).
En este punto, usando un Cable USB, todo lo que tiene que hacer es conectar su teléfono inteligente a su computadora y copiar la carpeta a un lugar seguro / WhatsApp / Copia de seguridad. ¿Cómo? Te lo explicaré enseguida. Después de conectar la PC y el teléfono inteligente entre sí, tome este último, abra elÁrea de notificación de Android y toca el mensaje relacionado con Opciones USB. Ahora, para que la computadora "lea" el teléfono inteligente como un dispositivo de almacenamiento, coloque la marca de verificación junto al elemento Transferencia de archivos o MTP, ubicado en la siguiente pantalla.
Ahora, cambie a su computadora y, si usa Windows, abre elExplorador de archivos, luego haga clic en el elemento Esta PC, haga doble clic en el nombre teléfono inteligente, navegue a las carpetas Almacenamiento compartido interno> WhatsApp y copia los directorios a tu computadora Bases de datos e Medio, que contienen copias de seguridad de las conversaciones, junto con los archivos multimedia que les pertenecen.
Si, por el contrario, emplea un Mac, descarga e instala el programa Transferencia de archivos Android, inícielo y realice la misma operación que se vio anteriormente, arrastrando las carpetas mencionadas anteriormente en el escritorio de macOS (o en cualquier otro lugar que considere seguro). Para obtener más información sobre la transferencia de archivos de Android a PC y Mac, los invito a leer el tutorial en profundidad que dediqué al tema.
Los chats de WhatsApp almacenados siguiendo los pasos que se ven en esta sección se pueden usar para restaurar conversaciones en una nueva instalación de WhatsApp para Android, o para transferirlas a un iPhone, siguiendo los métodos que te describí en mi guía sobre cómo transferir WhatsApp desde un teléfono a otro.
Cómo guardar los chats de WhatsApp en la PC desde el iPhone
Los pasos necesarios para guardar los chats de WhatsApp en la PC desde el iPhone seguir un curso de acción similar al visto para Android: también en este caso, es posible enviar las conversaciones entre sí por correo electrónico, o guardarlas localmente, pero a través de un programa de terceros. Encuentra todo lo que se explica a continuación.
Enviar por correo electrónico
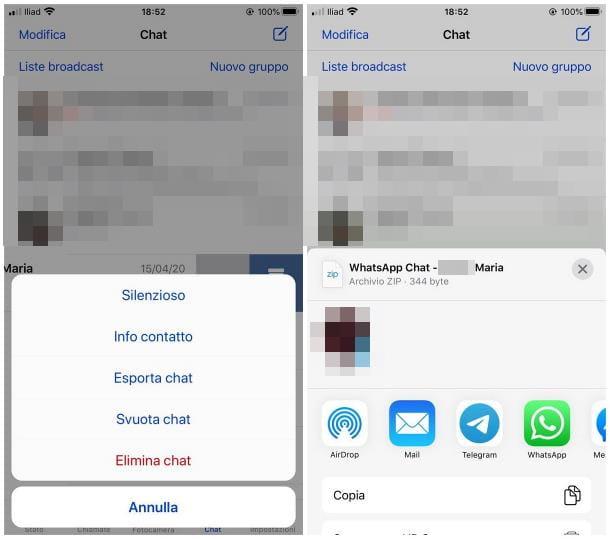
Para guardar una conversación de WhatsApp en su computadora por correo electrónico, primero inicie la aplicación de mensajería en el iPhone, toque el botón Charla ubicado en la parte inferior y encuentre la discusión de su interés en la lista de conversaciones activas.
Una vez hecho esto, deslice el dedo hacia la izquierda en su vista previa, toque el botón Más y seleccione el artículo Exportar chats en el menú que se muestra a continuación. Por último, indique si desea incluir o no archivos multimedia, seleccionando el elemento más adecuado, pulse sobreaplicación con la que normalmente envías correos electrónicos desde el panel que se muestra más tarde y te envía automáticamente el mensaje de correo electrónico, que contiene, como archivo adjunto, la conversación completa (en formato .txt) y los archivos multimedia del chat, si has optado por guardarlos.
Copia de seguridad local
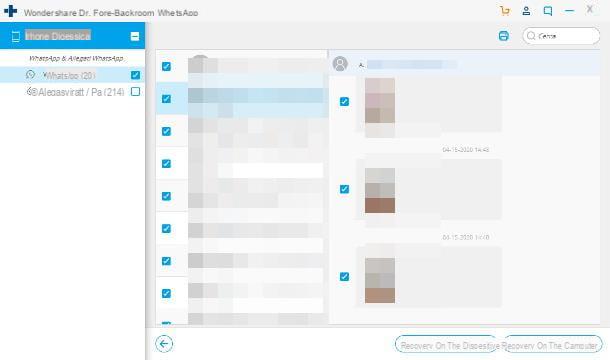
Para crear una copia de seguridad local de todos los chats de WhatsApp guardados en el "iPhone por", me gustaría avisarle Wondershare Dr.Fone, un programa compatible con Windows y macOS, que te permite realizar una gran cantidad de operaciones en iPhone.
Sin embargo, el software en cuestión no es gratuito: la versión de prueba le permite extraer las conversaciones de WhatsApp de la copia de seguridad en su teléfono inteligente y verlas, sin embargo, para guardarlas en su computadora, debe comprar una licencia para usar con precios que comienzan de 19,99 € / año (más información aquí).
Para que todo salga bien, la presencia de es fundamental iTunes, si está utilizando una computadora equipada con Windows: por lo tanto, si aún no lo ha instalado, puede solucionarlo siguiendo los pasos ilustrados en esta guía. En Mac, sin embargo, no es necesario instalar nada, ya que todo lo que necesita ya está presente en el sistema operativo.
Además, es fundamental que el iPhone se haya conectado al menos una vez al ordenador en uso y con licencia a la comunicación con el mismo: para saber más, echa un vistazo al tutorial que hice al respecto.
Sin embargo, para descargar el Dr.Fone, conéctese a este sitio web y haga clic en el botón Descargar Versión de Prueba específico para el sistema operativo que está utilizando. Una vez que se completa la descarga, si usa Windows, ejecute el archivo obtenido, haga clic en el botón Sí, seleccione su idioma en el menú de selección de idioma y presione los botones OK, adelante, Instalar dos veces seguidas e Comience, para terminar de instalar el programa y ejecutarlo.
Si, por el contrario, utiliza un Mac, lanza el paquete .dmg obtenido anteriormente, haga clic en el botón acepto y, usando el Finder que aparece en la pantalla, arrastre elicono del programa en la carpeta aplicaciones De computadora. Posteriormente, abra la carpeta antes mencionada, haga doble clic en el icono previamente copiado y presione el botón Abri, para iniciar el software.
A partir de ahora, los procedimientos para Windows y macOS son los mismos: una vez finalizada la instalación, haga clic en el botón Transferencia de WhatsApp, luego en el botón Copia de seguridad de los mensajes de WhatsApp y, cuando se le solicite, conecte el iPhone a la computadora a través de Cable USB y desbloquearlo. En la primera conexión, el programa realizará una copia de seguridad completa del contenido del dispositivo (esto puede tardar unos minutos).
Ahora, haga clic en el botón Míralo y, una vez que haya llegado a la lista de copias de seguridad disponibles, haga clic en el botón vista correspondiente al más reciente. El juego está prácticamente terminado: en este punto, solo debes seleccionar las conversaciones a guardar, colocando la marca de verificación junto a las respectivas vistas previas; si está interesado en guardar todas las conversaciones de WhatsApp, coloque la marca de verificación junto al elemento en su lugar WhatsApp (XX), ubicado en la barra lateral izquierda; para activar / desactivar el ahorro de Archivos adjuntos de WhatsApp, coloque o elimine la marca de verificación junto al elemento correspondiente.
Cuando haya terminado, haga clic en el botón Recuperación en la computadora y, si aún no ha comprado una licencia para el programa, haga clic en el botón ¡Cómpralo ya! y siga las instrucciones en pantalla para obtener una licencia para el software.
Para finalizar, vuelva al programa, haga clic en el botón nuevamente Recuperación en la computadora, A continuación, Registro, introducir eldirección de correo electrónico utilizado para comprar y el Código de licencia recibido por correo electrónico y haga clic en el botón Attiva para habilitar la licencia de usuario y hacer una copia de seguridad de WhatsApp.


























