Desde OnlyWhatsApps, os queremos explicar Cómo Guardar Fotos de WhatsApp en la Galería desde un Teléfono con Android o uno con iOS. Si quieres descargar alguna Imagen o Archivos desde WhatsApp y no sabes cómo, a continuación te damos los pasos para que aprendas a hacerlo. Sólo necesitarás tu móvil Android o iPhone, tener Memoria libre para poder descargarte la Fotografía y tener las Aplicaciones de WhatsApp y la galería a la vista (puedes disponer de un Hardware externo como un disco duro para pasarte los archivos). Si todavía no controlas la Telefonía móvil pero quieres aprender, ¡quédate y descubre cómo!
Cómo Guardar Fotos/Imágenes de WhatsApp en la Galería de Android
¿Tiene un teléfono inteligente de Android y le gustaría saber cómo guardar fotos de WhatsApp en la galería? Siga las instrucciones que encontrará a continuación. Como le dije al principio de la guía, no tiene absolutamente nada que temer: ¡es muy fácil!
Dónde Están mis Fotos
Fotos recibidas
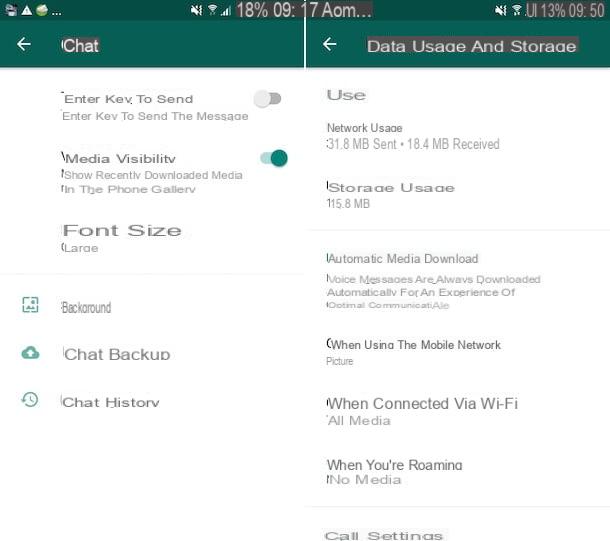
En cuanto a las fotos recibidas, les informo que, por defecto, estos se archivan de forma automática en la aplicación de la galería del dispositivo, para ser precisos en el álbum nombrado imágenes de WhatsApp. Para poder guardar las imágenes de tu interés en Android, no tienes que hacer absolutamente nada.
La única circunstancia en la que no es posible guardar las fotos de WhatsApp en la galería de forma automática es cuando la función especial está desactivada. Si este es el caso, para solucionarlo, proceda de la siguiente manera: abra WhatsApp, tocando el icono que encuentra en la pantalla de inicio o en la biblioteca de las aplicaciones de Android, toque el botón con los tres puntos verticales en la parte superior derecha y seleccione el elemento ajustes en el menú que aparece. Luego, toque la opción charla y seguido ON en el interruptor de visibilidad de los medios.
También puede decidir por sí mismo cuándo guardar automáticamente las fotos en la galería y cuándo no, según el tipo de conexión que esté utilizando. Para hacer esto, vaya a los ajustes de WhatsApp como indiqué anteriormente, seleccione el elemento uso de datos y archivo, ubica la sección descarga automática de medios y escoja la opción que prefiera entre estos tres: al usar la red móvil, cuando está conectado a través de Wi-Fi y cuando estás en roaming; elija, caso por caso, si desea habilitar la descarga de fotos (y otros archivos multimedia) o no a través de los menús que se abren.
Teniendo en cuenta lo anterior, si prefiere evitar habilitar la función de guardado automático de imágenes porque quiere decidir qué fotos recibidas en WhatsApp guardar en la Galería y cuáles no, puede hacer el guardado "manual". Para hacer esto, abra WhatsApp, seleccione la conversación que contiene las imágenes de su interés en chats presente en la pantalla principal de la aplicación y toque la imagen que desea guardar.
En la pantalla visible más tarde, presione el botón con tres puntos verticales, ubicado en la parte superior derecha, seleccione la opción para compartir o para guardar foto y elija la opción para Google Photos (el molinillo de colores) como destino. Luego, la imagen se mostrará en la aplicación Google Photos, no en la llamada "galería" (si corresponde).
Alternativamente, puede guardar las fotos que le interesen presionando y manteniendo presionada durante unos momentos la imagen en miniatura, luego seleccione los tres puntos verticales en la parte superior derecha y elija del menú compartir o guardar la foto y clique para que vaya a la aplicación galería como destino.
Por último, les informo que todas las fotos intercambiadas vía WhatsApp se guardan automáticamente en la carpeta de imágenes de WhatsApp/Medios/WhatsApp presente en la memoria principal del dispositivo, a la que se puede acceder mediante un administrador de archivos (por ejemplo, archivos de Google). Recuerda que esta carpeta se puede vaciar de forma completamente automática, para ahorrar espacio, con aplicaciones para limpiar Android (por lo tanto las fotos que contiene se borran de la memoria del dispositivo y, en consecuencia, de la galería). Entonces, si utilizas un software para optimizar la memoria interna de tu smartphone, siempre te recomiendo que guardes una copia de seguridad de las imágenes en tu PC o en la nube: en este sentido, puedes echar un vistazo a mis tutoriales sobre cómo transferir fotos de Android a PC y cómo funciona Google Photos.
Cómo Descargar una Foto/Imagen de WhatsApp
Fotos enviadas
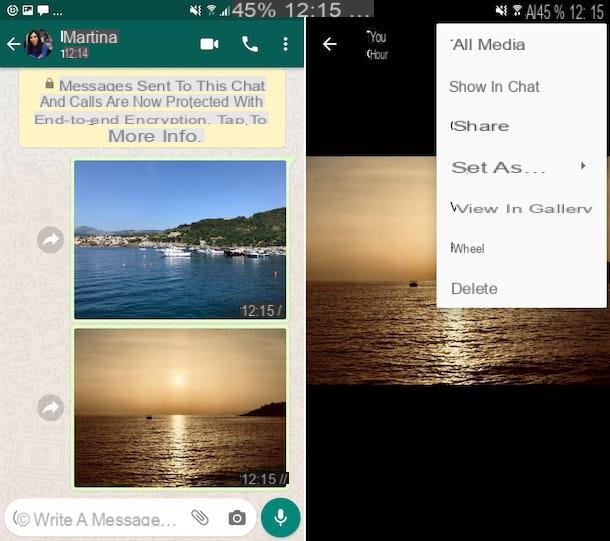
Si, por el contrario, te interesa entender cómo guardar las fotos que te enviaron por WhatsApp en la galería y tal vez las hayas eliminado de la memoria de tu dispositivo, lo único que tienes que hacer es practicar el procedimiento "manual " guardado de las imágenes que te he descrito en las líneas anteriores.
Entonces, tienes que abrir WhatsApp, selecciona la conversación que contiene las imágenes de tu interés en los chats y seleccione la imagen que desea guardar. A continuación, toque el botón con los tres puntos verticales en la parte superior derecha, elija la opción para compartir o para guardar y seleccione la aplicación galería como destino.
Cómo Guardar Fotos de WhatsApp en la Galería de iPhone
¿Eres dueño de un iPhone y te gustaría saber cómo guardar las fotos de WhatsApp en la Galería? Entonces las instrucciones que debes seguir son las que encuentras en los pasos a continuación, tanto en lo que concierne a las fotos que te envían como las que has enviado. No se preocupe, no tendrá que hacer nada particularmente complejo, ¡tiene mi palabra!
Cómo No Descargar Automáticamente Fotos WhatsApp
Cómo Configurar WhatsApp Para que No se Guarden las Fotos
Fotos recibidas
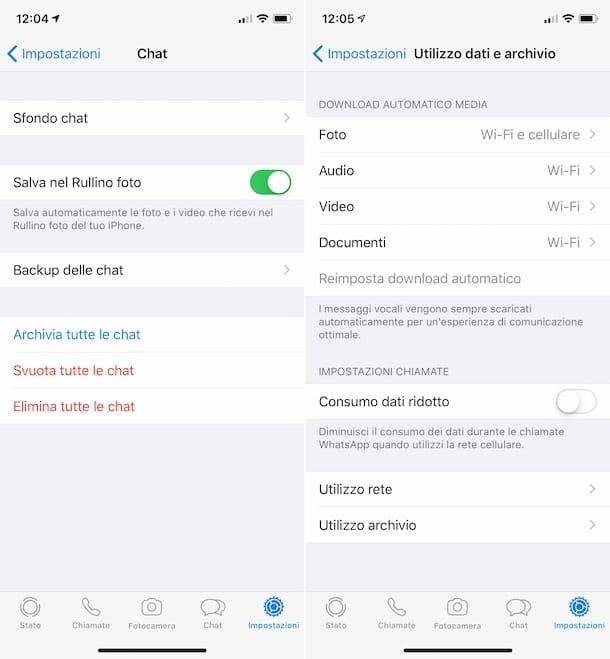
Si te interesa entender cómo guardar fotos de WhatsApp en la galería desde el iPhone, te informo que, al igual que en Android, por defecto, la aplicación hace un guardado automático de imágenes recibidas, que se almacenan automáticamente en la aplicación Foto, dentro de un álbum llamado WhatsApp. Entonces, para guardar las imágenes de su interés en iOS, no tiene que hacer nada.
La única circunstancia en la que el guardado automático de imágenes en la galería de iOS no se realiza automáticamente es cuando la función especial está desactivada. Si este es tu caso, puedes remediarlo activando de nuevo la función en cuestión: abra WhatsApp tocando el icono de la aplicación en la pantalla de inicio de iOS, seleccione los ajustes en la parte inferior derecha, toque el elemento chats y ponga en ON el interruptor ubicado al lado de guarda en el rollo de la cámara.
También puede definir cuándo guardar fotos automáticamente y cuándo no, según el tipo de conexión utilizada. Para hacer esto, vaya a los ajustes de WhatsApp como se ve arriba, seleccione Uso de datos y archivo, toca en Foto y haga su elección en el siguiente menú.
¿No Quieres que las Fotos de WhatsApp Se Guarden?
Si, por el contrario, no desea utilizar la función de guardado automático de imágenes y prefiere decidir, personalmente, cuándo y qué fotos guardar "a mano", haga esto: abra la conversación de tu interés que encuentras en la sección chats de WhatsApp, seleccione la miniatura de la imagen que desea descargar, toque en el icono de compartir (el que tiene el cuadrado y la flecha) en la parte inferior izquierda y elija el elemento guardar en el menú que aparece.
Alternativamente, puede guardar las fotos de su interés presionando y manteniendo presionada durante unos momentos la imagen en miniatura y luego seleccionando en guardar en el menú que se abre.
Si necesitas guardar varias imágenes al mismo tiempo, te informo que puedes hacerlo seleccionando primero el nombre de la lista de contactos, grupos o transmisiones presentes en la parte superior de la conversación de su interés y tocando en medios, enlaces y documentos en la siguiente pantalla.
En este punto, toque el elemento seleccionar, arriba a la derecha, coloque una marca de verificación en la miniatura de las fotos que te interesan, toca en el icono de compartir en la parte inferior izquierda y elige guardar las imágenes en el menú que ve.
Fotos enviadas
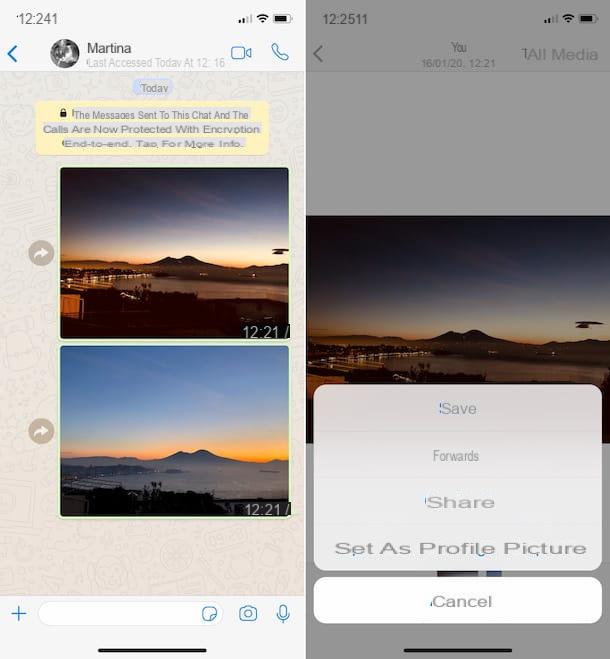
Ahora, veamos cómo guardar las fotos de WhatsApp en la galería para lo que concierne a las imágenes enviadas. Incluso en el caso del iPhone, lo que tienes que hacer para tener éxito en tu intento es implementar el procedimiento de guardado "manual" de las imágenes que te he descrito en las líneas anteriores.
Tienes que abrir WhatsApp, seleccionar la conversación que contiene las imágenes de tu interés de la sección chats y toca la imagen que desea guardar. A continuación, seleccione el icono de compartir (el que tiene el cuadrado y la flecha) que se encuentra en la parte inferior izquierda de la pantalla) y elija el elemento guardar en el menú que aparece.
Si desea guardar varias fotos al mismo tiempo, seleccione el nombre del contacto, grupo o lista de transmisión en la parte superior de la pantalla de chat y toque en medios, enlaces y documentos en la siguiente pantalla. Luego, clique en seleccionar, en la parte superior derecha, para seleccionar la miniatura de las fotos que se van a guardar, toque en el icono de compartir ubicado debajo y elija la opción guardar las imágenes en el menú que se abre.
Cómo Guardar Fotos de WhatsApp en PC
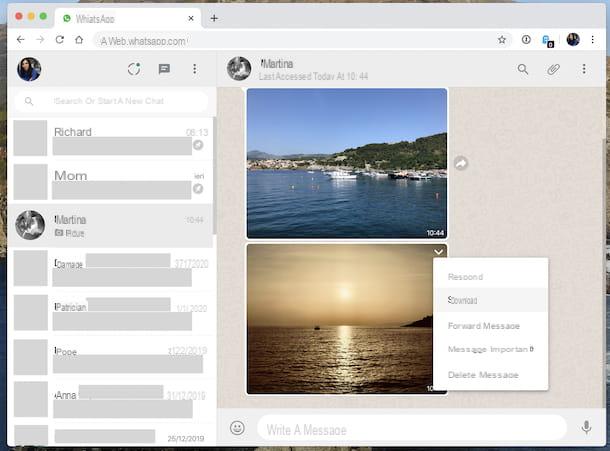
WhatsApp también está disponible en el ordenador, en forma de cliente para Windows y macOS y a través de su interfaz web, como te expliqué en detalle en mi guía sobre cómo usar WhatsApp en un PC. De nuevo, puedes guardar las fotos que te lleguen y aquellas enviadas, para que puedan almacenarse en el disco duro del PC.
Para tener éxito, el primer paso que debe dar es iniciar WhatsApp en su ordenador. Si estás usando Windows seleccione el programa que encontrarás en el menú de inicio, mientras que si estás usando macOS abre el Launchpad y seleccione el icono. Si, por el contrario, suele utilizar WhatsApp Web, abra el navegador que usa para navegar por la red desde un ordenador (p. ej. Chrome) y visite la página de WhatsApp.
Una vez que aparezca la pantalla de WhatsApp, escanee el código QR para poder usar su cuenta, si es necesario, a través de la sección correspondiente de la aplicación WhatsApp instalada en su teléfono inteligente. Si no sabe cómo hacer esto, proceda como se indica a continuación.
- Si tiene un teléfono inteligente Android, presione el botón con los tres puntos verticales en la parte superior derecha, elija la opción WhatsAppWeb en el menú que se abre y toque el botón (+).
- Si tienes un iPhone, seleccione los ajustes ubicado en la parte inferior y luego en WhatsApp Web/Desktop desde la siguiente pantalla. A continuación, seleccione en escanea el código QR.
En este punto, independientemente de la plataforma móvil utilizada, autorice a WhatsApp a utilizar la cámara del teléfono inteligente y marque el código QR en la pantalla de la computadora con este último. En unos momentos, se completará el emparejamiento de los dispositivos y luego podrá usar el cliente de WhatsApp en su PC.
Para continuar con la descarga de las imágenes, seleccione la conversación que contiene las fotos de su interés de la lista de la izquierda, ubique las imágenes para descargar en el chat, coloque el puntero del mouse sobre él, haga clic en la flecha hacia abajo que encuentra en la parte superior derecha de su vista previa y seleccione el elemento descarga en el menú que se abre. Alternativamente, puede hacer clic en la primera miniatura de la foto y luego presione el icono con la flecha apuntando hacia abajo.
Si desea descargar varias fotos simultáneamente, haga clic en el nombre de la lista de contactos, grupos o transmisiones en la parte superior, seleccione medios, enlaces y documentos, coloque una marca de verificación en las fotos para guardar y haga clic en el icono con la flecha hacia abajo que siempre aparece en la parte superior derecha.
Ten en cuenta que, si utilizas el cliente de WhatsApp para Windows o macOS, también necesitarás indicar la ubicación en tu computadora donde pretendes guardar las fotos y tendrás que confirmar la operación presionando el botón guardar, mientras que por lo que respecta a WhatsApp Web el guardado se hará automáticamente en la carpeta predeterminada de descargas del navegador, que suele ser la que se llama descargas.
Por Qué No Puedo Descargar Imágenes en mi Celular
WhatsApp No Guarda Fotos en Galería
Si no puedes descargar imágenes a tu teléfono móvil o las fotos de WhatsApp no aparecen en tu galería, estos pueden ser los posibles casos:
- Varias imágenes: Si intentas descargar varias imágenes de Google Fotos a tu dispositivo Android, puede fallar. En estos casos, no se mostrará la opción Guardar en el dispositivo. Primero debe descargar las imágenes individualmente
- La foto ya está guardada en tu dispositivo: Si la foto ya está guardada en tu teléfono, no verás la opción Guardar en el dispositivo. En el caso de estas fotos, sólo aparecerá la opción Eliminar del dispositivo
- Descarga de álbumes: La opción de guardar en el dispositivo tampoco estará disponible para los álbumes. Las fotos individuales almacenadas en los álbumes deben ser descargadas. Sin embargo, puedes descargar las fotos de los álbumes compartidos en Google Fotos a tu teléfono.
- No tienes memoria libre para poder descargar más imágenes.


























