PDF es un formato muy utilizado y muy práctico, pero poco flexible. Si bien no le permite tomar imágenes de un archivo, existen, sin embargo, soluciones muy simples para lograrlo. En este tutorial rápido, le daremos algunos de ellos. Tres para ser precisos.

Un archivo PDF no es interactivo, por lo que no es posible extraer una imagen o una parte como se haría con un documento de Word o PowerPoint. Aún así, existen soluciones fáciles para que esto suceda. En este tutorial te daremos tres manipulaciones simples para extraer una imagen de un PDF. Si no se siente cómodo con las computadoras, tenga la seguridad de que cualquiera puede lograr estos métodos.
Antes de comenzar, sepa que todas estas operaciones se realizan en Windows 10 (y también funcionan en Windows 11). Pero algunos de ellos también se pueden usar en Mac.
Utilice la herramienta de captura de pantalla de Windows:
Windows 10 ofrece varias formas de realizar capturas de pantalla fácilmente. Puede echar un vistazo a las diferentes manipulaciones en este tutorial dedicado, pero para este, estaremos satisfechos con la más simple:
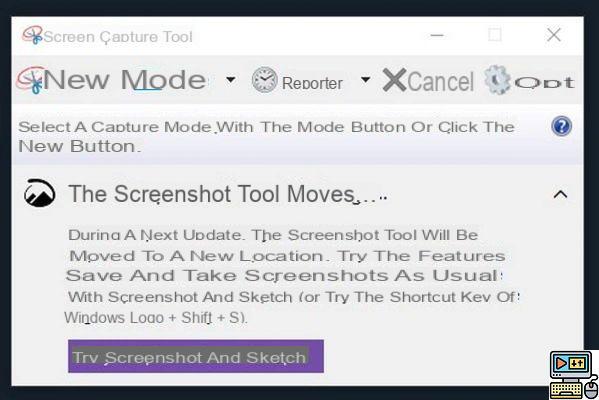
- Abre tu PDF y dirígete a donde esté la imagen que te interese.
- abierto herramienta de captura de pantalla (a través de la barra de búsqueda de Windows en la parte inferior izquierda de la barra de tareas).
- En esta herramienta, haga clic en Nouveau
- Seleccione la parte del PDF que desea guardar
- Guarda tu imagen
Tenga en cuenta que este método funciona para un PDF, pero no solo, la herramienta de captura de pantalla funciona en todo lo que se muestra frente a sus ojos. Por lo tanto, puede utilizarlo en páginas de Internet, en varios documentos o incluso en aplicaciones.
Utilice LibreOffice:
LibreOffice es un paquete de software gratuito que podría compararse aproximadamente con el paquete Office de Microsoft. Le permite recuperar fácilmente una imagen de un PDF:
- Abra su PDF con Base de LibreOffice (usando el menú contextual, haga clic derecho en el icono y haga clic en Abrir con)
- Si no puede encontrarlo en la lista, haga clic en Elija otra aplicación y seleccione LibreOffice
- Se abre el documento
- Podrá guardar todas las imágenes presentes en el documento de forma independiente haciendo clic derecho sobre ellas.
Un método muy simple, pero que tiene la desventaja de hacerte descargar algo que no necesariamente quieres.
Utilice un sitio de terceros:
También es posible pasar por sitios especializados para extraer imágenes de un PDF. Un método extremadamente básico, sin duda el más simple de este tutorial. Tiene la ventaja de estar completamente en línea y, por lo tanto, de no obligarte a descargar una herramienta dedicada en tu computadora.
- Ir al sitio Me encantaPDF
- Luego haga clic en PDF a JPG
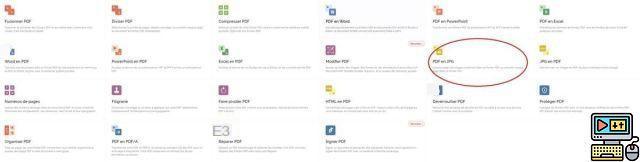
- Cliquez sur Seleccione el archivo PDF.
- Una vez hecho esto, seleccione una de las dos opciones de la derecha. Es posible extraer todas las páginas tal cual se transformarán en JPG independientes, o tomar solo las imágenes del archivo original.
- Espere unos segundos a que se lleve a cabo la conversión.
- Descargue su archivo a su computadora y descomprímelo.
Este método tiene la ventaja de ser rápido y tener todas las imágenes a la vez. Útil si desea recuperar todo en un PDF.
Por supuesto, existen otros métodos para tomar imágenes de un PDF, como con Adobe Acrobat Reader, Photoshop (pago) o PDF Converter. En realidad, todos tienen el mismo resultado: tienes la imagen que quieres fuera del archivo original. Con estas tres técnicas, debería poder arreglárselas con facilidad., incluso si no eres bueno con una computadora. ¡No dudes en dar tus métodos en los comentarios!


























