
¿Quiere agregar texto en una imagen para mejorar la presentación de un documento en Word? Es muy fácil gracias al cuadro de texto. Este tutorial lo guiará a través del proceso, paso a paso.
La zona de texto está recomendada para agregar texto de cualquier tamaño, donde quiera en el documento, teniendo acceso a todas las opciones de formato (fuente, tamaño, edición ...).
Escribir una imagen en Word con un cuadro de texto
- Haga clic en la pestaña Inserción.
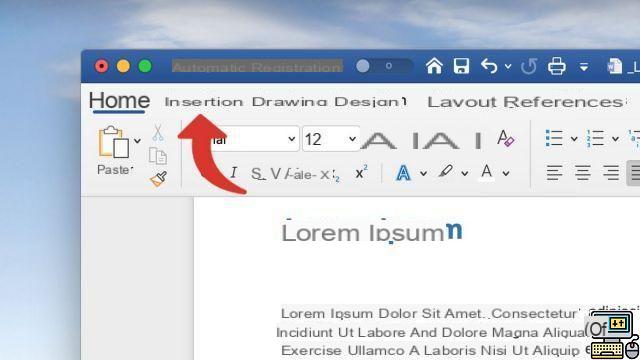
- Haga clic en el botón textos.
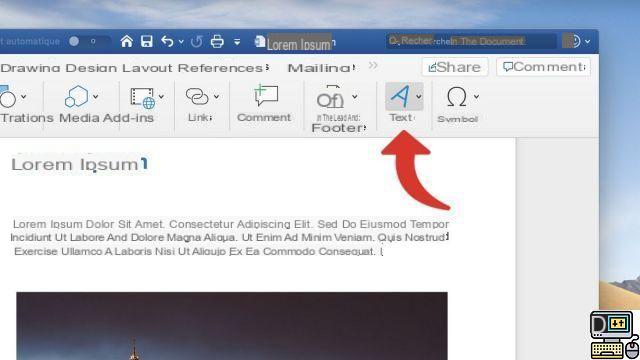
- En el menú desplegable, seleccione la opción Cuadro de texto.
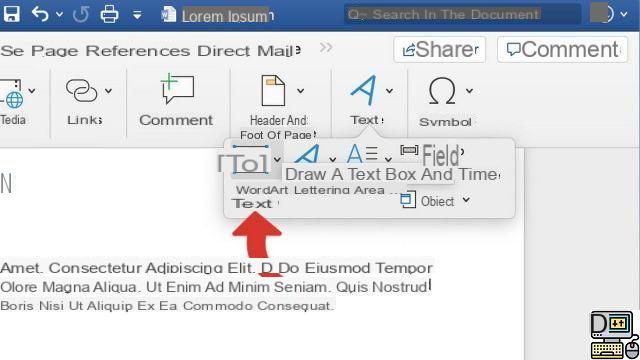
- Cliquez sur Dibujar un cuadro de texto.
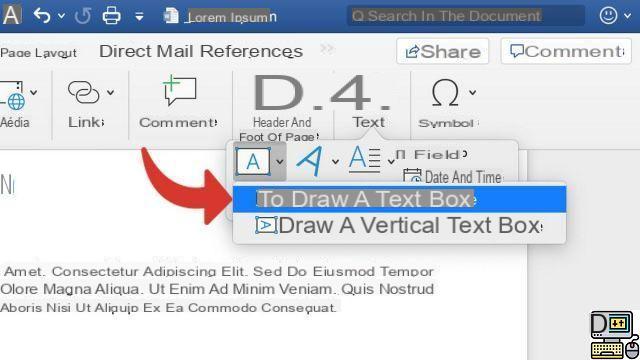
- Manteniendo presionado el botón izquierdo del mouse, dibuje un cuadro en la ubicación exacta donde desea insertar texto, en su imagen. A continuación, puede mover este marco si lo desea.

- Coloque el cursor en el marco y ingrese su texto.
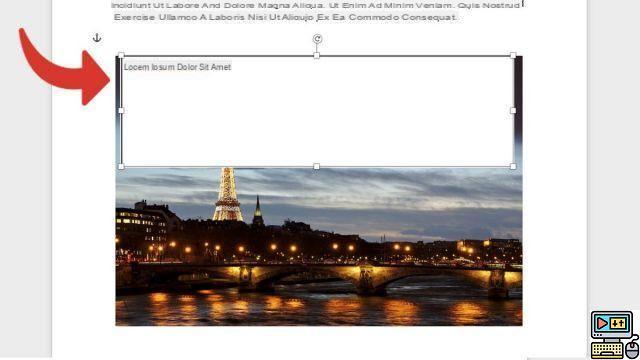
- Haga clic derecho en el cuadro de texto y haga clic en Formato del formulario.
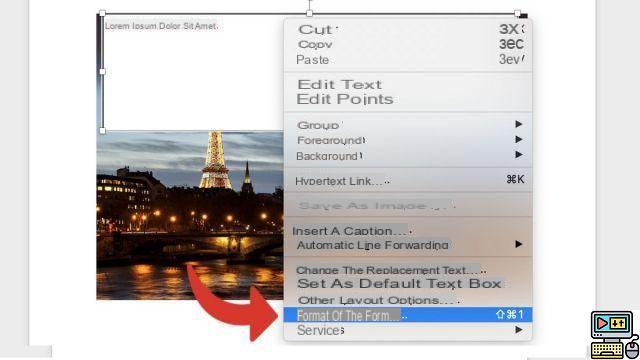
- Cliquez sur Opciones de forma.
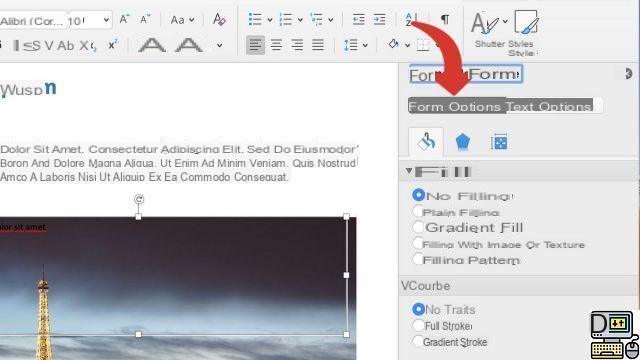
- Ver las opciones Llenado> Sin llenado et Curva> Sin línea.
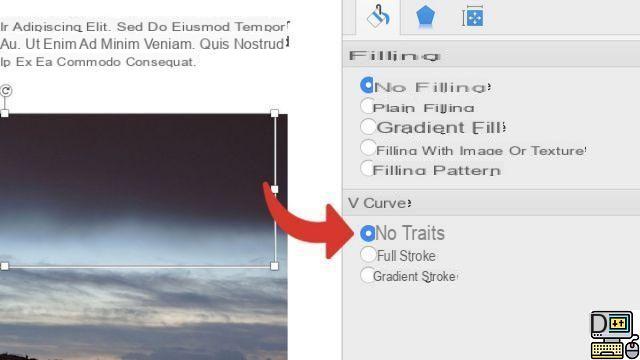
- Luego puede editar la apariencia de su texto con las opciones de para ponerse en forma en la pestaña Inicio.
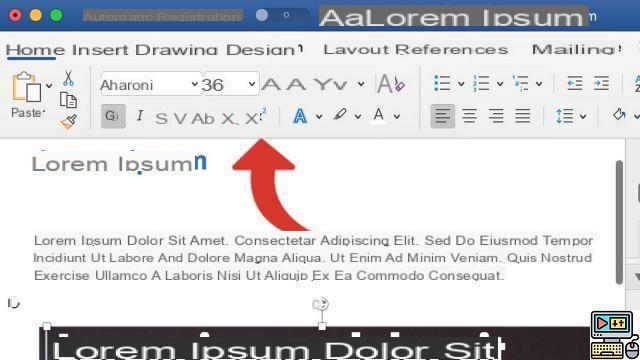
Le formato WordArt es más adecuado si desea agregar texto corto (título, eslogan) con efectos de texto avanzados. Está disponible en la pestaña InserciónAl hacer clic Texte> WordArt.


























