Como primer paso, pretendo explicar cómo proceder con respecto a los teléfonos inteligentes y tabletas equipados con un sistema operativo. Android. Antes de continuar, me gustaría especificar que los métodos para enviar imágenes desde Internet a WhatsApp, en este caso, son diferentes: puedes optar por el compartir directamente a través del navegador instalado en su dispositivo, puede utilizar las funciones para compartir del galería de fotos o, nuevamente, aproveche la opción apropiada proporcionada en WhatsApp. A continuación, voy a explicar cómo proceder de las tres formas.
Compartir a través del navegador
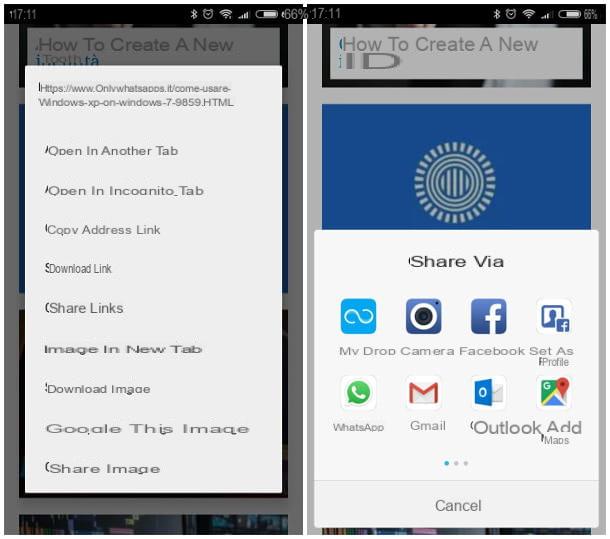
Si tiene la intención de compartir imágenes directamente a través del navegador, haga lo siguiente: Inicie la aplicación que usa habitualmente para navegar por Internet (p. Ej. Google Chrome) tocando su icono ubicado en el cajón del dispositivo (la pantalla donde residen las aplicaciones instaladas), conectado al sitio que contiene la imagen que le interesa, identifíquelo en la página, luego realice una toque prolongado en él y seleccione el elemento Compartir imagen del menú propuesto. Si necesita descargar la imagen de Google, debe dar un paso adicional para acceder al archivo directamente: le he dado instrucciones precisas sobre esto en mi guía sobre cómo descargar imágenes de Google en su móvil.
En este punto, toque el icono WhatsApp colocado en el panel que se abre como una superposición (es posible que tenga que deslizar hacia la derecha o hacia la izquierda, si esto no aparece de inmediato), seleccione el contacto o grupo al que desea enviar la imagen desde la siguiente pantalla y presione la forma botón de garrapata verde que aparece en la parte inferior derecha. Si lo desea, en esta etapa, puede seleccionar varias ventanas de chat para enviar varios mensajes.
Una vez elegidas las conversaciones en las que enviar el archivo, si lo desea, escriba un pie de foto para adjuntarlo (también puede modificar la imagen utilizando las herramientas que ofrece WhatsApp) y, para finalizar el envío, toque el botón en el forma de avión de papel colocado en la parte inferior.
Compartir desde la galería de imágenes
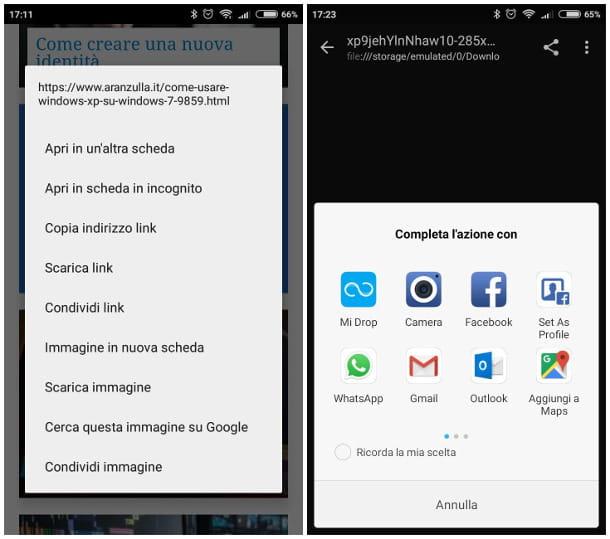
¿Quieres guardar una copia de la imagen en tu smartphone, antes de enviarla a tus contactos, para poder volver a utilizarla en el futuro? No se preocupe, también puede compartir la foto a través de la Galería de su dispositivo. Primero, inicie el cada navegador, vinculado a la página que contiene la imagen que desea enviar, haga toque prolongado en él y seleccione el elemento Descargar imagen del menú propuesto.
Una vez hecho esto, deslice el dedo desde la parte superior de la pantalla hacia abajo para llamar El área de notificación de Android, identifique la notificación relacionada con la finalización de la descarga de la imagen y selecciónela con un toque: una vez que llegue a la siguiente pantalla, toque el botón cuota situado en la parte superior, presiona el icono de WhatsApp residente en el panel que se abre y finaliza el envío del archivo siguiendo las instrucciones proporcionadas anteriormente. Alternativamente, puede lograr el mismo resultado seleccionando la imagen que acaba de descargar, directamente desde Galería de imágenes del dispositivo.
Envío directo por WhatsApp
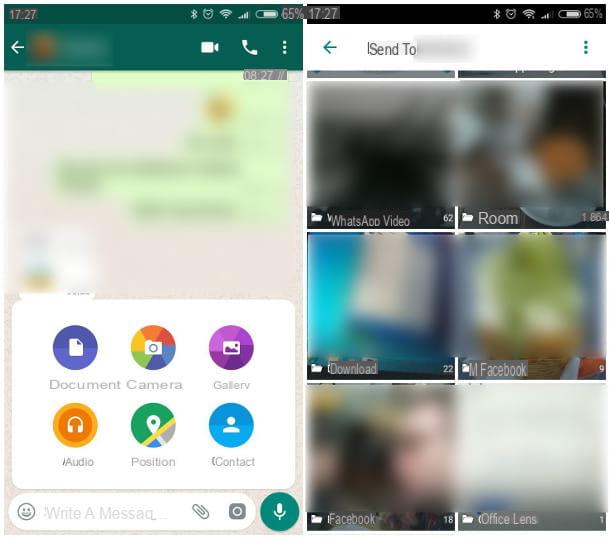
Si ya ha descargado la imagen que desea compartir en WhatsApp en galería de su dispositivo, puede compartirlo con sus contactos, utilizando la función apropiada integrada en la aplicación: iniciar WhatsApp, abrir la conversación en la que desea enviar el archivo, presionar el icono en forma de presilla ubicado junto al cuadro de entrada y seleccione el icono galería.
En este punto, toque la carpeta Descargar (o Todos los medios, si no recuerda dónde descargó la imagen), seleccione con un toque la foto a enviar y si es necesario escriba un título en la siguiente pantalla.
Una vez hecho esto, antes de enviar la foto, puedes activar, si lo deseas, la opción Ver una vezpresionando en botón 1), de modo que el contenido multimedia se autodestruya, después de ser visto por el destinatario.
Finalmente, envíe el archivo presionando el botón en forma de avión colocado en la parte inferior. No fue difícil, ¿verdad?
Envía imágenes desde Internet a WhatsApp para iPhone
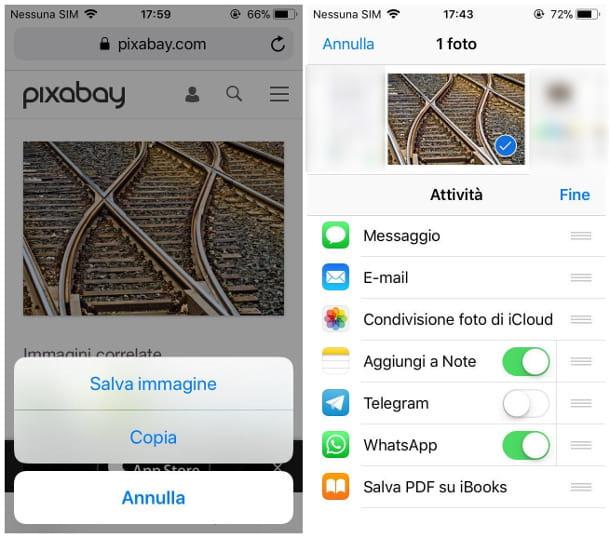
Si tienes un iPhone, entonces este es el apartado más adecuado para ti: en las siguientes líneas, de hecho, te voy a explicar todos los pasos necesarios para enviar imágenes de Internet a WhatsApp para iOS. Nuevamente, la operación es extremadamente simple: todo lo que tiene que hacer es guardar la imagen del navegador y compartirla a través de la aplicación. Foto sistema oa través del propio WhatsApp.
Así que primero, abre Safari desde la pantalla de inicio de su dispositivo y conectado a la página de Internet que contiene la imagen que desea enviar, identifíquela, haga una toque prolongado en él y seleccione el elemento Guardar imagen desde el panel que se abre como una superposición. En este punto, cierre el navegador, inicie la aplicación Foto y ubique la imagen descargada anteriormente: una vez hecho esto, toque su vista previa, presione el botón compartir (una hoja con una flecha hacia arriba) ubicada en la parte inferior izquierda y seleccione el icono de WhatsApp desde el panel propuesto (es posible que deba deslizar el dedo hacia la izquierda para verlo).
Si el icono no es visible de inmediato, presione el botón Más ubicado en el panel antes mencionado, suba ON el tallo en WhatsApp y toca la voz final colocado en la parte superior: de esta manera, el uso compartido directo en WhatsApp se activa y está disponible.
Una vez finalizada la operación anterior, ponga la marca de verificación en cada una de las conversaciones en las que pretenda enviar la imagen, presione el botón adelante, si es necesario, escriba un título para su imagen y finalmente presione el botón azul en forma de avión para finalizar el envío.
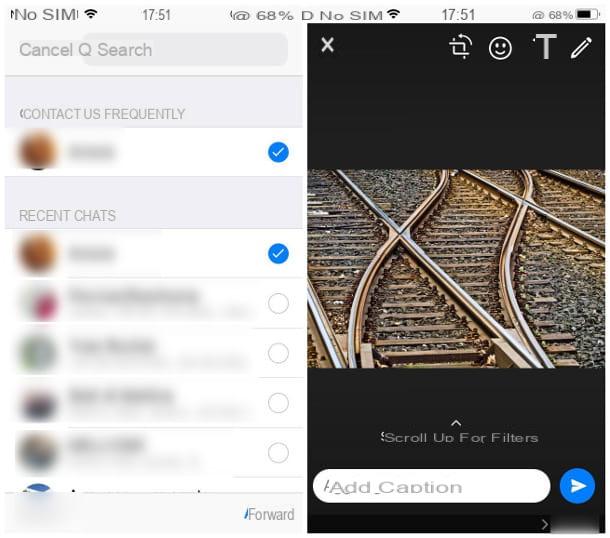
Alternativamente, después de descargar la imagen siguiendo las instrucciones proporcionadas anteriormente, también puede compartirla directamente a través de WhatsApp, sin pasar por la aplicación Fotos: luego inicie la aplicación de mensajería, seleccione el chat con el que desea compartir la imagen y presione el botón (+) ubicado a la izquierda del cuadro de entrada.
En este punto, seleccione el elemento Biblioteca de fotos y videos en el panel que se abre en la pantalla, seleccione con un toque la imagen que desea enviar, escriba un título y presione el botón botón 1), si desea que el contenido multimedia se autodestruya después de que el destinatario lo vea. Finalmente, confirme el envío presionando el botón en forma de avión para enviarlo.
Envíe imágenes desde Internet a WhatsApp para PC / WhatsApp Web
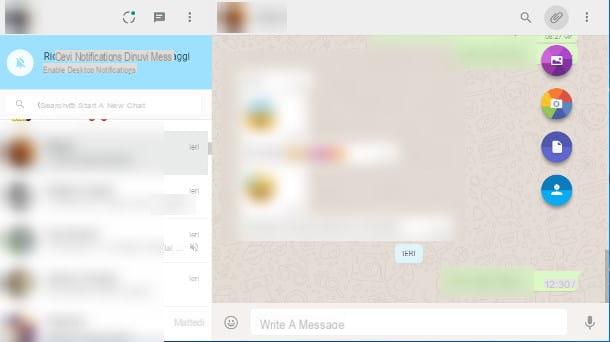
Aunque WhatsApp para PC y WhatsApp Web han llegado hace relativamente poco tiempo, tienen (casi) todas las funciones que ofrecen las versiones similares para teléfonos inteligentes y tabletas, con el valor agregado de poder chatear cómodamente con tus amigos a través del mouse y el teclado: en particular , incluso las versiones antes mencionadas de la aplicación de mensajería permiten el envío y la recepción de imágenes y fotos, por lo que es posible utilizarlas para enviar imágenes descargadas de Internet.
Sin embargo, a diferencia de lo que vimos anteriormente, los pasos son un poco más complejos: los navegadores de computadora no brindan una función de compartir directo, por lo que es necesario descargar la imagen para enviarla a la computadora con anticipación y luego finalizar la operación a través de WhatsApp.
Entonces, para empezar, abre el tuyo cada navegador favorito (p. ej. Google Chrome o Safari) y conectado al sitio web que contiene la imagen que desea enviar, luego hágalo botón derecho del ratón en él y seleccione Guardar imagen como ... desde el menú contextual que se muestra en la pantalla. Utilizando la Explorador de archivos (para Windows) o del Finder (para macOS) que se muestra inmediatamente después, elija una carpeta en la que guardar la imagen, si es necesario escriba el nombre que se le asignará en el cuadro correspondiente y haga clic en el botón Ahorrar.
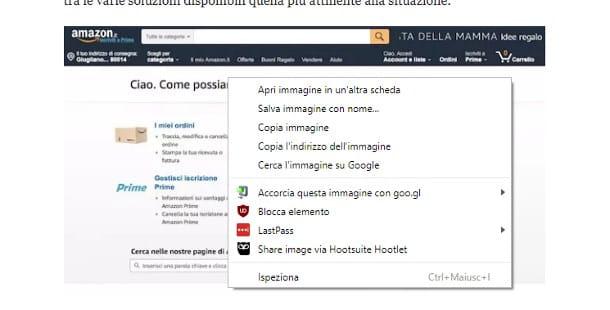
El juego está prácticamente hecho: abierto WhatsApp para PC o conéctate al sitio web de WhatsApp Web, conecta tu cuenta si es necesario (expliqué cómo hacerlo en esta guía) y haz clic en el chat donde quieres enviar la imagen descargada previamente.
En este punto, haga clic en el botón en forma de presilla ubicado en la parte superior derecha, luego en el botón Fotos y videos (caracterizado por un botón con un imagen), seleccione la imagen descargada anteriormente, escriba un mensaje en la línea correspondiente si lo desea y presione el botón verde en forma de avión de papel para confirmar el envío de la imagen. También de PC, puede activar la opción relativa a la autodestrucción de la foto pulsando el botón 1) ubicado en la pantalla de selección de elementos multimedia.
Si desea acelerar aún más este procedimiento, puede arrastrar la imagen elegida e liberarlo en la ventana de chat de WhatsApp para PC / WhatsApp Web que te interese: también en este caso, puedes escribir un pie de foto si lo deseas, y finalizar el envío del archivo presionando el botón en forma de avión. ¿Más fácil que eso?


























