Cómo encontrar el UDID de iPhone con iTunes
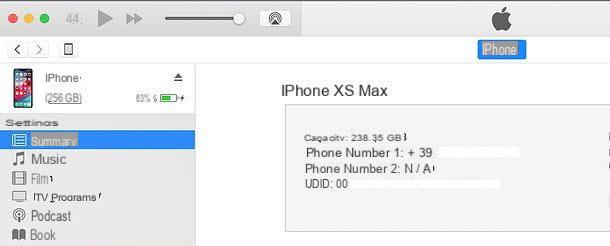
El método oficial para encontrar el iPhone UDID, además de la más sencilla de poner en práctica, es la que implica el uso de iTunes: Software multimedia de Apple con el que administras dispositivos iOS desde tu computadora.
iTunes se instala "estándar" en todas las Mac y está disponible como descarga gratuita para Windows. Si tiene una PC con Windows y aún no la ha instalado, consígala ahora usando Microsoft Store de Windows 10 o el paquete de instalación clásico disponible en el sitio web oficial de Apple. Para el procedimiento completo, te remito a mi tutorial sobre cómo descargar iTunes gratis.
Una vez que iTunes está instalado, todo lo que tiene que hacer es conectar el "iPhone por" a la computadora y seleccionar elicono de iPhone desde el menú ubicado en la parte superior izquierda, en la ventana principal del programa (que mientras tanto debería haberse abierto automáticamente). Si es la primera vez que conecta su iPhone a su computadora, debe autorizar la conexión respondiendo afirmativamente a la advertencia que aparecen en ambos dispositivos y escribiendo el código de desbloqueo en el telefono
En este punto, seleccione la opción Riepilogo de la barra lateral de iTunes y haga clic en el elemento numero de serie presente en el centro de la ventana, para mostrar el código de identificación del teléfono, que es elTU HICISTE. ¿Más fácil que eso?
Si lo desea, también puede copiar el UDID al portapapeles de Windows o macOS simplemente haciendo clic derecho sobre él y seleccionando el elemento Copiar en el menú que se abre.
Cómo encontrar el UDID de iPhone sin iTunes
Ahora llegamos a las técnicas más ocultas, aquellas que te permiten encontrar iPhone UDID sin iTunes: pueden ser útiles cuando, por ejemplo, instalas una versión beta de iOS en un dispositivo que aún no está asociado a tu perfil de desarrollador y, al no reconocer el terminal, iTunes te impide ver el código de identificación.
En casos como estos, debe instalar una versión pública de iOS en el iPhone, recuperar el UDID de iTunes, asociar el teléfono inteligente con su perfil de desarrollador y repetir la instalación de la versión beta: ¡una verdadera molestia! Por eso es importante conocer estos "trucos" y saber ponerlos en práctica. Los enumeraré a continuación.
Registro (Windows)
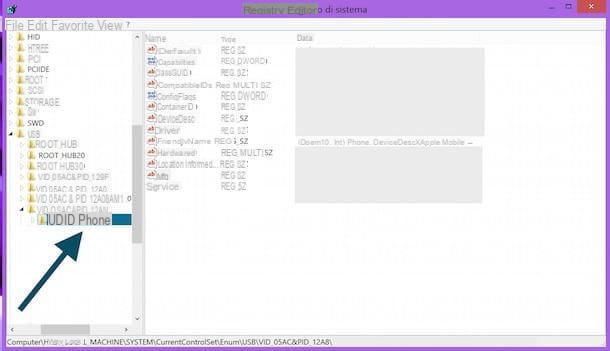
Un sistema que puedes utilizar para buscar el UDID del iPhone sin recurrir a iTunes es el que implica el uso deEditor de registro. ¿Cómo? Te lo explicaré enseguida.
- Presione la combinación Win + R en el teclado de la PC, para abrir el panel Correr ...y escriba el comando regedit en el cuadro que aparece en la pantalla, seguido de presionar la tecla Envío en el teclado;
- Sí abrirá así elEditor de registro. Luego use la barra lateral izquierda para seleccionar la carpeta HKEY_LOCAL_MACHINESYSTEMCurrentControlSetEnumUSB;
- Una a una, expanda las carpetas cuyo nombre comienza con VID y seleccione sus subcarpetas, hasta que encuentre la que contiene la clave Nombre amigable con valor @ oem1.inf,% iPhone.DeviceDesc%; Controlador USB del dispositivo móvil de Apple: El UDID de su iPhone es el nombre de la subcarpeta que seleccionó.
Xcode (macOS)
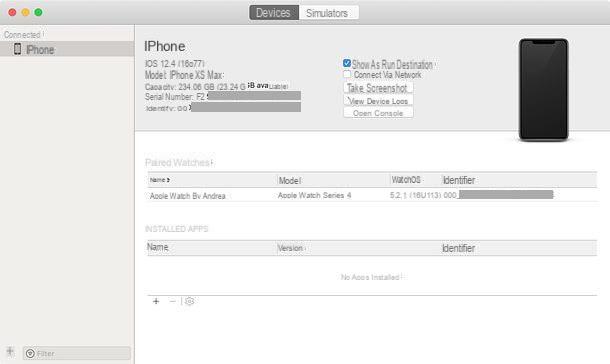
Si estás dando los primeros pasos en el mundo del desarrollo para iOS y quieres conocer el UDID de tu iPhone por motivos relacionados con las pruebas de aplicaciones, puedes confiar en Xcode, el software oficial de desarrollo de aplicaciones iOS disponible de forma gratuita en la MacOS App Store (no disponible en Windows).
Para obtener el UDID de su iPhone a través de Xcode, inicie el software en cuestión en su Mac, conecte el iPhone a la Mac usando el cable Lightning suministrado y vaya al menú Ventana> Dispositivos y simuladores, que se encuentra en la parte superior.
En la ventana que se abre, seleccione el elemento relacionado con el suyo iPhone en la barra lateral izquierda y verifique el valor que se muestra junto a la redacción Identificador: ese es el UDID de su iPhone.
Información del sistema (macOS)
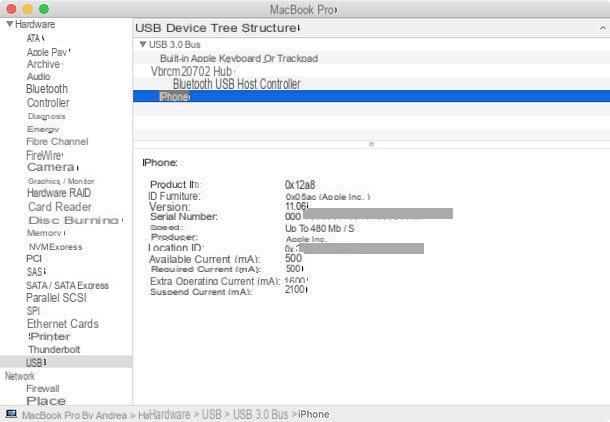
En Mac, puede utilizar otro procedimiento, incluso más sencillo. Todo lo que tiene que hacer es conectar el iPhone a la Mac a través del cable Lightning suministrado, haga clic en el icono manzana presente en la barra de menú (en la parte superior de la pantalla, a la izquierda) mientras mantiene presionada la tecla alt en el teclado y seleccione el elemento Información del sistema en el menú que aparece.
En la ventana que se abre, debe seleccionar el elemento USB presente en la barra lateral izquierda, luego debe hacer clic en el nombre iPhone y fijar el numero de serie indicado en el recuadro central: ese es el UDID del dispositivo.
Otras formas de encontrar UDID de iPhone sin iTunes
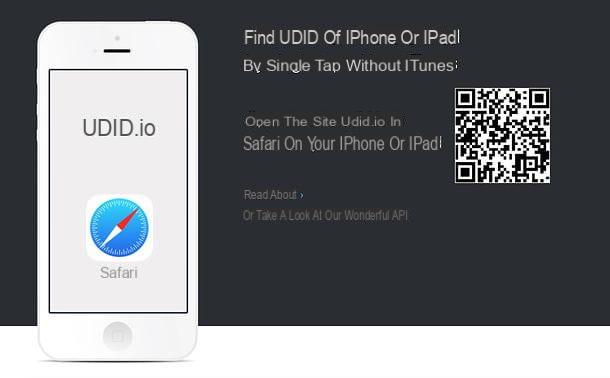
Por la Red no es difícil toparse con sistemas alternativos para encontrar el UDID del iPhone sin iTunes, como el que requiere la instalación de un certificado externo en su teléfono inteligente.
Aunque algunos de estos sistemas son realmente funcionales, además de muy sencillos de usar (en general, basta con hacer clic en un enlace en Safari y aceptar la instalación de un certificado), mi consejo personal es no explotarlos. La razón es que la instalación de certificados no oficiales en el iPhone puede exponer innecesariamente al dispositivo a riesgos de privacidad y seguridad.
Digo "inútilmente", ya que existen varios sistemas para buscar el UDID del iPhone sin iTunes y, por ejemplo, todos los que os he mostrado anteriormente implican el uso únicamente de herramientas oficiales, absolutamente seguras y fiables.
En resumen: ¿por qué exponer su iPhone a riesgos potenciales cuando puede obtener el mismo resultado de una manera segura e igual de fácil?


























