Resumen
Instalar Discord ¿Cómo crear tu primer servidor de Discord? ¿Cómo invitar a tus amigos a tu servidor de Discord? Diseño e instalación ¿Cómo asignar roles a los usuarios de tu servidor de Discord? ¿Cómo moderar tu servidor de Discord? ¿Cómo crear salas en tu servidor de Discord? ComentariosDiscord es el servicio de chat de texto, voz y video que está en auge. Esto no es sin razón, ya que despliega una gran cantidad de funciones de personalización y permite configurar muy finamente el rol de las salas de chat, así como de cada uno de los oradores. Detallaremos aquí cómo crear y configurar un servidor Discord.

Discord es una aplicación de chat que combina texto, audio y video. Está disponible en todas las plataformas de TI (PC, Mac, Linux) y en teléfonos inteligentes y tabletas (Android, iOS). Es posible hacer que pequeños grupos de amigos interactúen, como grupos mucho más grandes o incluso comunidades de varios miles de usuarios. Para que todos puedan orientarse fácilmente y que exista cierta armonía, debe tomarse el tiempo para configurar correctamente su (s) servidor (es) de Discord. Las posibilidades son realmente numerosas y aquí te las explicamos.
Instalar discordia
En primer lugar, debe descargar e instalar la aplicación Discord. Para hacer esto, simplemente vaya a https://discord.com/brand-new/download. Elija su sistema operativo e inicie la operación de instalación después de la descarga.
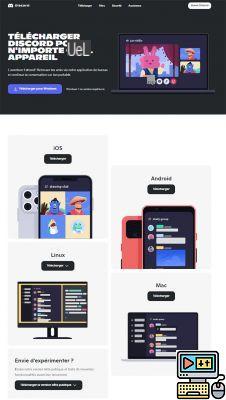
Ahora que el software está instalado, inícielo y la aventura realmente comenzará. Inicie sesión en su cuenta de Discord, si aún no tiene una, regístrese y en la ventana que aparece luego complete la información solicitada y haga clic en Continuar. Su cuenta creada, ahora puede iniciar sesión e ingresar a Discord.
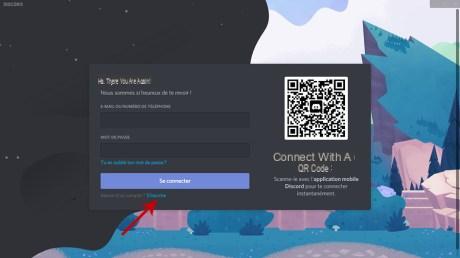
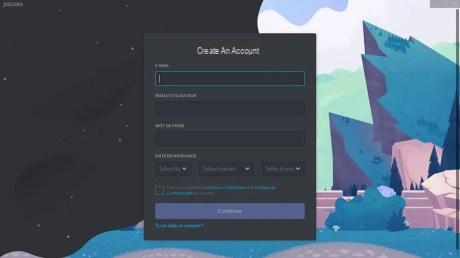
¿Cómo crear tu primer servidor de Discord?
No olvide verificar su cuenta consultando el mensaje enviado por Discord en su buzón, un banner naranja en la parte superior de la pantalla le recordará u ofrecerá reenviar el correo electrónico si no lo ha recibido. La aplicación te ofrece el primer lanzamiento para crear tu primer servidor.
Simplemente haga clic en el botón + a la izquierda de la pantalla. Una ventana Crea un servidor se visualiza. Puede inspirarse en los modelos, pero haremos clic directamente en crear el mio.
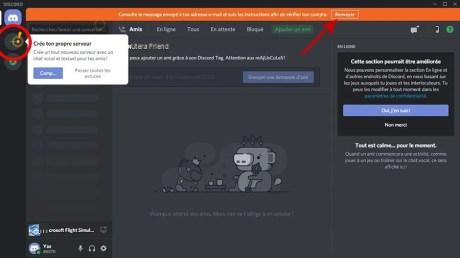
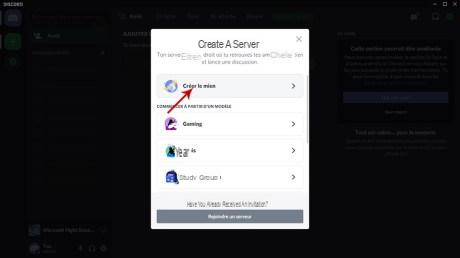
Puedes elegir entre un servidor Para mis amigos y para mi ou Por un club y una comunidad, el segundo ofrece algunas funciones adicionales para la gestión de comunidades. Vamos a elegir el primer tipo de servidor para probar suerte.
Personaliza el título del servidor dándole un nombre en el campo Nombre del servidor y asignándole una imagen haciendo clic en Subir (icono en forma de cámara asociado al signo +). Luego haga clic en Crear.
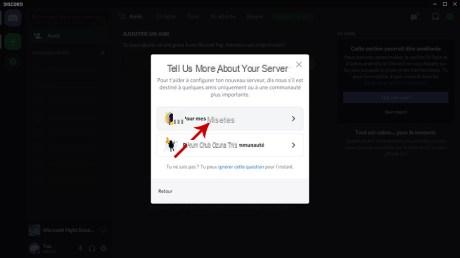
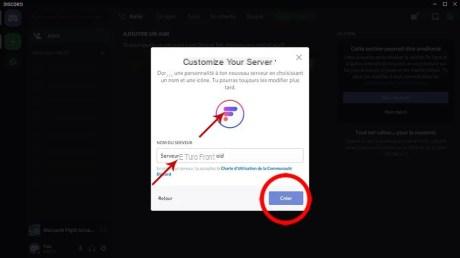
¿Cómo invitar a tus amigos a tu servidor de Discord?
Su servidor está creado, Discord ahora le ofrece invitar a sus amigos (Invita a tus amigos), personaliza tu servidor con un icono si aún no lo has hecho y finalmente envía tu primer mensaje.
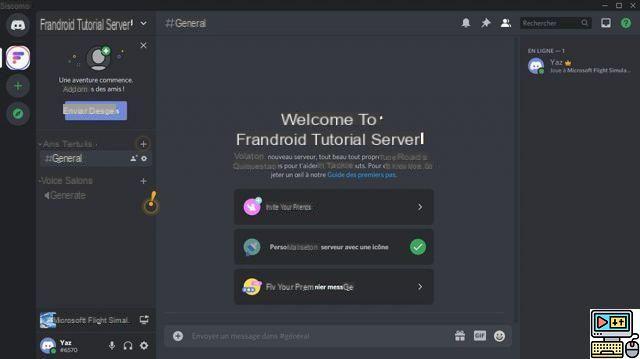
Cliquez sur Invita a tus amigos. Una ventana te da un enlace que solo tienes que Copiador y envía a tus amigos para que se unan a ti en tu servidor de Discord. Puede refinar esta invitación haciendo clic en eso la rueda dentada abajo a la derecha Desde la ventana Invitar amigos en el servidor.
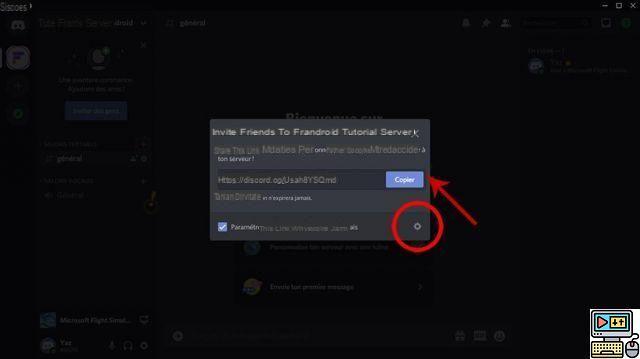
Aparece una ventana de configuración del enlace de invitación del servidor. Puede asignar un límite de tiempo al enlace de invitación haciendo clic en Expira después de, limitar el número de usos de este enlace con Número máximo de usos. Finalmente, el botón Otorgar Membresía Provisional, permite que la gente venga al servidor para una sola conexión. Serán expulsados automáticamente al cerrar la sesión a menos que les asigne un rol durante su tiempo en línea. No olvides hacer clic Generar un nuevo enlace para que se tengan en cuenta sus diversos parámetros. Ya puedes compartir este nuevo enlace con tus contactos.
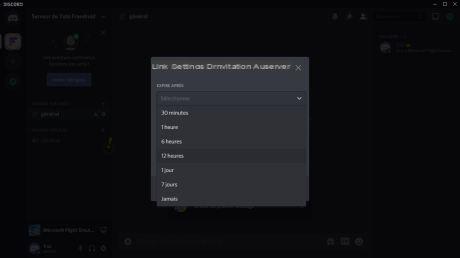
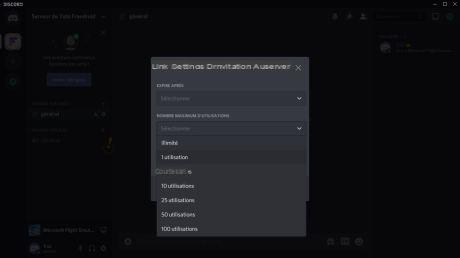
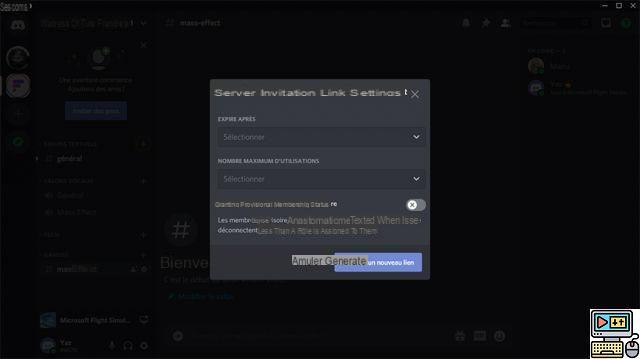
¿Cómo acceder a la configuración del servidor de Discord?
Ahora vamos a configurar el servidor de Discord que acabamos de crear. Para ello, acceda a la ventana correspondiente a su servidor. En nuestras capturas de pantalla se llama Servidor de tutorial de TechnologiesTips. Hay una pequeña flecha junto al nombre del servidor, haga clic en ella para que aparezca un menú desplegable. Seleccionar línea Configuración del servidor.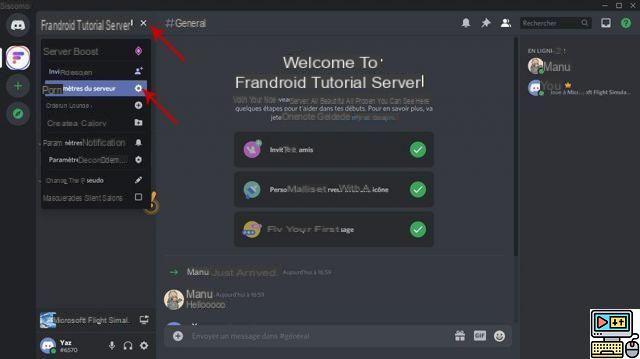
Entras en el Descripción general del servidor. Ahora podrá administrar muchos parámetros. nos centraremos en Papel, moderación et integración.
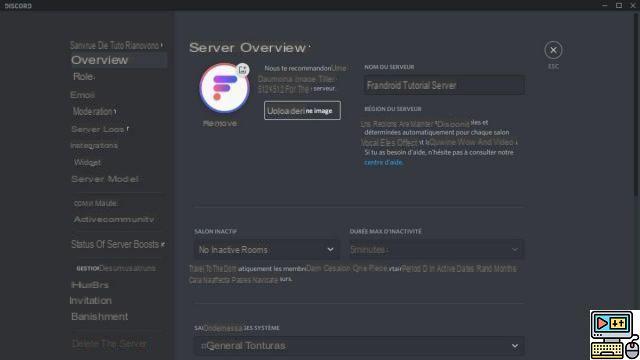
Para información, emoji le permite agregar emojis personalizados (hasta 50), registros del servidor le brinda toda la información de inicio de sesión y las interacciones realizadas en el servidor. integración permitirá la integración de webhooks (publicación de mensajes sin Discord), salas seguidas y bots, sin olvidar la integración de Twitch y YouTube.
¿Cómo asignar roles a los usuarios en su servidor Discord?
Cliquez sur Roles para ingresar a la organización miembro de su servidor Discord. Por defecto, a un usuario se le asigna el rol @todo el mundo, los usuarios pueden ver las salas (excepto las privadas), crear una invitación, cambiar su propio apodo, enviar mensajes, en resumen, la mayoría de las acciones de un usuario básico.
Pulse el botón Creación de roles precisamente para crear un nuevo rol totalmente personalizado. En la ventana que aparece, puede dar un nombre a este Rol, asignarle un color.
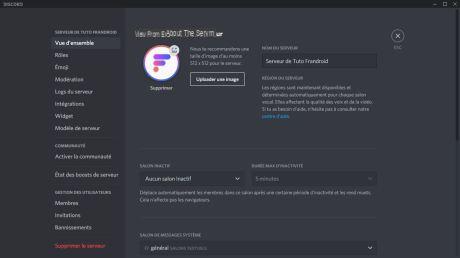
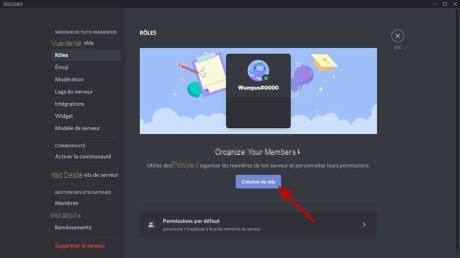
Después de este paso, llegará al meollo del asunto configurando todos los permisos que desea asignar a este Rol. Haz clic en la pestaña de Permisos, se despliega una lista muy larga y solo tienes que activar las opciones que más te convengan.
Buen punto, la aplicación está en español y sobre todo cada permiso está perfectamente explicado como puedes ver en las capturas de pantalla a continuación. Depende de usted refinar su elección a su conveniencia.
Permisos generales del servidor :
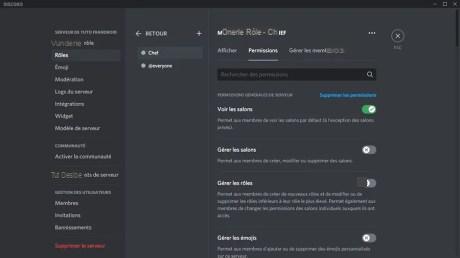
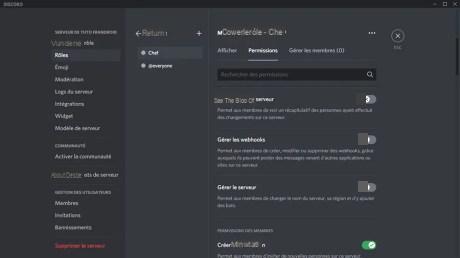
Permisos de miembros :
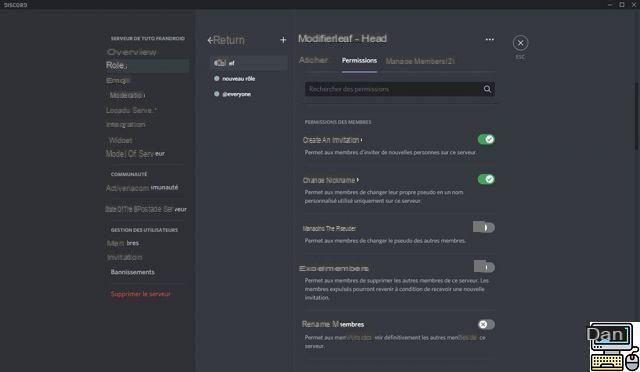
Permisos de canal de texto :
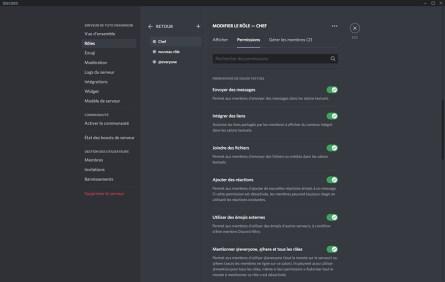
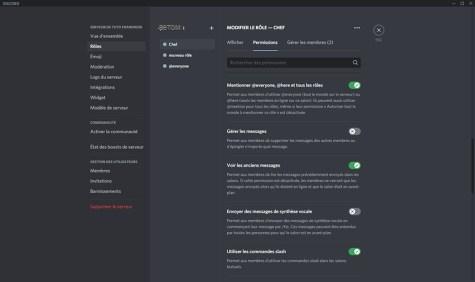
Permisos de canales de voz :
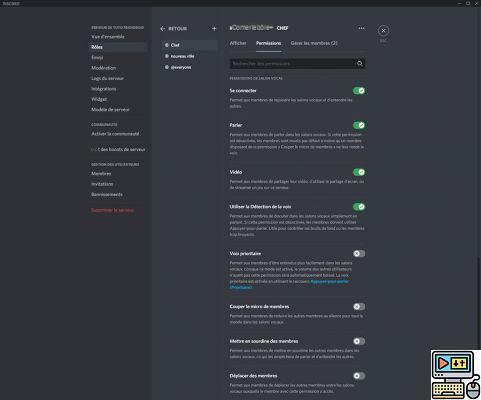
Permisos avanzados:
Esto otorga el rol de administrador y con este permiso pueden simplemente anular cualquier restricción para un canal específico. En resumen, otorgas un gran poder que viene con grandes responsabilidades como Discord Reminder.
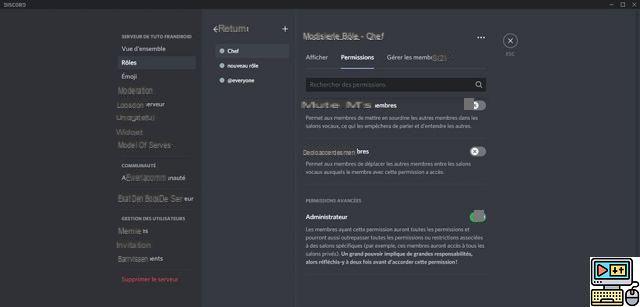
Ahora que ha creado uno o más Roles, vaya a la pestaña Administrar miembros. Haga clic en Añadir miembros y una ventana le permite seleccionar los usuarios a los que les asigna este Rol. terminar con añadir y la operación está completa.
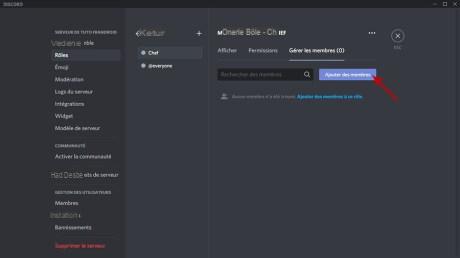
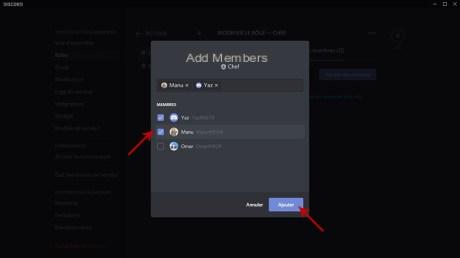
¿Cómo moderar tu servidor de Discord?
Al crear roles, puede asignar poderes de moderador con la capacidad de eliminar mensajes o expulsar a los miembros de una sala. Es posible agregar elementos que lo ayudarán a automatizar su moderación.
Ahora haga clic en moderación en la lista de configuración de su servidor. La parte Nivel de verificación te permite dosificar la verificación que solicitas a tus miembros antes de que puedan enviar mensajes o iniciar discusiones privadas. Tenga en cuenta, como recordatorio, estos requisitos no se aplican a los miembros con un Rol. Así que tenga cuidado al asignarlos. Luego seleccione el Nivel de verificación desea y si su servidor de Discord es público, siéntase libre de seleccionar los niveles más altos. Esto también te evitará tener que sufrir spam.
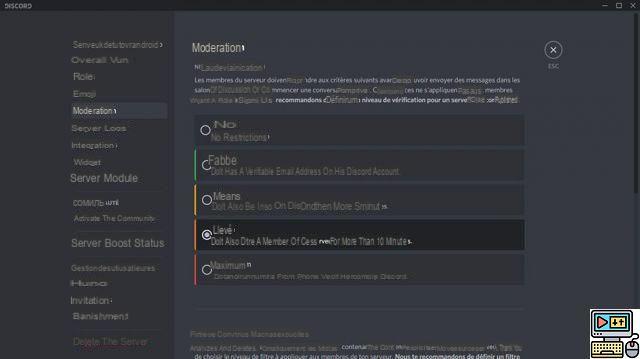
Ahora, cuidemos los medios que los miembros de su servidor Discord pueden publicar. Para evitar posibles problemas en el futuro, puede solicitar un análisis de archivo en la sección Filtro de contenido multimedia explícito.
En el caso de un servidor privado, Analizar el contenido de los medios de los miembros que no tienen roles puede ser suficiente, pero en caso de deslices serás responsable. Para más seguridad, en cuanto a los servidores públicos, Analizar el contenido multimedia de todos los miembros. es el mas recomendado.
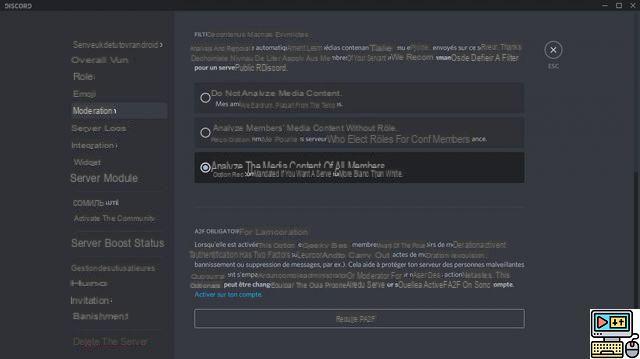
Finalmente, la sección A2F obligatorio para la moderación es una protección adicional para su servidor que, por lo tanto, controlará a sus moderadores. Una buena característica si tienes un gran servidor de Discord y muchos miembros con poderes moderadores. Instalar un bot también puede ser un refuerzo muy interesante, pero requiere un poco de dominio técnico.
Último consejo, en primer lugar cree una Carta de uso del salón donde presentará las reglas que desea ver respetadas en su servidor. Imperativamente debe ser de solo lectura, para evitar comentarios y por lo tanto al ir ahí caerán directamente en tus reglas. La oportunidad de explicar cómo crear habitaciones.
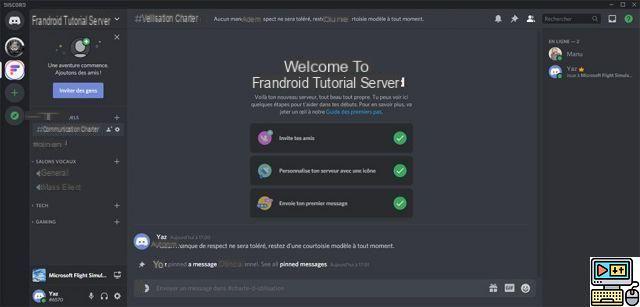
¿Cómo crear salas en tu servidor de Discord?
Antes de crear nuevos canales, considere la arquitectura de su servidor. Si trata diferentes temas, puede ser interesante crear primero categorías. Para hacer esto, haga clic en la flecha a la derecha del nombre de su servidor Discord y seleccione del menú desplegable crear una categoría.
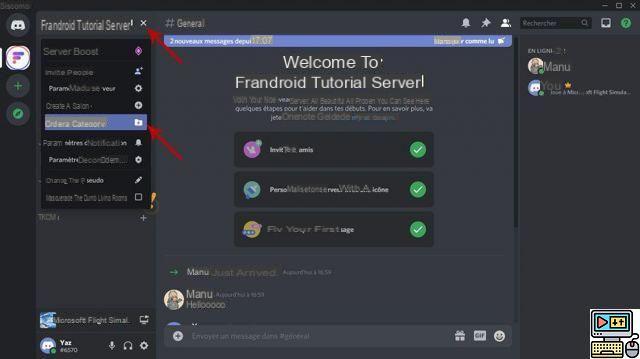
Aparece una ventana con un campo para dar un nombre a su categoría y un botón para definir si esta categoría es privada o pública. Finaliza haciendo clic crear una categoría.
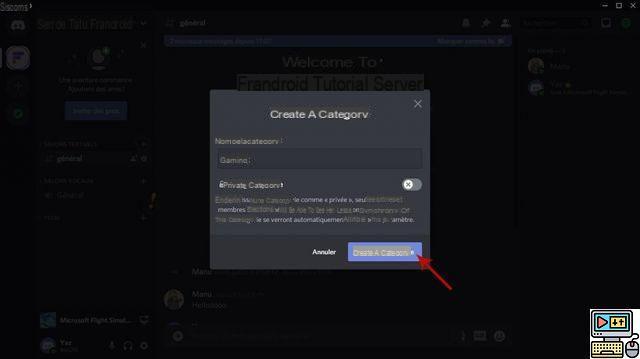
Ahora vamos a crear una habitación. A la derecha de un categoría hay una señal +, haga clic en él para comenzar a crear una habitación.
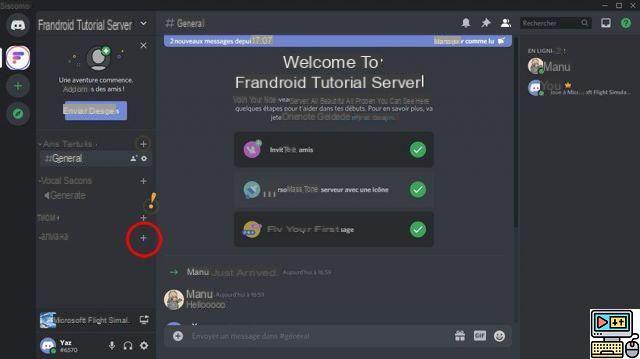
Ventana Crear una sala de texto aparece elígelo tipo de sala de estar, con la elección sala de texto dedicado al texto o salón de voz lo que te permite interactuar por voz, video e incluso compartir pantalla.
Luego en el campo Nombre del salón, introduzca el nombre de la habitación. Un último botón permite elegir en el salón es privado ou público. Finaliza haciendo clic Crea una sala de estar.
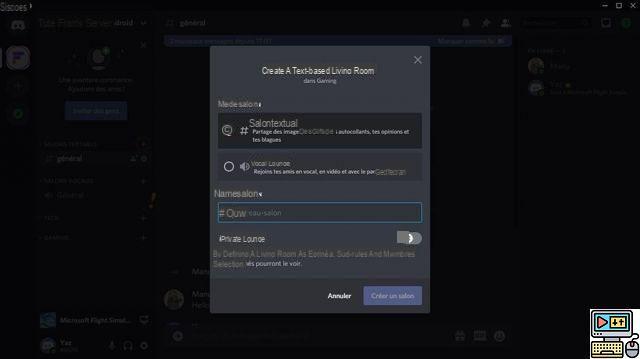
A la derecha de cada espectáculo, una rueda dentada aparece y te permite configurar más finamente tu sala, permisos, calidad de video (si es de voz) a través de la lista de invitaciones.
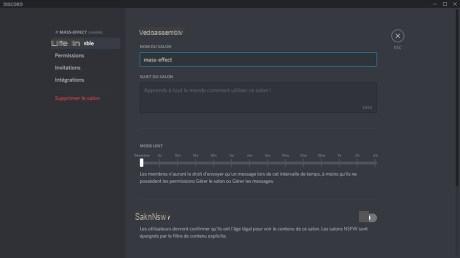
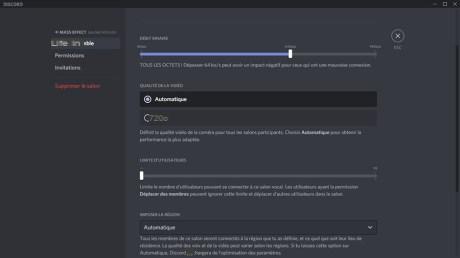
Ahora tiene los conceptos básicos para crear y configurar su servidor Discord. La aplicación es muy rica y permite muchas otras posibilidades, como agregar bots, transmitir videojuegos en vivo y muchas otras cosas. Sin embargo, recuerda que este servidor es tuyo, tú eres el responsable de lo que ocurra allí. Le recomendamos encarecidamente que no se tome a la ligera la administración, la asignación de roles y la moderación.
 Windows 10: las mejores apps para tu nuevo PC
Windows 10: las mejores apps para tu nuevo PC

¿Acaba de recibir su nueva PC o acaba de formatear la máquina y desea descubrir las mejores aplicaciones que se ofrecen en Windows 10? Esta guía es para ti y…


























