
Si varias personas usan la misma PC, lo ideal es crear cuentas de usuario. Te permiten personalizar cada elemento de la sesión: el escritorio, el tema, los archivos descargados, la música, el historial de cada software, etc ...
En este tutorial dedicado a enseñarle cómo organizar su estación de trabajo en Windows 10, explicamos cómo crear fácilmente pero también eliminar cuentas de usuario.
Cree una cuenta de usuario a través de la configuración de Windows 10
- Presione las teclas Windows + I para abrir la configuración de Windows 10.
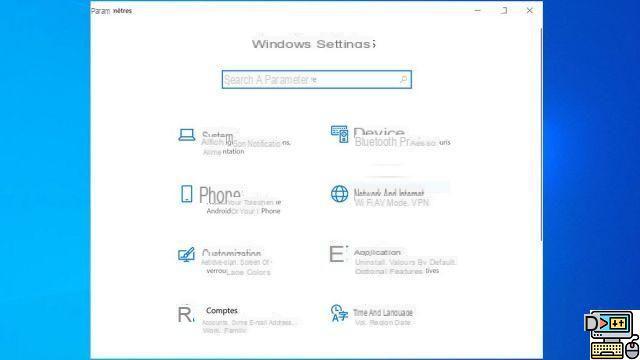
- Cliquez sur cuentas.
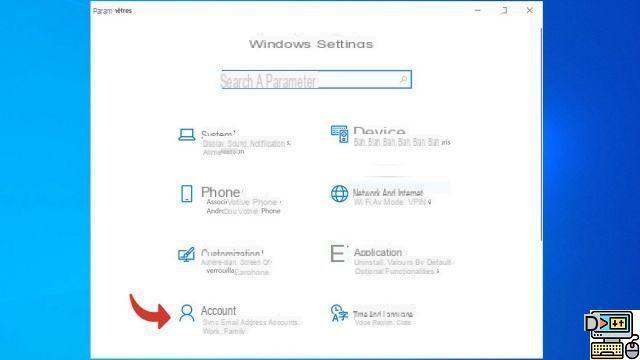
- Cliquez sur Familia y otros usuarios en la columna izquierda
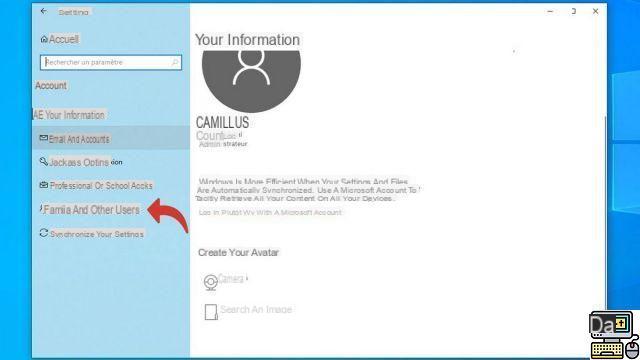
- Cliquez sur Agregar otro usuario en esta PC.
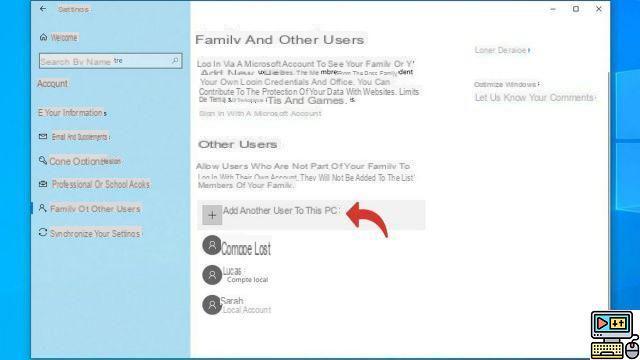
- Cliquez sur No tengo la información de inicio de sesión de esta persona.
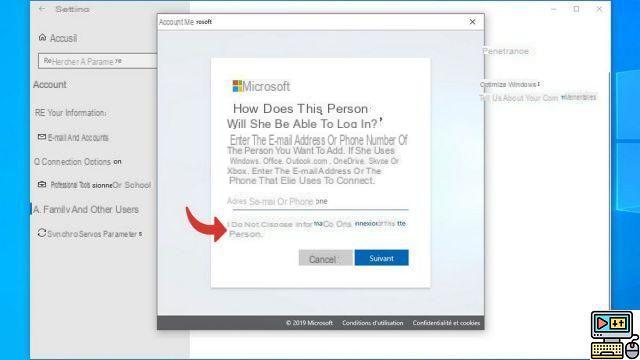
- Cliquez sur Agregar un usuario sin una cuenta de Microsoft.
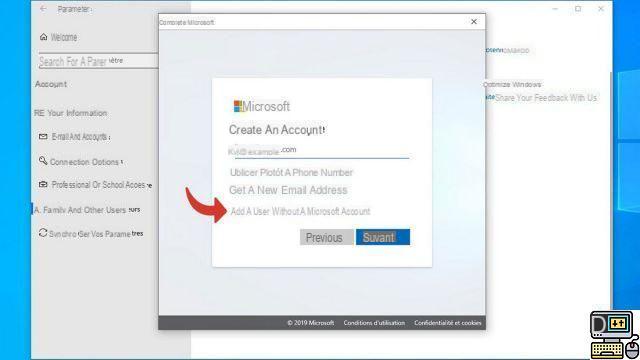
- Ingrese el nombre del nuevo usuario.
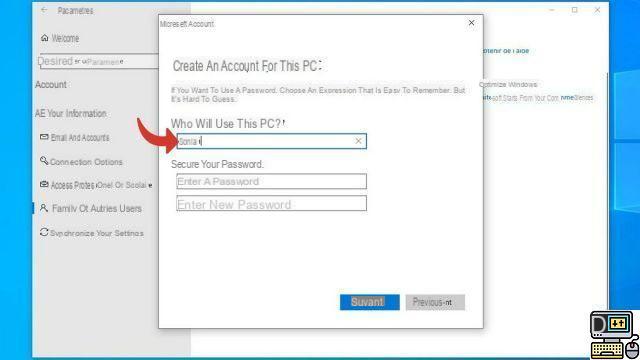
- Si lo desea, puede ingresar un mot de passe. Si deja este campo en blanco, se podrá acceder a esta cuenta de usuario sin contraseña.
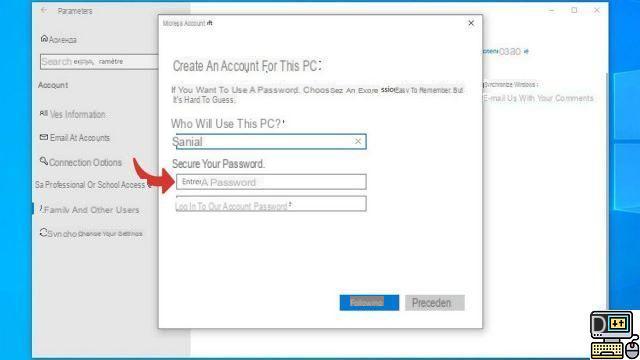
- A continuación, haga clic siguiente para crear la nueva cuenta.
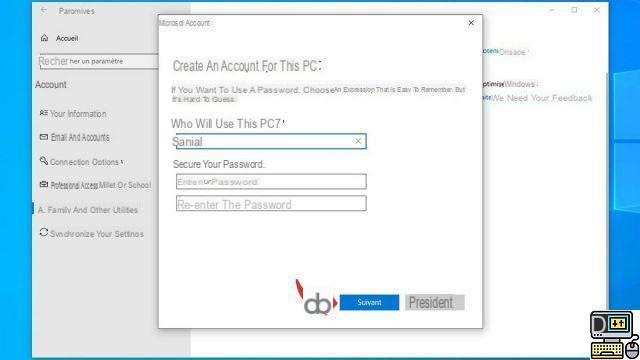
Eliminar una cuenta de usuario en Windows 10
- Presione las teclas Windows + I para abrir la Configuración de Windows 10. En la ventana que se acaba de abrir, haga clic en cuentas
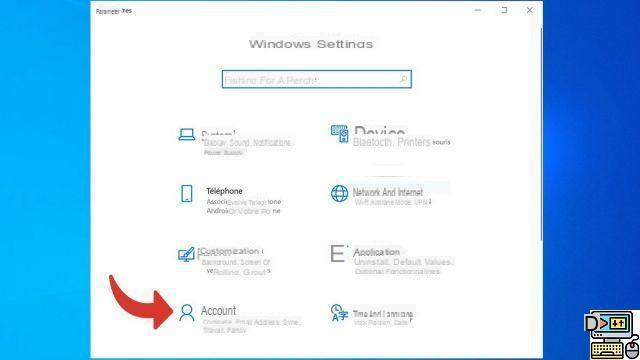
- Cliquez sur Familia y otros usuarios en la columna izquierda
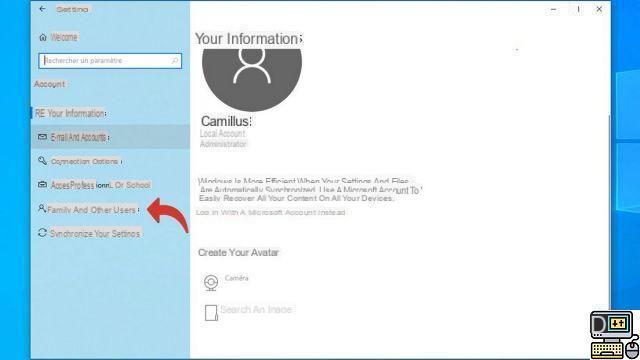
- Haga clic en la cuenta para eliminar en la lista, luego haga clic en el botón Suprimir.
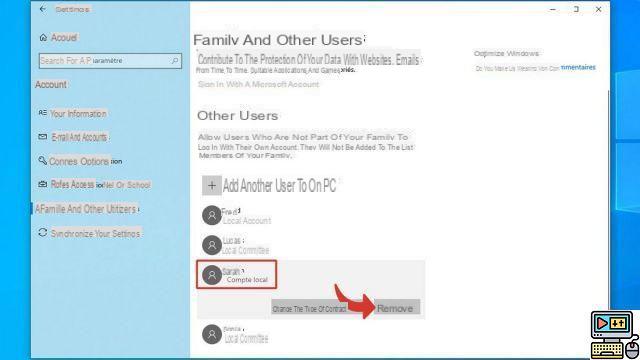
- Confirme haciendo clic en Eliminar cuenta y datos.
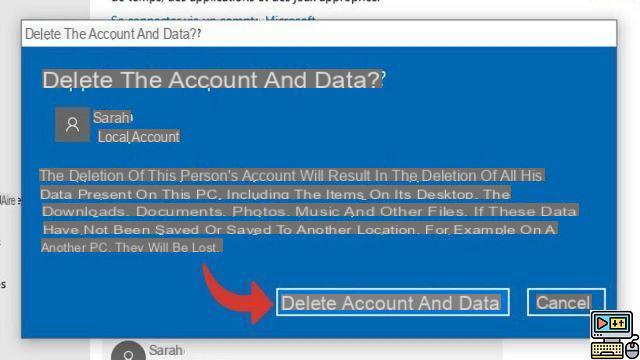
Tenga cuidado de hacer una copia de seguridad de todos los datos de la cuenta antes de eliminarlos. De forma predeterminada, las cuentas recién creadas tienen derechos de usuario estándar. Si lo desea, puede asignar una cuenta a derechos de administrador para que él o ella a su vez pueda configurar el sistema.
Encuentre nuestros tutoriales que lo ayudarán a organizar su estación de trabajo en Windows 10:
- ¿Cómo agrandar la fuente en Windows 10?
- ¿Cómo crear una sesión de invitado en Windows 10?
- ¿Cómo veo mis documentos en Windows 10?
- ¿Cómo ver mi escritorio en Windows 10?
- ¿Cómo cambiar el fondo de pantalla en Windows 10?
- ¿Cómo descomprimir un archivo .zip en Windows 10?
- ¿Cómo comprimir un archivo .zip en Windows 10?
- ¿Cómo bloquear y desbloquear la barra de tareas en Windows 10?
- ¿Cómo eliminar su contraseña de Windows 10?
- ¿Cómo usar dos pantallas en Windows 10?
- Los atajos de teclado esenciales de Windows 10
- ¿Cómo liberar espacio en disco en Windows 10?
- ¿Cómo recuperar archivos borrados en Windows 10?
- ¿Cómo eliminar la carpeta Windows.old?
- ¿Cómo mostrar la extensión de archivo en Windows 10?
- ¿Cómo activar el modo oscuro en Windows 10?
- ¿Cómo programar el software para que se inicie automáticamente cuando se inicia Windows 10?
- ¿Cómo deshabilitar el inicio automático del software cuando se inicia Windows 10?
- ¿Cómo cambiar un teclado QWERTY a AZERTY?
- ¿Cómo ajustar el brillo en Windows 10?


























