Programas para convertir TIFF a PDF
desear convertir TIFF a PDF recurriendo al uso de un "tradicional" programa para computadora? Luego, pruebe las herramientas que encontrará a continuación. Hay ambos para Windows que para MacOS y todos son gratis. Siéntase libre de elegir lo que crea que hará más por usted y úselo de inmediato.
XnView NP (Windows / macOS / Linux)

El primero del software útil para el propósito que les invito a considerar es XnView NP. Es un visor de imágenes que puede leer todos los principales formatos de archivos gráficos e incluye algunas funciones de edición simples. Además de cumplir con el propósito en cuestión, es capaz de transformar imágenes TIFF n PDF, por eso he optado por contártelo en esta guía mía. Es gratis (pero solo para fines no comerciales) y se puede usar tanto en Windows como en macOS (así como en Linux).
Para descargarlo en su computadora, visite el sitio web del programa y haga clic en el botón Zip Win 64 bits (si estás usando Windows de 64 bits), en ese Zip Win 32 bits (si estás usando Windows de 32 bits) o en OSX DMG de 64 bits (si estás usando MacOS).
Cuando se complete la descarga, si está utilizando Windows, extrae elArchivo ZIP obtenido en cualquier posición, abra el archivo xnviewmp.exe contenido en él y, en la ventana que aparece, haga clic en el botón Correr. Si al hacerlo ves un mensaje de error, haga clic derecho en el icono del programa y seleccione el elemento Ejecutar como administrador en el menú que se abre, para iniciar XnView NP con privilegios de administrador.
Si, por otro lado, está empleando MacOS, abre el paquete .dmg obtenido y mover elIcono de XnView NP en la carpeta aplicaciones, luego haga clic derecho sobre él y seleccione la redacción Abri dos veces seguidas, para poder abrir el programa, sin embargo, sorteando las limitaciones que Apple impone a las aplicaciones de desarrolladores no certificados (operación que debe realizarse solo en el primer inicio).
Ahora que, independientemente del sistema operativo, ve la ventana principal del programa en la pantalla, vaya al menú Herramientas> Configuración de XnView NP, seleccione el elemento General de la barra lateral izquierda (en la ventana adicional que se abre) y configure elidioma de tu paísno en el menú desplegable Corrección del lenguaje. , luego haga clic en el botón OK dos veces seguidas y reinicie el programa.
¡Ahora estás realmente listo para empezar a trabajar! Así que ve al menú Crear> Archivo de varias páginas del software, elimine todos los archivos enumerados en la ventana que se abre (seleccionándolos con el mouse y presionando el botón Eliminar) y seleccione las imágenes TIFF para convertir a PDF. Puede arrastrarlos directamente a la ventana de XnView o hacer clic en el botón Añadir y selecciónelos "manualmente".
En este punto, organice las imágenes en el orden que desee que se respeten en el archivo PDF final (utilizando el flechas su e giù ubicado en el lateral), configure la opción Formato de Documento Portátil en el menú desplegable junto al campo Nombre del archivo (abajo a la derecha) y especifique la carpeta en la que guardar el documento de salida haciendo clic en el botón [...] ubicado al lado del artículo carpeta. Finalmente, presione el botón Crea y espere a que su documento se cree en formato PDF.
¿No desea fusionar varios archivos TIFF en un PDF, pero desea convertir un TIFF de varias páginas en un PDF de varias páginas? No hay problema. Tienes que seguir el mismo procedimiento que acabamos de ver juntos, la única diferencia es que antes de iniciar la conversión del documento tienes que poner la marca de verificación junto al ítem Todas las páginas / imágenes por XnView.
IrfanView (Windows)
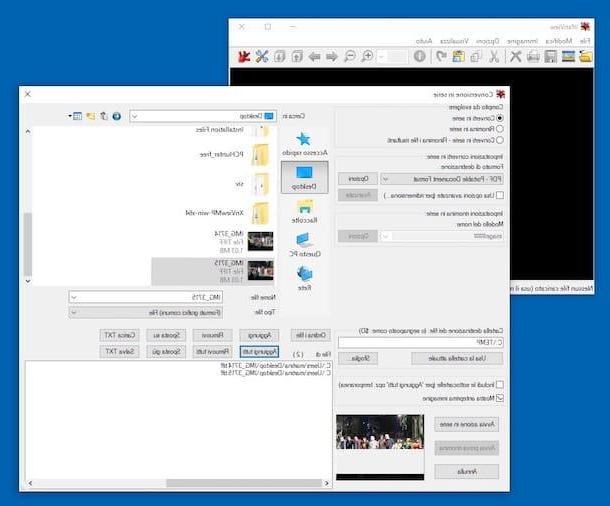
Como alternativa al programa ya mencionado, puede confiar en IrfanView, es otro visor de imágenes bastante versátil y ligero que incluye funciones para el procesamiento por lotes de archivos gráficos.
Para descargarlo, conéctese al sitio web del programa y haga clic en el botón Descargar ubicado a la derecha, en el Versión de Windows que está utilizando en su PC. En la nueva página que se abre, presione el botón Descargar Ahora y espere a que se inicie y finalice la descarga del software.
Luego, abra el archivo .exe obtenido, haga clic en los botones en la ventana que aparece en la pantalla Si e adelante (cuatro veces seguidas), luego presiona el botón Terminados para completar la configuración.
En este punto, vuelva al sitio web de IrfanView, seleccione el elemento Idiomas en la parte superior y haga clic en el enlace instalador presente en correspondencia con la redacción ciudad, para descargar el archivo de traducción al idioma de tu paísno. Luego, inicie el archivo relacionado con la localización en idioma de tu paísno obtenida y haga clic en los botones Instalar e OK en la ventana que se abre.
A través de la ventana IrfanView que mientras tanto había aparecido en el escritorio (si el programa no se ha iniciado automáticamente, llámelo desde el menú Inicio), haga clic en la redacción Opciones ubicado en la parte superior, seleccione el elemento.
Una vez hecho esto, no queda nada por hacer más que acceder al menú Archivo> Convertir / Cambiar nombre a lote (arriba a la izquierda) y, en la ventana adicional que se abre, ponga la marca de verificación en la redacción Convertir a serie. Luego configure el elemento PDF: formato de documento portátil en el menú desplegable Formato de destino.
Luego seleccione los archivos TIFF para convertir, usando el Explorador de archivos a la derecha, y haga clic en el botón Añadir todo (abajo) para importarlos al programa. Luego haga clic en Hojaldre para seleccionar la carpeta para exportar las imágenes después de la transformación y presione Iniciar acciones en serie para iniciar el proceso de conversión.
Si lo desea, también puede ajustar el nivel de calidad de los archivos de salida haciendo clic en el botón opciones de IrfanView y usando la barra de ajuste en la ventana que se abre.
Vista previa (macOS)
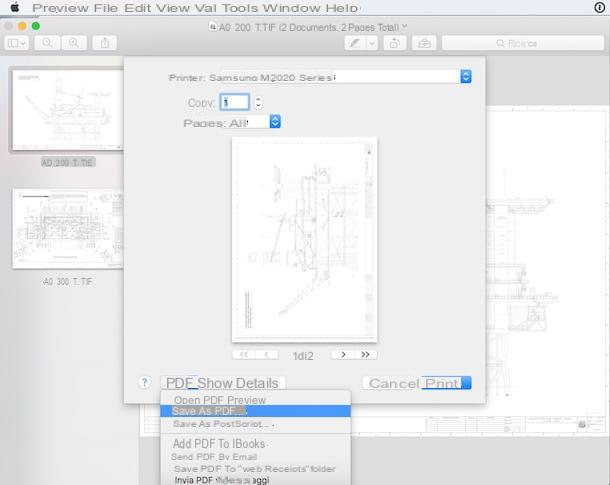
¿Tienes una Mac? Entonces tengo una gran noticia para ti: puedes convertir tus archivos TIFF a PDF sin tener que recurrir necesariamente a programas externos. Todo lo que necesitas es Avance, el software predeterminado de MacOS para ver imágenes y documentos en formato PDF.
El procedimiento que debe seguir es realmente muy simple. Después de abrir el primer archivo TIFF que se va a transformar en PDF, active la visualización del en miniatura en Vista previa seleccionando el elemento apropiado del menú Vista (arriba a la izquierda). Luego, arrastre los otros archivos para convertirlos a la barra lateral del programa y organícelos en el orden que prefiera.
En este punto, llame al comando prensa del menú Archivo (siempre en la parte superior izquierda), seleccione el elemento Guardar como pdf del menú desplegable ubicado en la parte inferior de la ventana que se abre e indica la carpeta en la que exportar el documento de salida.
Para convertir archivos TIFF de varias páginas a PDF, el mismo discurso: abra el documento, llame al comando prensa del menú Archivo y seleccione el artículo Guardar como pdf en el menú desplegable ubicado en la parte inferior izquierda de la ventana que se abre. ¡Muy fácil!
Servicios en línea para convertir TIFF a PDF
Como se anticipó al principio del artículo, puede convertir sus archivos TIFF en documentos PDF también utilizando algunos especiales servicios en línea. ¿Me preguntas cuáles? Bueno, por ejemplo, los que he indicado a continuación que, en mi humilde opinión, representan algunos de los mejores de la categoría. Pruébalos ahora, verás que estarás listo para estar de acuerdo conmigo.
CloudConvert
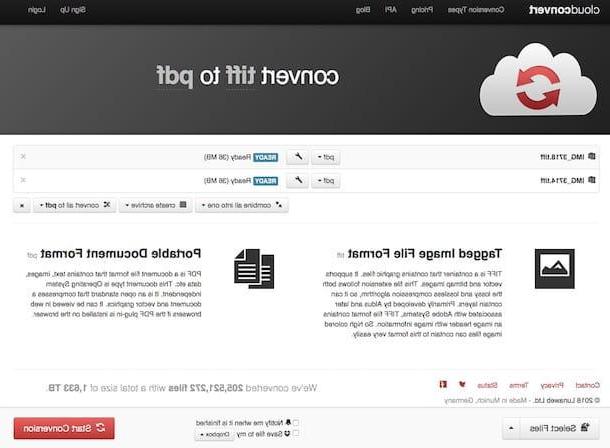
El primero de los servicios en línea que se utiliza para el propósito que le sugiero que pruebe es CloudConvert. Es una herramienta web diseñada no solo para convertir los formatos en cuestión sino también muchos otros tipos de archivos: videos, imágenes, música y todos los documentos creados con Microsoft Office o LibreOffice. Te permite subir archivos con un peso máximo de 1 GB y es gratis (pero es posible suscribirte a uno de los planes de pago, a partir de 8,54 euros / mes, para sortear el límite de subida y obtener otros beneficios). También debe tenerse en cuenta que todos los archivos cargados en el servicio se eliminan en unas pocas horas.
Para usarlo, conéctese a la página web del servicio y arrastre todos los archivos TIFF para transformarlos en PDF en la ventana del navegador. Alternativamente, puede cargarlos manualmente haciendo clic en el botón Selecciona archivos y seleccionándolos desde su computadora. Si los archivos sobre los que desea actuar se encuentran en línea (por ejemplo, en Dropbox o google Drive), presiona el botón con el flecha, selecciona la opción que prefieras del menú que se abre y cárgalas desde allí.
Luego, inicie el procedimiento de conversión presionando el botón Comience la conversión en la parte inferior derecha. Una vez que se completa la conversión, puede descargar sus archivos haciendo clic en el botón descargar presente junto al nombre de cada uno de ellos.
Si antes de iniciar la conversión desea fusionar todas las imágenes TIFF en un solo archivo PDF, presione el botón combinar todo en uno y elige la opción pdf en el menú que se abre. En este caso, sin embargo, primero cargue los archivos TIFF en el orden en que desea que aparezcan en el PDF final.
Además, si desea evitar tener que descargar los distintos PDF devueltos uno por uno, siempre antes de iniciar la conversión puede optar por realizar una única descarga en forma de archivo comprimido, haciendo clic en el botón crear archivo que encuentras a la derecha e indicando el formato de tu interés desde el menú que se abre.
PDF Dulces
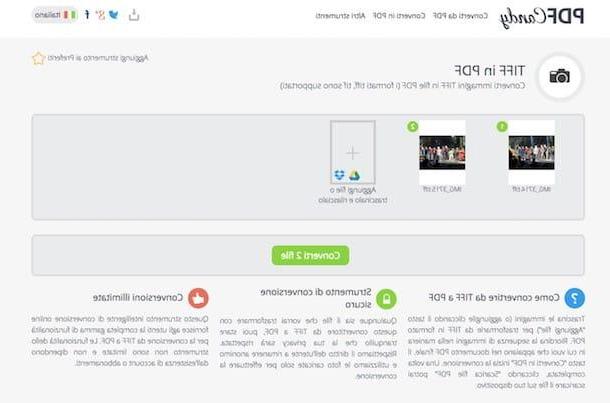
PDF Dulces es una herramienta muy válida que entra dentro de las filas de aquellas a través de las cuales es posible realizar diversas operaciones de conversión desde y hacia el formato PDF. De hecho, es un sitio que proporciona a los usuarios varias funciones diseñadas específicamente para el propósito en cuestión. Entre las diversas opciones, también hay una útil para convertir archivos TIFF a PDF. Es gratis, no impone límites particulares en cuanto al peso máximo de los archivos y la cantidad de documentos que se pueden cargar diariamente y los archivos procesados se eliminan automáticamente en unas pocas horas.
Para usarlo, visite la sección del sitio web de PDF Candy dedicada a convertir archivos TIFF a PDF y arrastre y suelte las imágenes que le interesa tomar en la ventana del navegador. Alternativamente, seleccione el archivo a mano haciendo clic en el botón + Agregar archivos y elija este último desde su computadora. Entonces, si el archivo TIFF está en su cuenta google Drive o Dropbox, haga clic en el icono correspondiente al servicio de referencia, inicie sesión en este último y "llévelo" desde allí.
Una vez que se complete el proceso de carga, haga clic en el botón Convertir / convertir archivos N ubicado en la parte inferior, espere unos momentos para que el procedimiento de conversión comience y se complete, luego descargue los archivos PDF obtenidos haciendo clic en el botón Descargar archivo. Si lo desea, también puede guardar el archivo final en Dropbox o Google Drive haciendo clic en los iconos correspondientes.
TIFF a PDF
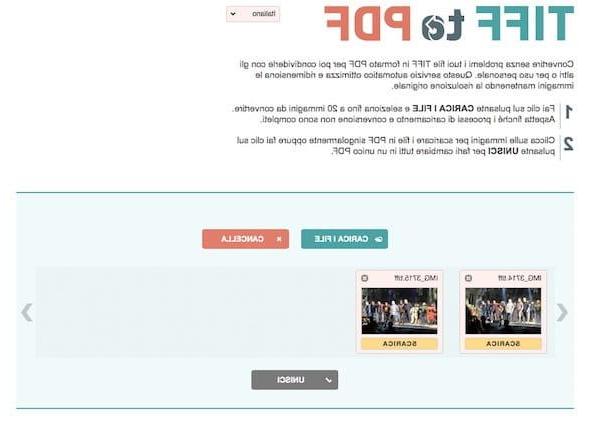
Ninguna de las soluciones Web de las que ya te he hablado te ha convencido de forma particular y ¿estás buscando una alternativa? Entonces intenta TIFF a PDF. Como se deduce fácilmente del nombre en sí, es un servicio en línea que hace una cosa pero lo hace muy bien: convertir imágenes en formato TIFF en documentos PDF. Es gratis, le permite trabajar en hasta 20 archivos a la vez y también ofrece una opción práctica para fusionar todos los archivos en un solo documento final. En cuanto al tema de la privacidad, los documentos subidos al servicio se eliminan en unas pocas horas.
Para usarlo, conéctese a la página de inicio de TIFF a PDF y arrastre las imágenes que le interesan para ir al centro de la página. Alternativamente, cárguelo "manualmente" haciendo clic en el botón Subir archivos y seleccionando los archivos de la ventana que se abre.
Luego espere a que las imágenes TIFF se carguen en el servicio, luego elija si desea descargar los archivos individuales recién convertidos presionando los botones descarga presente en las respectivas vistas previas, o si combinarlas todas en un solo PDF y luego descargar un solo archivo, haciendo clic en el botón Unir colocado en la parte inferior.
Aplicación para convertir TIFF a PDF

¿Necesita convertir TIFF a PDF pero no tiene su computadora a mano? En este caso, me complace informarle que puede hacer todo directamente y cómodamente desde su teléfono inteligente, utilizando applicación para Android e iOS especialmente utilizado para la conversión. ¿Me preguntas cuáles? Bueno, los que he enumerado a continuación son, en mi opinión, los mejores en la categoría. ¡Ponlos a prueba ahora!
- Conversor de formato de imagen (Android): aplicación solo para dispositivos Android que le permite convertir prácticamente cualquier formato de imagen a otro, así como a PDF. Por supuesto, TIFF también se incluye entre los diversos formatos compatibles. La interfaz de usuario es bastante escasa, pero lo suficientemente intuitiva. Es gratis, pero se pueden desbloquear funciones adicionales mediante compras dentro de la aplicación (a partir de 2,19 €).
- Convertidor de imagen (Android): otra aplicación para Android útil para este propósito. Es específico para Android y le permite realizar las operaciones de conversión más dispares en imágenes. Lo único a considerar es que no funciona sin conexión. Es gratis, pero ofrece compras dentro de la aplicación (desde $ 0,99) para desbloquear funciones adicionales.
- Lector TIF / TIFF (iOS): aplicación gratuita para iOS que le permite ver imágenes en formato TIFF. Mediante compras in-app (a partir de 1,09 euros) también puedes convertir los archivos en cuestión a formato PDF.


























