Cómo convertir una foto en color en blanco y negro con Photoshop
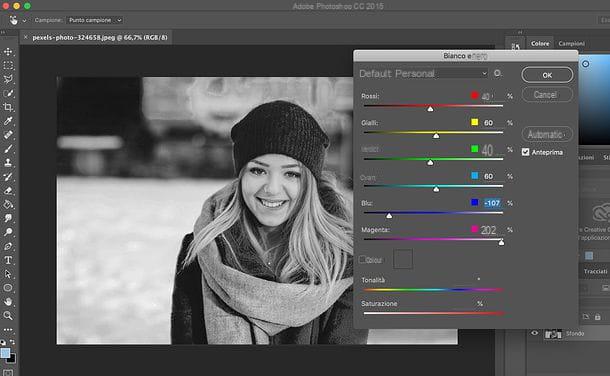
En una guía sobre cómo convertir fotos en color en blanco y negro no se puede dejar de hablar de Photoshop, el software de edición de fotografías más utilizado del mundo. Aprovechando algunas de sus funciones muy útiles, de hecho, es posible completar la operación en cuestión de una manera bastante sencilla.
Para continuar, luego de iniciar Photoshop en tu computadora (en caso de que aún no lo hayas instalado en tu computadora, encontrarás explicado cómo hacerlo en la guía que dediqué al tema), debes importar la foto en la que pretendes actuar y luego aplicarle el filtro blanco y negro.
Luego abre el menú Archivo (arriba a la izquierda), haga clic en el elemento Abre… y seleccione la foto de su interés. Luego abre el menú Imagen (arriba), seleccionar elementos Ajustes> Blanco y negro de este último y utiliza el varillas de ajuste que aparecen en la pantalla para ajustar el matiz final de la foto.
Cuando esté satisfecho con el resultado, haga clic en el botón OK Y eso es. La imagen se convertirá a blanco y negro según los parámetros que haya elegido.
Si no necesita ajustar de forma granular los distintos tonos de la imagen, puede transformar una foto en blanco y negro con Photoshop desnaturalizándola: para hacer esto, simplemente vaya al menú Imagen> Ajustes> Desaturar y listo
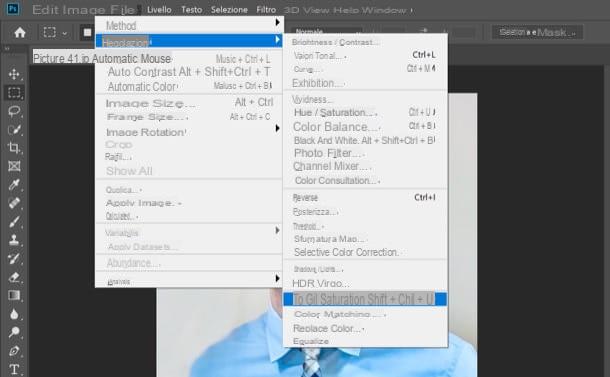
Tan pronto como esté listo para hacerlo, guarde el resultado obtenido seleccionando el elemento Guardar como del menú Archivo e indicando, en la ventana que se abre, el Formato de archivos en los que desea exportarlo (p. ej. JPG, PNG, etc.), el cartella en el que salvarlo y el nombre para ser asignado. Luego haga clic en el botón Ahorrar, para comenzar a exportar.
Cómo convertir una foto en color en blanco y negro con GIMP
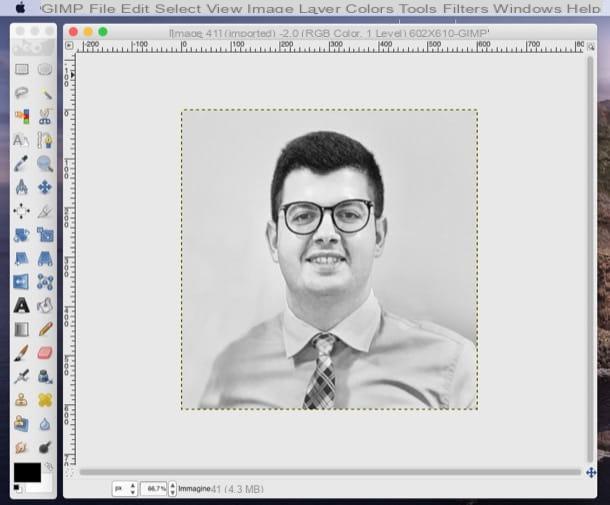
Te gustaria saber cómo convertir una foto en color en blanco y negro con GIMP, ¿la famosa alternativa gratuita y de código abierto a Photoshop? Te garantizo que hacerlo es más fácil de lo que imaginas: solo importa la imagen a editar en GIMP y usa el filtro blanco y negro incluido en el programa.
Para continuar, comience GIMP (si aún no lo ha descargado, hágalo ahora siguiendo las instrucciones que le di en esta otra guía), haga clic en el elemento Abre… presente en el menu Archivo (arriba a la izquierda) y seleccione la imagen para editar.
En este punto, vaya al menú Colores> Tono-saturación ... (en la parte superior) y, en el cuadro que aparece en el centro de la pantalla, mueva el cursor junto a la redacción de la izquierda Saturazione, luego haga clic en el botón OK y, como por arte de magia, la foto en color se transformará en blanco y negro.
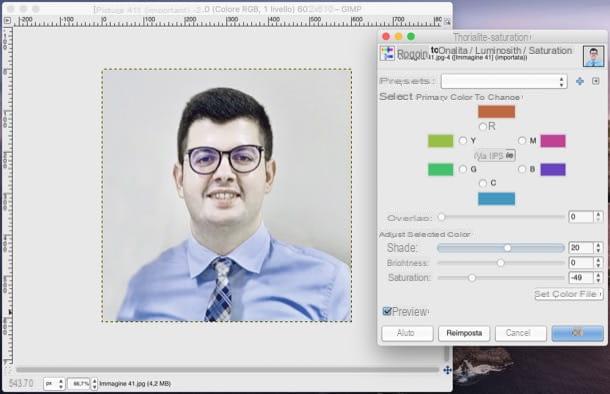
Cuando esté listo para hacerlo, guarde la foto que editó yendo al menú Archivo (arriba a la izquierda), seleccionando el elemento Exportar cómo ... de este último, seleccionando el cartella y Formato en el que guardar el archivo y, finalmente, haciendo clic en el botón Exportar dos veces seguidas.
Cómo convertir una foto en color en blanco y negro con Paint
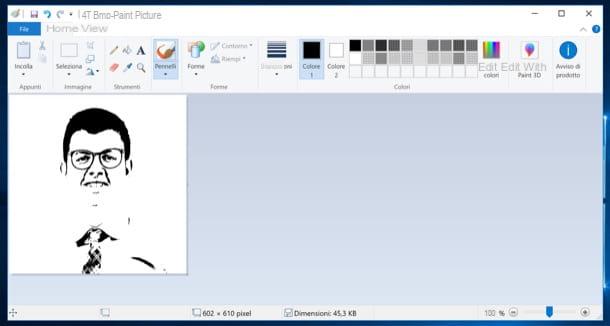
No tiene Photoshop o GIMP instalado en su PC y le gustaría saber si eso es posible convierte una foto en color en blanco y negro con Paint? La respuesta es nì: el famoso programa de dibujo incluido en todas las versiones de Windows permite, de hecho, exportar una foto en blanco y negro, pero esta pierde la mayor parte de su información y el resultado, la mayoría de las veces, es un 'negro y imagen en blanco que se parece mucho más a un boceto que a una foto real en blanco y negro.
Si a pesar de esto quieres intentar usarlo para hacer una foto en color en blanco y negro, inícialo, haz clic en el botón Archivo ubicado en la esquina superior izquierda de la pantalla y seleccione el elemento Abri en el menú que se abre, para elegir el archivo sobre el que operar.
En este punto, vuelva a hacer clic en el botón Archivo, seleccione el artículo Guardar como en el menú que se abre y haga clic en la redacción Imagen BMP en el menú de la derecha. En la ventana que se abre, seleccione el elemento Mapa de bits monocromo (* .bmp; *. Dib) del menú Guardar como y haz clic en el botón Ahorrar, para completar la operación.
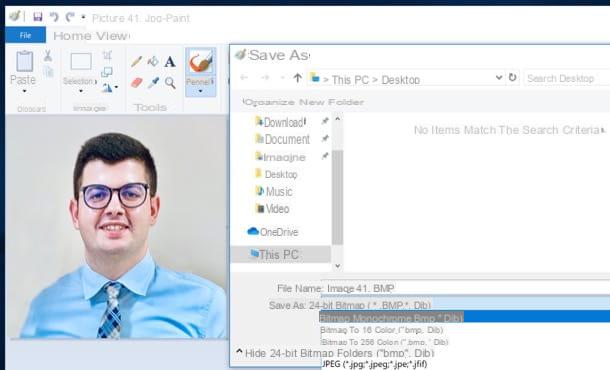
Como puedes ver, la imagen en color se transformará en blanco y negro: como te dije algunas líneas arriba, sin embargo, el resultado final se parecerá mucho más a un dibujo estilizado que a una foto real en blanco y negro.
Cómo convertir una foto en color en blanco y negro en línea
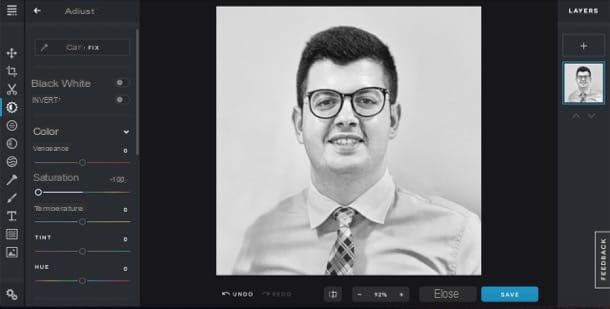
Como te dije en la introducción del artículo, es posible hacer fotos en blanco y negro incluso usando dioses servicios en línea trabajando directamente desde el navegador. Uno de los mejores de la plaza es sin duda Pixlr X, que se basa en la biblioteca WebGL y que, aprovechando los elementos Lienzo HTML5, se puede utilizar sin tener que recurrir al uso de complementos adicionales.
Para usarlo, vaya a su página principal, haga clic en el botón Abrir imagen ubicado en la parte superior izquierda y seleccione la imagen que desea modificar. Luego haga clic en el botón Ajustar (el icono del sol ubicado a la izquierda) y arrastre el Cursore colocado en correspondencia con la redacción Saturación. Al hacerlo, la foto se transformará en blanco y negro.
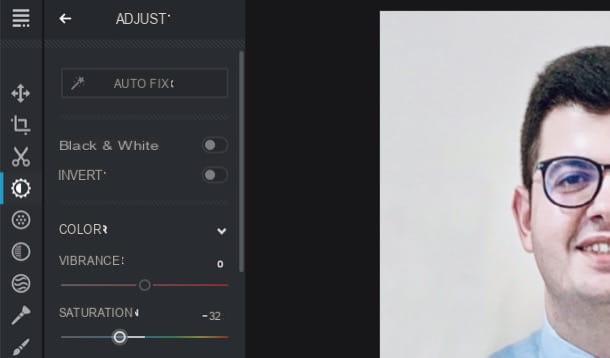
Tan pronto como esté listo para hacerlo, descargue la foto editada a su PC haciendo clic en el botón Ahorra ubicado en la esquina inferior derecha, seleccionando el formato en el que desea exportarlo (JPG o PNG) y, finalmente, haciendo clic en el botón Descargar.
Aplicación para convertir fotos en color en blanco y negro
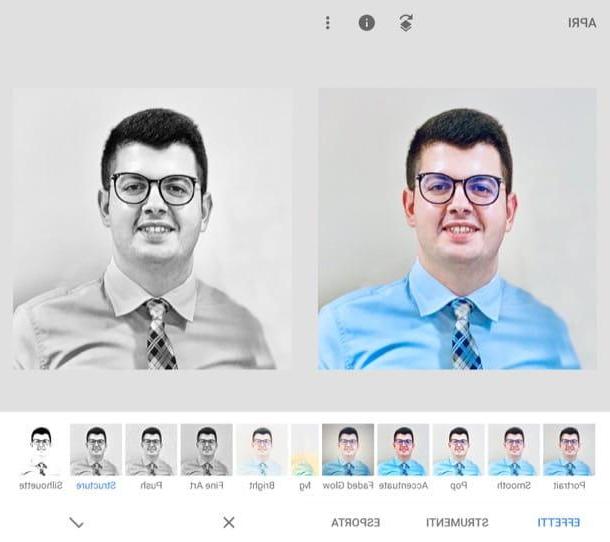
Te gustaría saber si es posible Convierta fotos en color en blanco y negro desde teléfonos inteligentes y tabletas.? Obviamente sí: solo use aplicaciones adecuadas para el propósito, como las que se enumeran a continuación.
- Snapseed (Android / iOS): es una de las mejores aplicaciones de edición de fotos en la plaza. Integra múltiples funciones de edición de fotografías, incluida la relacionada con la aplicación de filtros en blanco y negro.
- Pixlr (Android / iOS): esta es la transposición móvil del servicio que les comenté sobre algunas líneas arriba, gracias a la cual es posible hacer fotos en color en blanco y negro de una manera bastante simple. Es gratis, pero para quitar los anuncios hay que comprar la versión de pago, que cuesta 3,49 euros.
- VSCO (Android / iOS) - es otra aplicación de edición de fotos muy popular, que le permite aplicar filtros "sobre la marcha". Entre los filtros disponibles, también hay algunos que te permiten transformar fotos en color en blanco y negro. Aunque es una solución gratuita, me gustaría decirte que es posible suscribirte a una suscripción de 21,49 € / año para acceder a filtros y funciones adicionales.
- Pixelmator (iOS): es una poderosa aplicación de edición de fotos para dispositivos Apple que le permite desaturar fotos usando algunas funciones ad hoc. No es gratis: cuesta 5,99 euros. También señalo la existencia de su versión de escritorio que ofrece funciones aún más avanzadas, a un coste de 43,99 euros tras una prueba gratuita.


























