Servicios en línea para convertir DOC a PDF
¿Le gustaría convertir sus documentos DOC a formato PDF pero no quiere o no puede descargar programas especiales en su computadora? No hay problema, es posible hacer todo con los adecuados servicios en línea, como mencioné al principio. Para saber cuáles, siga adelante y lea. A continuación encontrará enumerados los que, en mi opinión, representan los mejores en la categoría.
En línea2PDF
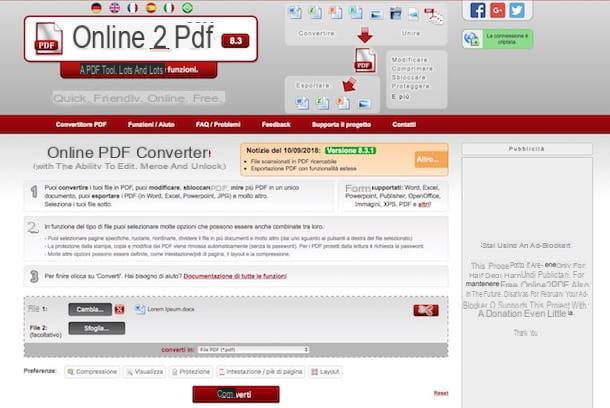
Un excelente servicio Web al que puede recurrir para realizar la operación objeto de este tutorial es En línea2PDF. Es gratis, no requiere registro para su uso y le permite procesar hasta 20 archivos a la vez. El tamaño máximo permitido para cada documento es de 100 MB, mientras que todos los archivos juntos no pueden superar los 150 MB. Este servicio también protege la privacidad de los usuarios al eliminar automáticamente los archivos que se cargan en sus servidores.
¿Me preguntas cómo usarlo? Te lo diré enseguida. En primer lugar, conéctese a la página de inicio del servicio y arrastre los archivos DOC para transformarlos en PDF en el cuadro con escrito en él (o simplemente arrastre sus archivos aquí) que se encuentra en la parte inferior. Alternativamente, haga clic en el botón Seleccionar archivos y elija "manualmente" los archivos en su computadora que desea convertir.
Si ha subido más de un archivo, seleccione su modo de conversión preferido en el menú desplegable Modalidad (ubicado a continuación) eligiendo entre: Convertir archivos por separado o Fusionar archivos. Luego verifique eso, en correspondencia con el menú desplegable convertir a situado más abajo, la opción está seleccionada Archivo PDF (* pdf) y haz clic en el botón Convertido para comenzar a cargar y luego convertir documentos. Al final del procedimiento, se iniciará automáticamente la descarga de los documentos de Word transformados en PDF.
También me gustaría señalar que, si lo desea, antes de continuar con la conversión, posiblemente puede cambiar la configuración relacionada con el diseño del archivo, el encabezado y el pie de página, etc. utilizando las voces y herramientas que encontrará en la parte inferior de la página. Al hacer clic, en cambio, en el botón con el tijeras junto a cada documento puede indicar qué páginas específicas del mismo desea convertir.
Programas para convertir DOC a PDF
Ahora pasemos a programmi “Real” se utiliza para la conversión (y no solo) de documentos de formato DOC a PDF. Hay tanto para Windows como para macOS, tanto gratuitos como de pago (pero posiblemente utilizables en una versión de prueba gratuita). Para obtener más información, continúe leyendo, encontrará todo lo explicado en detalle a continuación.
Microsoft Word (Windows / macOS)
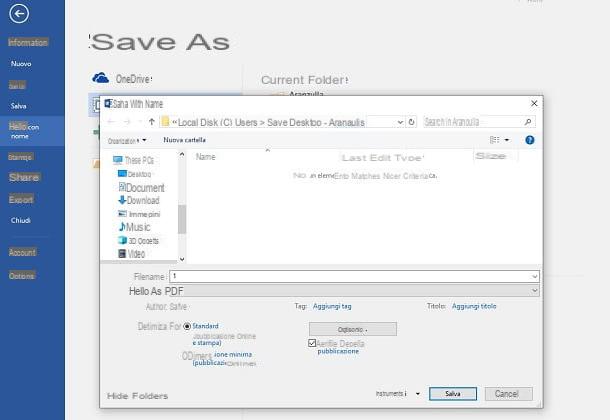
Si ha instalado el paquete en su computadora microsoft Office (si no es así, puede solucionarlo de inmediato leyendo mi tutorial sobre cómo descargar Microsoft Office), sepa que no necesita ninguna otra herramienta adicional para poder transformar sus archivos DOC en PDF: solo use Word. El famoso software de procesamiento de textos de la empresa Redmond, de hecho, integra una función utilizada específicamente para este propósito.
Por lo tanto, todo lo que tiene que hacer para tener éxito en la empresa es abrir el documento DOC de su interés con Word, haga clic en el botón Archivo ubicado en la parte superior izquierda y seleccione el elemento Guardar como en el menú que se abre. En la ventana que aparece, haga clic en el botón Hojaldre y selecciona la opción PDF del menú Guardar como. Finalmente, indique la ubicación en su computadora donde desea guardar el archivo convertido y haga clic en el botón Ahorrar.
Si lo desea, antes de proceder a guardar el archivo, puede reducir el tamaño del PDF (pero también reducir la calidad de cualquier contenido gráfico): para ello, antes de hacer clic en el botón para continuar con el guardado, seleccione la opción Talla minima en correspondencia con el artículo Optimizar para.
LibreOffice (Windows / macOS)
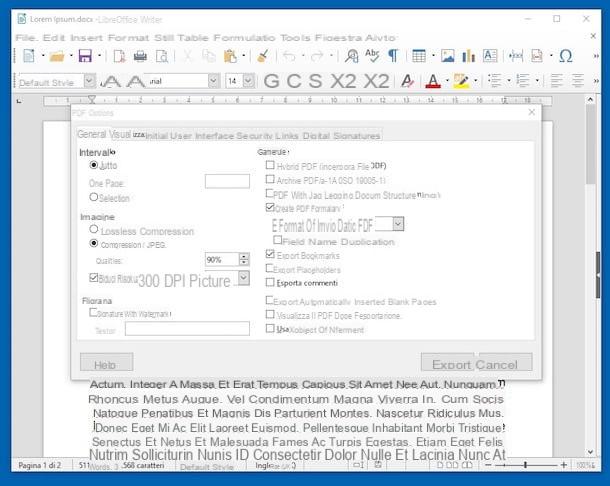
Otra herramienta que puede utilizar para realizar la operación en cuestión es LibreOffice. Este es un paquete de productividad de código abierto totalmente gratuito que funciona tanto en Windows como en macOS (así como en Linux). Ofrece más o menos las mismas funciones que Microsoft Office y es una de las mejores alternativas "gratuitas" a este último.
¿Me preguntas cómo puedes usarlo para tu propósito? Te lo explicaré enseguida. Primero, se conecta a la página de descarga del programa y presiona el botón Descarga la versión xxx.
Una vez que se completa la descarga, si está utilizando Windows, abre el archivo .msi obtenido y haga clic en el botón Correr en la ventana que aparece. Luego presione el botón adelante, seleccione la opción típico, haz clic en el botón de nuevo adelante y, posteriormente, su Instalar. Termina haciendo clic en los botones Sí e final.
Si esta usando MacOS, abre el paquete .dmg obtenido y mueva el icono a LibreOffice en la carpeta aplicaciones. Luego haga clic derecho sobre él y seleccione Abri dos veces seguidas, para iniciar el programa evitando las limitaciones de Apple sobre desarrolladores no certificados.
En este punto, visite el sitio web de la aplicación nuevamente y haga clic en el botón Interfaz de usuario traducida, para descargar la traducción idioma de tu paísna de LibreOffice. Una vez que se complete la descarga, cierre LibreOffice, abra el paquete LibreOffice_xx_MacOS_x86-64_langpack_it.dmg recién descargado, haga clic derecho en el ejecutable Paquete de idioma de LibreOffice, seleccione el artículo Abri en el menú que aparece, presione los botones Abri e Instalar, seleccione el artículo /Applications/LibreOffice.app desde la ventana que se abre y haga clic en el botón Instalar. Si se le muestra un aviso de permiso, haga clic en Si identifícame, ingrese la contraseña de su cuenta de usuario en macOS y haga clic en OK dos veces.
Ahora que ve la ventana principal de LibreOffice, haga clic en la entrada Archivo apri ubicado en la barra lateral izquierda y abra el archivo DOC que desea transformar en PDF. Pigia luego en el menú Archivo en la parte superior izquierda, seleccione la redacción Exportar cómo y que Exportar a formato PDF.
Finalmente, ajuste (si lo desea) la configuración relacionada con la resolución, compresión, etc. utilizando las opciones adjuntas a la ventana adicional que se muestra, haga clic en el botón Exportar, indique la ubicación en su computadora en la que guardar el archivo final y presione el botón Ahorrar.
Editor de PDF / Creador de PDF (Windows / macOS)
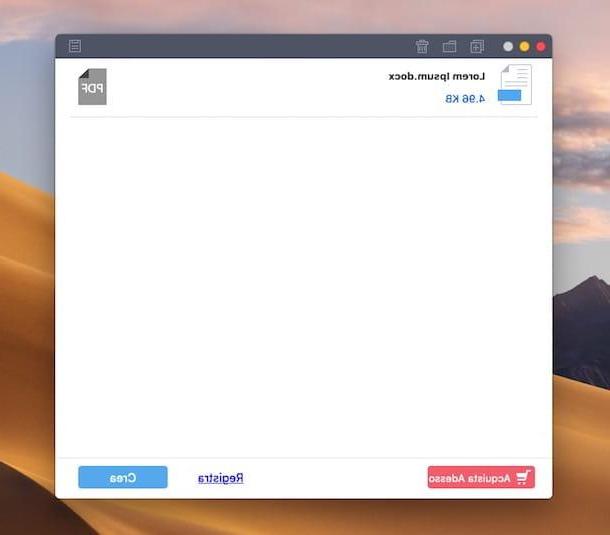
Si está buscando una alternativa a los recursos ya mencionados, puede confiar en los programas Editor de PDF e PDF Creator, ambos de la casa de software SkySoft. El primero es para Windows y, además de cumplir con el propósito de este tutorial, también integra muchas herramientas para editar archivos PDF de forma completa.
El segundo, por otro lado, es para macOS y le permite realizar la conversión únicamente. En ambos casos, estas son soluciones de pago (el software para Windows cuesta $ 99,95, el de macOS $ 39,95), pero antes de continuar con la compra puedes descargar la versión de prueba que te permite procesar un archivo a la vez y agrega un filigrana.
Para descargar PDF Editor en su PC Windows, conectado al sitio web del programa y presiona el botón Prueba gratuita. Una vez que se complete la descarga, inicie el archivo .exe obtenido y haga clic en el botón Si en la ventana que se abre, luego en el botón Instalar y en eso Empezar ahora. Una vez que se muestre la ventana de PDF Creator, haga clic en el botón Abrir documento a la izquierda, seleccione el archivo DOC que desea transformar en PDF, presione el menú Archivo ubicado en la barra de herramientas, seleccione la opción Guardar como en el menú que se abre e indica la ubicación en su computadora para guardar el archivo. A continuación, escriba el nombre que desea asignar al PDF de salida y presione el botón Ahorrar.
Si esta usando MacOS, conectado a esta otra página web y presiona el botón Prueba gratuita. Luego, abra el paquete .dmg obtenido y arrastre el icono del programa a la carpeta aplicaciones de macOS. Luego haga clic derecho sobre él y seleccione el elemento Abri dos veces seguidas, para poder abrir el programa se van a eludir las limitaciones impuestas por Apple a las aplicaciones de desarrolladores no certificados (operación que debe realizarse solo en el primer inicio).
Luego haga clic en el botón para continuar con el uso del prueba gratis y, ahora que la ventana del software se muestra en la pantalla, arrastre y suelte los archivos de Word que desea transformar en PDF. Luego espere unos momentos a que se procesen los documentos, haga clic en el botón Crea e indique la ubicación en su computadora para guardar el archivo de salida.
Páginas (macOS)
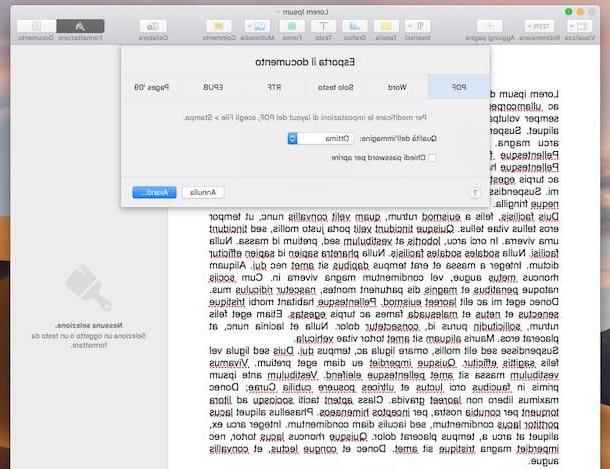
Estás usando un Mac? Entonces sepa que puede convertir sus archivos DOC a PDF usando Páginas disponibles, el programa de procesamiento de textos puesto a disposición directamente por Apple para sus usuarios, es básicamente una especie de Word específico de macOS. Está preinstalado en la mayoría de las Mac de última generación pero, si no es así, se puede descargar de forma gratuita desde Mac App Store.
Para usarlo para su propósito, abra el archivo DOC en relación con el cual está interesado en trabajar con Pages, seleccione el elemento Archivo ubicado en la parte superior izquierda de la barra de menú y haga clic en los elementos Exportar como> PDF.
En la ventana que se abre, ajuste (si lo desea) la calidad de la imagen usando el menú desplegable correspondiente, haga clic en el botón adelante, elija la ubicación para guardar el archivo y, finalmente, presione el botón Exportar. Fue fácil, ¿no?
Aplicación para convertir DOC a PDF

Como les dije al principio del artículo, es posible convertir archivos DOC a PDF incluso desde teléfonos inteligentes y tabletas, solo use uno de los muchos Applicazioni especialmente diseñado para el propósito en cuestión. Pero, ¿cuáles son los mejores recursos de la categoría a los que se puede recurrir? Una pregunta legítima, de hecho más. Para averiguar la respuesta, continúe leyendo: los encontrará informados a continuación.
- Word Mobile (Android / iOS / Windows 10 Mobile): como puede adivinar por el propio nombre, esta es la variante móvil de Word. Se puede utilizar de forma gratuita en dispositivos con dimensiones iguales o inferiores a 10.1 ″ (en caso contrario requiere la suscripción del servicio Office 365, a partir de 7 euros / mes) y permite realizar multitud de operaciones que se pueden realizar en el Versión "clásica" del programa, que incluye la posibilidad de transformar documentos DOC en PDF.
- Suite de conversión de PDF (Android): aplicación disponible solo para dispositivos Android gracias a la cual es posible convertir archivos PDF a diferentes formatos y exportar documentos DOC y otros tipos de archivos a PDF. Es gratis, pero algunas funciones adicionales solo se pueden desbloquear mediante compras dentro de la aplicación (a partir de 2,59 €).
- Documento a PDF (iOS): aplicación solo para dispositivos iOS que realiza una sola operación: transformar documentos de Office, por lo tanto, incluso documentos de Word, en archivos PDF. Es gratis, muy fácil de usar y su interfaz de usuario es muy intuitiva.


























