Convertir archivo CSV a vCard de Windows
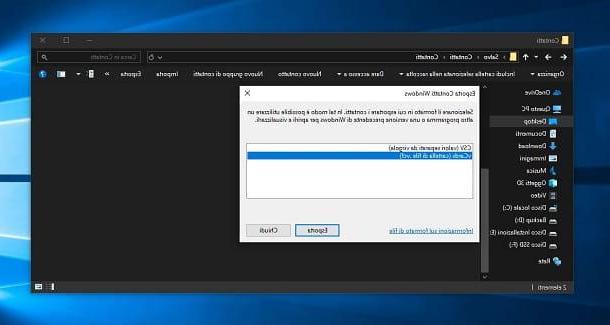
Si tiene una computadora con su instalado Windows 10usted puede convertir un archivo CSV a vCard fácilmente usando la herramienta Contacto, que se incluye "estándar" con el sistema operativo.
Con la aplicación Contactos de Windows 10, primero deberá importar los contactos en CSV y luego exportarlos a varios archivos vCard. Más tarde, puede crear un único archivo vCard utilizando el Símbolo del sistema: lea atentamente los siguientes párrafos para poder poner en práctica este procedimiento.
Primero, ve a la carpeta Contacto a través delExplorador de archivos Windows (la carpeta amarilla ubicada en la barra de tareas), seleccione el elemento Esta PC desde la barra lateral de la ventana que aparece y llegar a la ruta C: Usuarios [Usuario] Contactos.
En la sección que ve, haga clic con el botón derecho y elija elementos Nuevo> Carpeta desde el menú contextual, para crear una nueva carpeta que contendrá sus contactos importados, con el fin de separarlos de los demás ya presentes.
Ahora, acceda a la nueva carpeta creada y presione el botón Importar, que se encuentra en la parte superior. En el panel en pantalla, seleccione el elemento CSV (valores separados por comas) y haga clic en el botón Importar. Luego ubique el archivo CSV para ser importado usando la clave Hojaldre y presiona adelante. Una vez hecho esto, ponga una marca de verificación en el campos desea importar y haga clic en final, para completar el proceso.
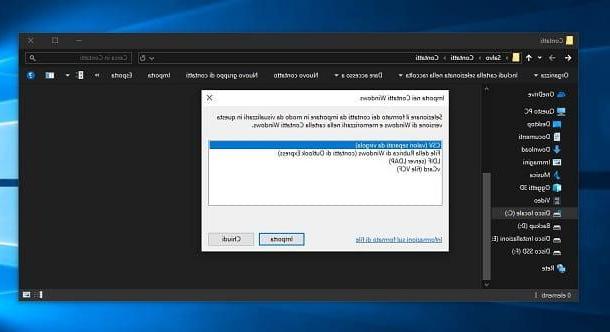
En este punto, presione el botón Exportar, seleccione el artículo vCards (carpeta de archivos .vcf) y presiona el botón Exportar. Luego, todo lo que tiene que hacer es seleccionar la carpeta de destino en el cuadro en pantalla y presionar OK, para iniciar la exportación. Al hacerlo, se creará un archivo vCard para cada contacto.
Si necesita crear un solo archivo vCard que contenga todos sus contactos, puede continuar con el Símbolo del sistema. No se preocupe, es una operación sencilla que solo le llevará unos minutos de su tiempo.
Primero, presione la combinación de teclas Windows + R, escribe el término cmd, en el cuadro correspondiente que ve, y presione el botón OK. En la pantalla del Símbolo del sistema Windows, escribe el comando cd [ruta de la carpeta] y presione Envío, para acceder a la carpeta donde se encuentran los archivos vCard (por ejemplo, cd C: Usuarios [Usuario] DesktopContatti).
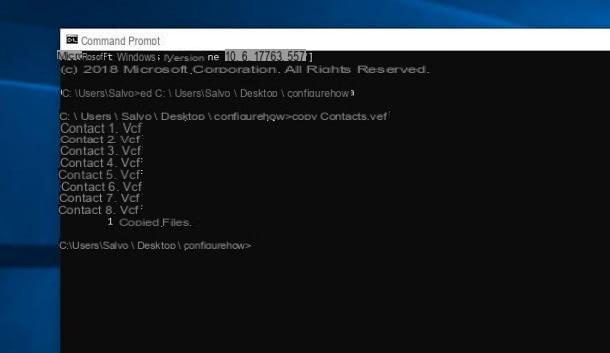
Una vez hecho esto, escriba el comando * copiar .vcf contactos.vcf **, presione Envío y espere a que se complete el proceso. De esta forma, en la misma carpeta donde están presentes los archivos vCard, se creará un nuevo archivo, llamado contactos.vcf, que contendrá todos tus contactos.
Convertir archivo CSV a Mac vCard
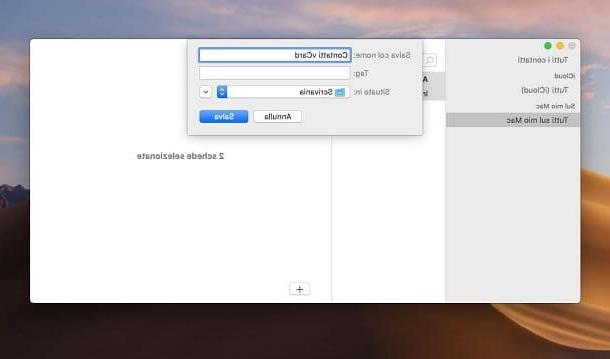
Si tienes un Macusted puede convertir un archivo CSV a vCard usando la aplicación Contacto incluido "estándar" en macOS. A través de esta herramienta, puede importar contactos en CSV y luego exportarlos en un solo archivo vCard.
Para hacer esto, inicie la aplicación Contacto, a través de su icono (en forma de libreta de direcciones) en el Launchpad o Dock. En este punto, en la pantalla principal de la aplicación, cree un nuevo grupo presionando en los elementos Archivo> Nuevo grupo en la barra de menú, de modo que todos los contactos nuevos se coloquen en un grupo separado de los demás.
Ahora, seleccione el nuevo grupo de la barra lateral y haga clic en los elementos Archivo> Importar, en la barra de menú. En la pantalla que se le muestra, ubique el filete CSV y presione el botón Abri: al hacerlo, todos los contactos contenidos en el archivo CSV se importarán al grupo que creó.
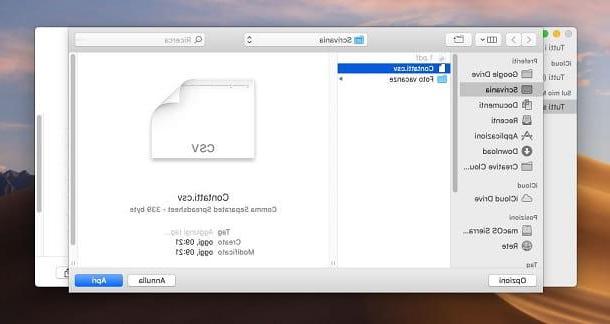
En este punto, para exportar los contactos en vCard, seleccione el grupo nuevamente en la barra lateral y toque los elementos Editar> Seleccionar todo (cmd + A), en la barra de menú, para resaltar todos los contactos del grupo.
Ahora, haga clic en los elementos Archivo> Exportar> Exportar vCard, en la barra de menú, y elija la carpeta de destino donde exportar el archivo vCard. Confirmar el procedimiento presionando la tecla Ahorrar, y eso es todo.
Otros programas para convertir archivos CSV a vCard
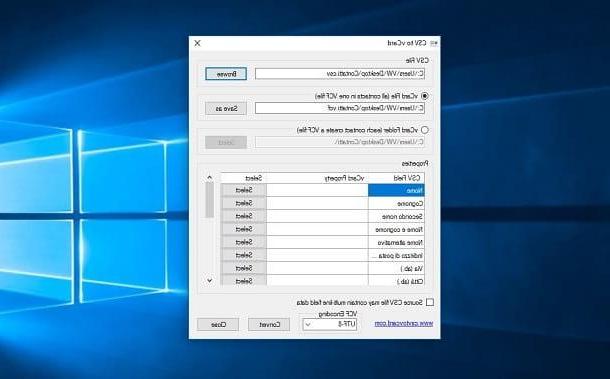
Además de las soluciones que le mostré en los capítulos anteriores, puede utilizar un software de terceros que le permite convertir un archivo CSV a una vCard: estas son algunas de las mejores.
- CSV a vCard (Windows): es una herramienta gratuita, solo para Windows, que le permite convertir un archivo CSV a una vCard sin limitaciones. Después de asignar sus campos de contacto, puede exportar a un solo archivo vCard o a varios archivos.
- Asistente de CSV a vCard (Windows) - es un software muy parecido al que les comenté en el párrafo anterior pero, en su versión gratuita, solo permite exportar los primeros 10 contactos. Para eliminar esta limitación, deberá comprar la licencia para su uso a partir de $ 19 / una vez.
- Importador de contactos (macOS): es una aplicación de macOS disponible de forma gratuita en Mac App Store. En su versión gratuita, solo puedes importar hasta 10 contactos. Sin embargo, esta limitación se puede eliminar mediante una compra en la aplicación a un coste único de 9,99 €. Después de importar los contactos y mapear los campos, puede exportar todo a un solo archivo vCard o decidir crear un archivo vCard para cada contacto.
Convierte archivos CSV a vCard en línea
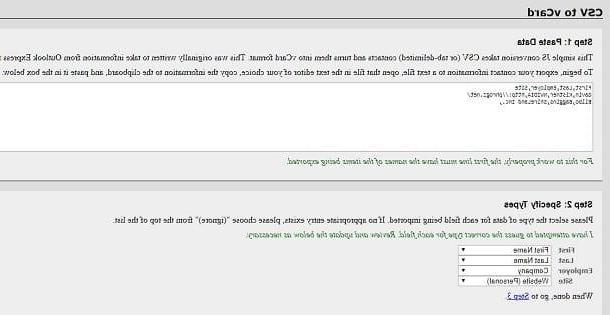
Dado que un archivo CSV contiene datos confidenciales de los contactos alojados en él, como números de teléfono, direcciones de correo electrónico, etc., mi consejo es que utilice solo herramientas fuera de línea (como las que le comenté en los capítulos anteriores) y no herramientas en línea. . De hecho, debe saber que puede que no sea seguro cargar este tipo de archivos en sitios web que no conoce o que tienen una política poco clara sobre cómo se procesan los datos del usuario.
Dicho esto, si aún desea hacer esto y convertir un archivo CSV a una vCard en línea, puede usar la herramienta Javascript alojada en el sitio web phrogz.net, que convierte el código de un CSV en el de una vCard en tiempo real.
Su funcionamiento es sencillo: hay que abrir el archivo CSV con cualquier editor de texto, como el Block de notas Windows o TextEdit macOS y copie el contenido del archivo. Luego pegue el texto que copió en el cuadro de texto de la sección Paso 1: y mapee los datos a través de los menús desplegables en la parte inferior, para obtener el código vCard resultante, más abajo.
En este punto, todo lo que tiene que hacer es copiar el código vCard y pegarlo en cualquier editor de texto. Luego guarde el archivo, teniendo cuidado de agregar la extensión .vcf a su nombre, ¡y eso es todo!
Cómo convertir CSV a vCard

























