Freno de mano (Windows / macOS)
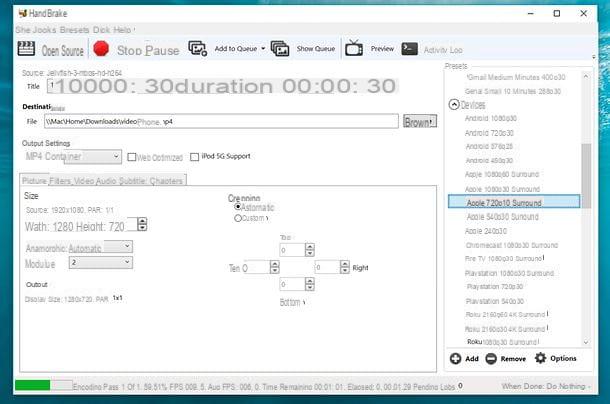
mirar convertir AVI a iPhone, difícilmente encontrará una solución mejor que HandBrake: es un convertidor gratuito y de código abierto optimizado solo para crear videos para iPhone, iPad y otros dispositivos Apple. Es compatible tanto con Windows como con macOS y su interfaz es muy intuitiva. ¿Quieres conocer con más detalle cómo funciona? Entonces estás satisfecho.
Primero, conéctese al sitio web oficial de HandBrake y descargue el programa en su PC haciendo clic en el botón Descarga HandBrake. Una vez que se completa la descarga, si usa un PC con Windows, lanza el ejecutable Freno de mano-xx-x86_64-Win_GUI.exe y, en la ventana que se abre, haga clic en el botón primero Sí y luego Siguiente página, Estoy de acuerdo, Instalar e Tecnologías para finalizar la instalación.
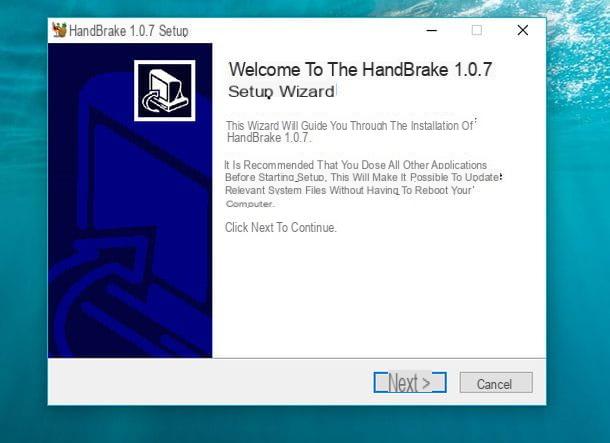
Si usas un MacEn su lugar, abra el paquete dmg que contiene HandBrake, arrastre el icono del programa a la carpeta aplicaciones macOS y listo: el programa se instalará en tu computadora.
Para iniciar HandBrake en Mac por primera vez, deberá hacer clic derecho en su icono y seleccionar el elemento Abri en el menú que aparece: esta operación se utiliza para eludir las restricciones de macOS (que de forma predeterminada bloquea las aplicaciones de desarrolladores no certificados) y debe realizarse solo una vez. Posteriormente, la aplicación se puede iniciar normalmente.
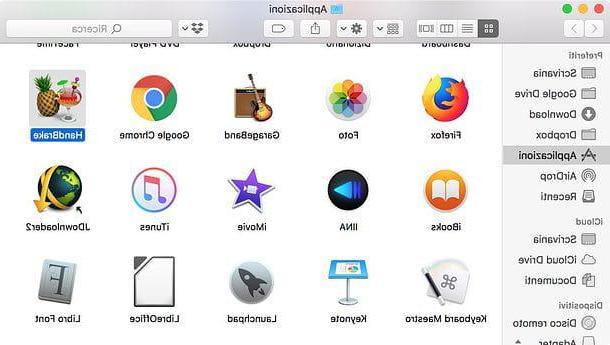
¡Ahora puedes actuar! Luego inicie HandBrake y, en la ventana que se abre, si usa Windows, haga clic en el botón Archivo ubicado en la barra lateral izquierda para seleccionar el video AVI para optimizar para iPhone. Si está utilizando una Mac, la ventana de selección de archivos se abrirá directamente y luego podrá seleccionar inmediatamente el archivo AVI para convertir a video de iPhone.
Una vez que haya elegido el video para convertir, expanda el menú Dispositivos ubicado en la barra lateral derecha y seleccione una de las siguientes opciones (si no ve la barra lateral derecha, seleccione el elemento Mostrar panel de ajustes preestablecidos del menú Presets ubicado en la parte superior o, si está usando una Mac, haga clic en el botón Alternar ajustes preestablecidos ubicado en la parte superior derecha).
- Sonido envolvente Apple 1080p30 - si necesita convertir una película a resolución Full HD a 30 FPS. Perfil compatible con iPhone 5 y posterior.
- Sonido envolvente Apple 720p30 - si necesita convertir una película a resolución HD a 30 FPS. Perfil compatible con iPhone 4 y posterior.
- Sonido envolvente Apple 540p30 - si necesita convertir una película a una resolución SD a 30 FPS. Perfil compatible con todos los modelos de iPhone.
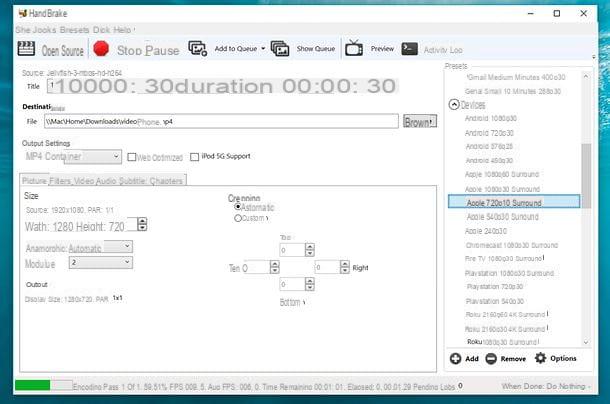
A continuación, haga clic en el botón Búsqueda de, seleccione la carpeta para guardar el video de salida, asigne un nombre a este último (escribiéndolo en el campo de texto apropiado) y dar Envío. Luego haga clic en el botón Comience la codificación (o Inicio) en la parte superior y espere pacientemente a que finalice la conversión de video. La duración de la operación, por supuesto, dependerá de la duración del video y de la potencia de cálculo de la PC en uso.
Convertidor de video móvil (Windows)
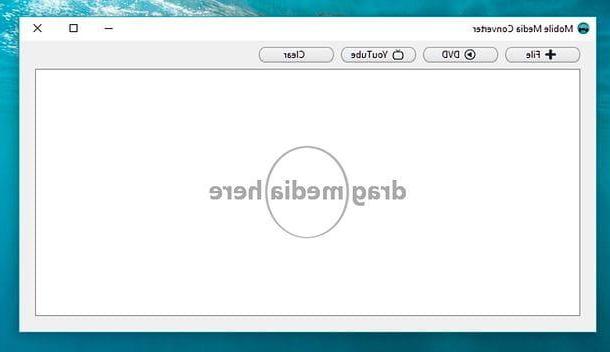
Si, por una razón u otra, HandBrake no le satisface, puede probar Mobile Media Converter: es un pequeño convertidor gratuito para Windows que admite todos los formatos de archivo de video principales (AVI, MP4, MOV, WMV, FLV, etc.) y se puede utilizar sin pasar por tediosos procedimientos de instalación. Para descargarlo a su PC, conéctese a su sitio web oficial y haga clic en el elemento portátil colocado junto a la bandera de Windows.
Una vez que se complete la descarga, inicie el ejecutable Mobile Media Converter xx Portable.exe, arrastre los videos AVI que desea optimizar para iPhone a la ventana del programa y seleccione la opción Video de iPhone / iPod con subs en el menú desplegable Conversión a. Luego haga clic en la flecha ◀ ︎ que ve a la derecha, presione el botón Avanzado y usa el campo Tamaño de vídeo para elegir la resolución en la que guardar la película para iPhone.
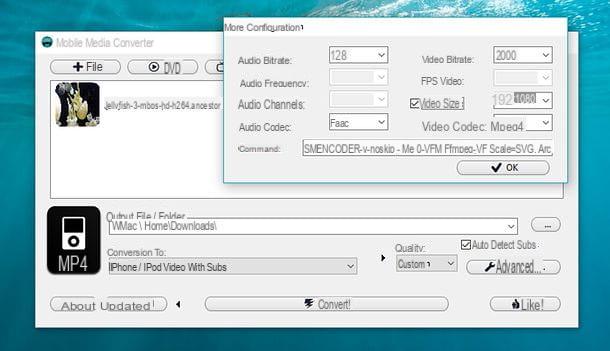
Para concluir, haga clic en el botón OK para guardar los cambios, elija la carpeta en la que guardar el video optimizado para iPhone usando el botón (...) y presiona el botón Convertir para comenzar a convertir la película.
Adaptador (Windows / macOS)
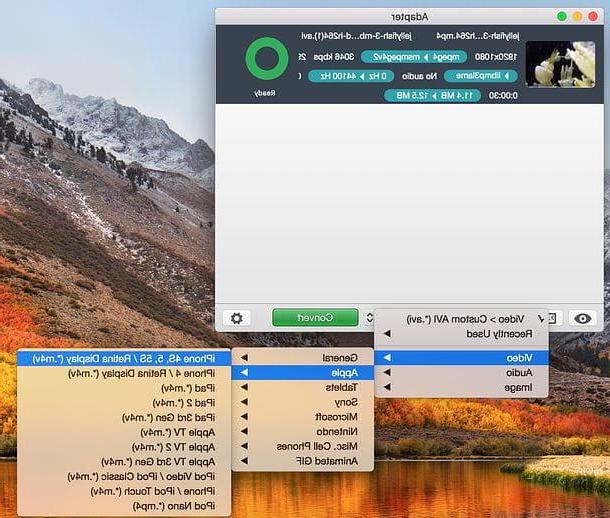
Otra alternativa válida a HandBrake está representada por Adapter: un convertidor gratuito compatible con todos los principales formatos de archivos de video disponibles tanto para Windows como para macOS. Para descargarlo a su PC, conéctese a su sitio web oficial y haga clic en el botón Descargar adaptador.
Cuando se complete la descarga, si está utilizando Windows, inicie el archivo ejecutable Adaptador-xx.exe y, en la ventana que se abre, primero haga clic en Sí y luego OK e Siguiente página. Luego ponga la marca de verificación junto al artículo acepto el acuerdo, para aceptar las condiciones de uso del programa, y completar la configuración presionando primero en Siguiente página 6 veces consecutivas y luego Instalar, Siguiente página e Tecnologías. Si es necesario, se descargarán e instalarán dos software gratuitos necesarios para el funcionamiento del Adaptador durante el proceso: VLC ed FFMPEG (de los cuales tendrás que seguir la configuración haciendo clic siempre en Siguiente siguiente).
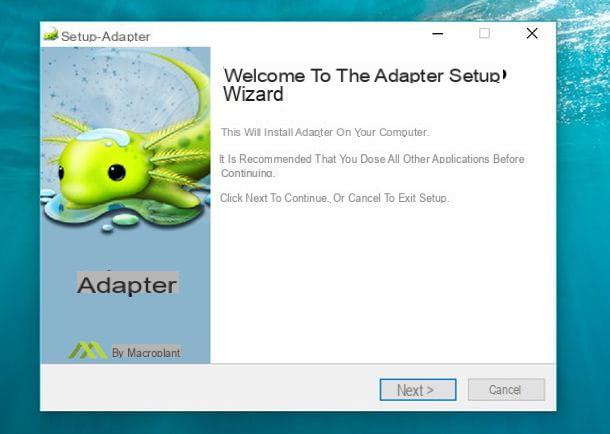
Si usas un Mac, para instalar Adapter, todo lo que tienes que hacer es arrastrar el icono de este último a la carpeta aplicaciones macOS e inicie el programa. En el primer lanzamiento, el programa le pedirá que instale FFMPEG: aceptar.
A partir de este momento, los pasos a seguir son los mismos en Windows y macOS: luego arrastre el video (o videos) AVI para ser optimizados para iPhone a la ventana del Adaptador, seleccione las opciones Vídeo> Apple> iPhone 4S, 5, 5S / Retina Display (* .m4v) (o iPhone 4 / Pantalla Retina (* .m4v) si usa un modelo de iPhone igual o menor a 4) del menú desplegable ubicado en la parte inferior y presione el botón Convertir para iniciar la conversión.
La película de salida se guardará en la misma carpeta que el video original. Para cambiar esta configuración, haga clic en elengranaje para abrir el panel de configuración del Adaptador y haga clic en el botón Personalizado que se encuentra en la parte superior para elegir la ruta de su preferencia.
Vea archivos AVI en iPhone sin convertirlos
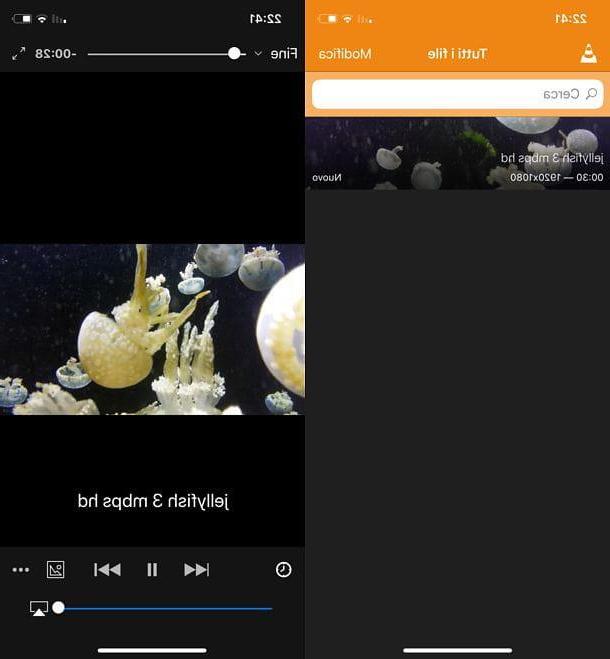
¿Le parece que convertir AVI a iPhone y luego sincronizarlos con iTunes es demasiado lento y engorroso? Te entiendo, también porque ahora los límites impuestos por Apple se pueden superar muy fácilmente. ¿Cómo? Instalando un reproductor de video de terceros en iOS y usándolo para pasar archivos de video en formato AVI al iPhone primero y luego reproducirlos sin hacer ninguna conversión.
Entre los mejores reproductores para iPhone (y iPad) que te permiten transferir y reproducir archivos en formato AVI en iPhone se encuentra VLC, que es completamente gratuito y no requiere ninguna configuración. La aplicación está disponible gratuitamente en App Store, entonces para descargarlo todo lo que tienes que hacer es abrir la tienda de tu "iPhone por" (el ícono de la "A" sobre un fondo azul que encuentras en la pantalla de inicio), presionar en la tarjeta Buscar (abajo a la derecha), buscar VLC y proceda con la instalación del reproductor tocando el botón Ottieni. Es posible que se le solicite que se autentique con Touch ID, Face ID o la contraseña de Apple ID.
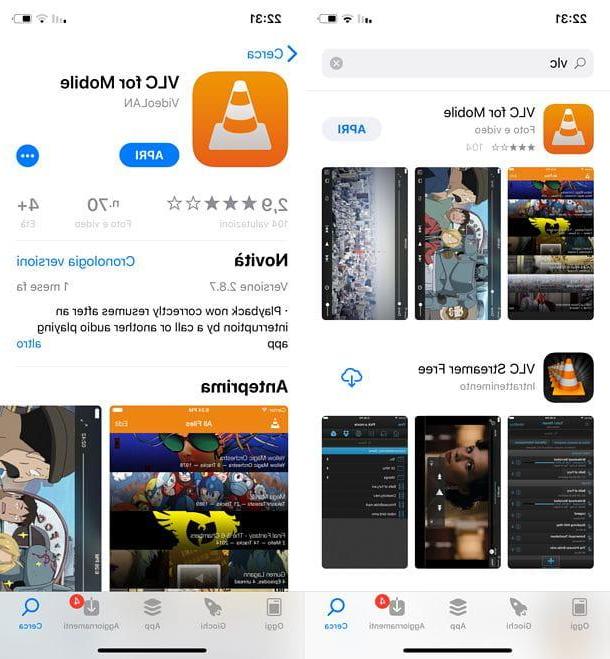
Una vez instalada la aplicación VLC, iníciela y active la función de transferencia de datos a través de Wi-Fi presionando el icono de cono de trafico ubicado en la parte superior izquierda y activando la palanca de opciones Compartir a través de Wi-Fi.
En este punto, vaya a la PC, abra el navegador que usa habitualmente para navegar por Internet (p. Ej. Chrome o Safari) y vinculado a la dirección que apareció en la barra lateral de VLC, por ejemplo, http: //iPhone-di-Andrea.local. Si todo salió bien y el iPhone y la PC están conectados a la misma red Wi-Fi, accederás a un panel a través del cual subir videos al iPhone.
Para cargar videos en iPhone, arrástrelos al mosaico Archivo de lanzamiento y espere a que finalice la carga. No debería tardar mucho.
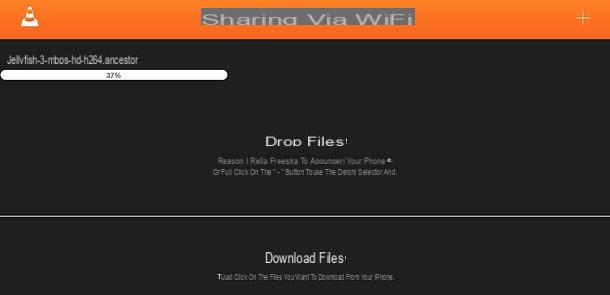
Al finalizar la operación, podrá acceder a los videos en formato AVI cargados en el iPhone simplemente abriendo la aplicación VLC y seleccionando sus miniaturas. De nada sirve especificar los comandos del reproductor: son los de todos los reproductores de video: reproducir, pausar, avanzar, retroceder, ajuste de volumen, etc.
Si lo necesita, puede cargar videos en formato AVI a la aplicación VLC para iPhone también conectando físicamente el teléfono a la computadora y usando el Compartir archivos de iTunes: Ya he explicado bien cómo hacerlo en mi tutorial sobre cómo subir videos a iPhone.
Cómo convertir AVI a iPhone

























