Impresora virtual de PDF
Si desea convertir una página web, un documento de Word o cualquier otro tipo de archivo imprimible a PDF, confíe en uno impresora virtual. Las impresoras virtuales son software que, como se desprende del propio nombre, una vez instaladas, el sistema las ve como si fueran impresoras reales.
Esto permite que se utilicen en todas las aplicaciones que admiten el envío de comandos de impresión a las impresoras: suites empresariales, navegadores web, clientes de correo electrónico, software de gráficos, etc. Las versiones más recientes de Windows y Mac ya las incluyen, pero si quieres puedes descargar más gratis de Internet. Siga leyendo si quiere saber más.
Windows
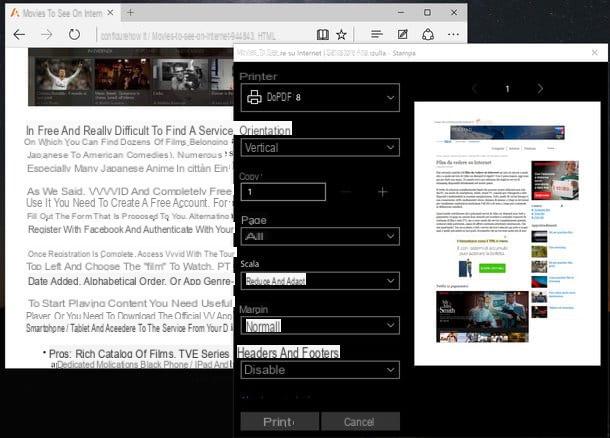
Si está utilizando Windows 10, puede convertir cualquier tipo de documento imprimible a PDF utilizando la impresora virtual incluida por defecto en el sistema operativo. Todo lo que tiene que hacer es mostrar en la pantalla el contenido que desea convertir a PDF (por ejemplo, una página web, una foto o un documento), invocar el comando para imprimir del menú Archivo y seleccione Microsoft Print to PDF de la lista de impresoras disponibles.
Sin embargo, si está utilizando una versión anterior de Windows, puede confiar en impresoras virtuales producidas por terceros. Entre los mejores en el campo libre señalo doPDF que se puede utilizar sin costo incluso con fines comerciales.
Para descargar doPDF en su computadora, conéctese al sitio web oficial del software y haga clic en el botón ¡Descargar ahora! dos veces seguidas.
Cuando se complete la descarga, abra el archivo en su PC dopdf - full.exe acabas de recibir, desmarca la opción Instalar complemento para Microsoft Office de la ventana que se abre (es una función que le permite agregar un enlace rápido a DoPDF en Office, no es necesario), elimine (si lo desea) también la marca de la casilla para enviar estadísticas anónimas en la parte inferior de la derecho y complete la configuración haciendo clic primero en instalar ahora y luego Sí, De OK o de Cerrar.
Cuando se complete la instalación, abra el documento que desea transformar en PDF, llame al comando de Impresión ... del menú Archivo y seleccione doPDF de la lista de impresoras disponibles.
Luego haga clic en el botón prensa y seleccione la calidad del documento a obtener en la ventana que se abre (Mejor calidad para la más alta calidad, Mediano para calidad intermedia e Archivo más pequeño para calidad mínima). Para finalizar, haga clic en el botón Búsqueda de, elija la carpeta en la que guardar el PDF y presione el botón OK para comenzar a crear el documento.
Mac
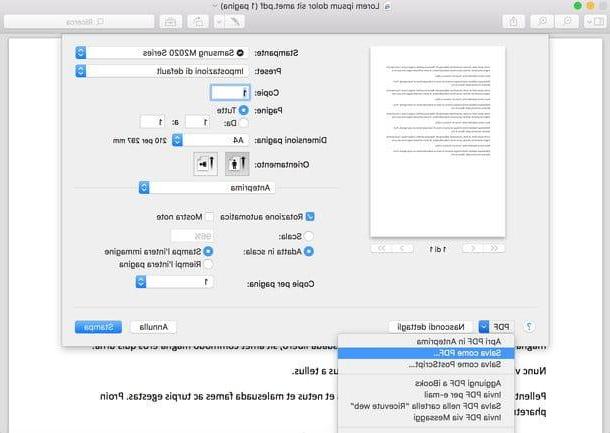
Todas las versiones más nuevas de macOS también incluyen una impresora PDF virtual. Esto significa que si usa una Mac, puede convertir sus archivos a PDF de forma gratuita a partir de cualquier documento imprimible sin tener que descargar aplicaciones adicionales de Internet.
Todo lo que tiene que hacer es abrir la página web, documento o foto que desea convertir en PDF, seleccionar el comando Impresión ... del menú Archivo y seleccione el artículo Guardar como pdf en el menú desplegable ubicado en la parte inferior izquierda. Luego elija la carpeta en la que exportar el documento, haga clic en el botón Ahorrar y el juego está hecho.
Aplicaciones para convertir imágenes a PDF
¿Le gustaría agrupar una serie de imágenes JPG, PNG o TIFF en un solo archivo PDF pero no sabe cómo hacerlo? No te preocupes, ahora te marcaré un par de Applicazioni para Windows y Mac, que debería ser adecuado para usted. Puede encontrarlos indicados a continuación.
PDFill Herramientas PDF GRATUITAS (Windows)
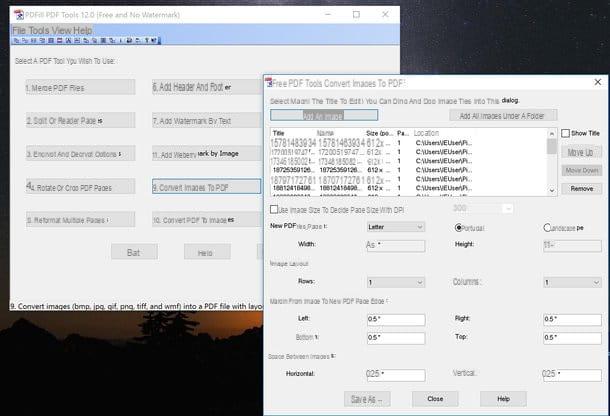
Si está utilizando una PC con Windows (cualquier versión) instalado, la sugerencia que me gustaría darle es que se comunique con PDFill Herramientas PDF GRATUITAS. Es un conjunto de herramientas para editar y convertir documentos PDF que puede utilizar de forma gratuita tanto para fines personales como comerciales.
Para descargarlo en su PC, conéctese a su sitio web oficial y haga clic en el enlace primero Descargar ubicado a la izquierda, luego en el botón Descarga ahora presente bajo la escritura OBTENGA GRATIS la versión básica en la página que se abre y en el botón adicional Descargar Ahora.
Una vez que se complete la descarga, abra el archivo en su PC PDFill_FREE_PDF_Tools_Editor_Basic.exe acaba de conseguirlo y haga clic en el botón primero Sí y luego Siguiente página. Luego ponga la marca de verificación junto al artículo Acepto los términos del Acuerdo de licencia. y complete la configuración haciendo clic en secuencia en los botones Siguiente página tres veces consecutivas, en Instalar o de Tecnologías.
Si durante el proceso de instalación se le pide que instale GhostScript e . Net Framework, aceptar. Se trata de dos programas gratuitos sin los cuales no sería posible utilizar muchas de las funciones incluidas en PDFill FREE PDF Tools (no son contenido promocional, no te preocupes).
¡Ahora puedes actuar! Una vez que se complete la configuración, inicie PDFill FREE PDF Tools haciendo doble clic en su icono que se ha agregado al escritorio y, después de ver la ventana del programa, inicie la herramienta para convertir imágenes a PDF haciendo clic en el botón Convertir imágenes a PDF.
Luego arrastre las imágenes para incluirlas en el PDF a la ventana que se abre o haga clic en el botón Añadir imagen en la parte superior y selecciónelos "manualmente". Si luego desea agregar una carpeta completa de imágenes, haga clic en el botón Agregar todas las imágenes en una carpeta y selecciónelo desde allí.
Luego organiza las imágenes seleccionadas en el orden que prefieras usando los botones subir (subir) e Bajar (mover hacia abajo) que están a la derecha y para concluir haga clic en el botón Guardar como…, para guardar el PDF final en una carpeta de su elección.
Si tiene necesidades especiales, antes de continuar con la conversión, también puede cambiar la configuración relacionada con el archivo final utilizando las opciones y menús específicos en la parte inferior de la ventana. Por ejemplo, puede definir el diseño, la orientación, etc.
Vista previa (Mac)
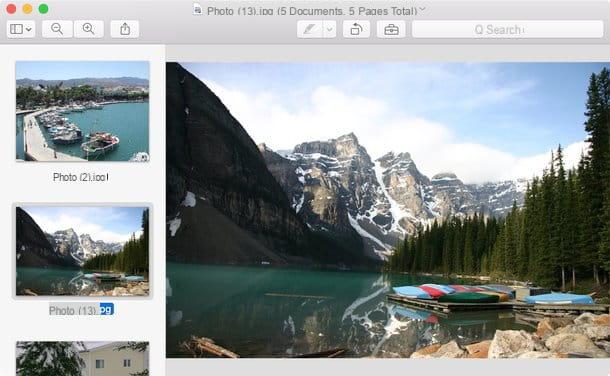
Si está usando una Mac, puede convertir sus imágenes en PDF en lugar de usar Avance, la aplicación para ver fotos y archivos PDF incluida por defecto en macOS. Todo lo que tiene que hacer es abrir la primera imagen que desea incluir en su documento y llamar a la barra lateral izquierda con el en miniatura del menú Vista que se encuentra en la parte superior.
Luego tienes que arrastrar todas las imágenes a insertar en el PDF en la barra que aparece en el lateral, tienes que ordenarlas en el orden que prefieras (usando el ratón) y tienes que "imprimirlas" en PDF como nosotros he visto anteriormente. Entonces, debes seleccionar el comando Impresión ... del menú Archivo y luego tienes que seleccionar el artículo Guardar como pdf en el menú desplegable ubicado en la parte inferior izquierda.
Servicios en línea
Para colmo, como dicen, permítanme señalar algunos servicios en línea que le permiten convertir archivos a PDF de forma gratuita. Son multiplataforma (se pueden usar en cualquier sistema operativo y en cualquier navegador) y protegen la privacidad de los usuarios al eliminar todos los archivos que se cargan en sus servidores pocas horas después de la carga.
CloudConvert
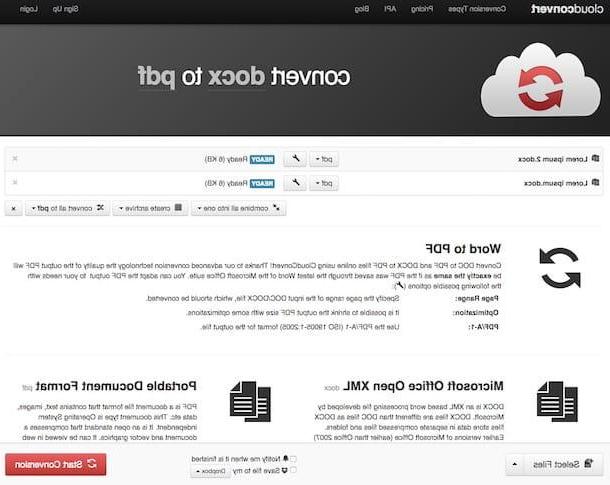
Otra gran herramienta web a la que puede recurrir para convertir sus archivos a PDF de forma gratuita es CloudConvert. Es un convertidor en línea "universal" que no está tan enfocado en PDF como SmallPDF, pero aún le permite transformar una gran variedad de archivos a este formato. Tiene un límite de carga de 100 MB que se puede aumentar a 1 GB si crea una cuenta gratuita en el sitio.
Para usarlo, conéctese a su página de inicio y arrastre los documentos para convertirlos a PDF en la ventana del navegador. Si, por el contrario, desea seleccionar los archivos a editar manualmente, haga clic en el botón Selecciona archivos. Y si los archivos que desea transformar en PDF se encuentran en la red, presione dardo adyacente y seleccione, en el menú que ve aparecer, la opción para cargarlos a través de URL o mediante uno de los servicios de almacenamiento en la nube compatibles.
Luego haga clic en el botón Comience la conversión. Luego espere a que los documentos sean procesados y descargue su versión en formato PDF presionando el botón Descargar que aparece junto a sus nombres. Si desea descargar todos los archivos convertidos al mismo tiempo, presione el botón crear archivo que está en la parte inferior y seleccione el formato de archivo comprimido que desea obtener como último archivo en el menú que se abre.
También señalo que si lo desea, puede combinar dos o más archivos en un solo documento en formato PDF. Simplemente seleccione el artículo PDF en el menú desplegable combinar todo en uno ubicado en la parte inferior derecha en lugar de hacer clic en el botón Comience la conversión.
Cómo convertir archivos a PDF gratis

























