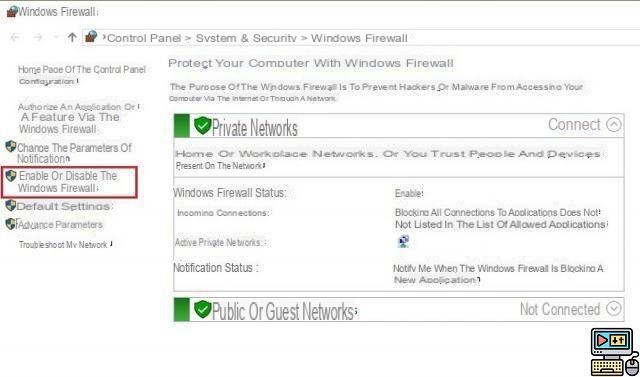
Windows 10, como todas las demás versiones del sistema, incluye un firewall que puedes configurar de diferentes maneras. En este artículo mostramos las posibles opciones de configuración para asegurar mejor las conexiones entrantes y salientes de tu PC.
Windows 10, al igual que las versiones recientes del sistema, ofrece varias herramientas integradas para mantener seguros a los usuarios: Windows Defender Antivirus, protección contra ransomware de Fall Creators Update, así como una cortafuegos que filtra permanentemente las comunicaciones entre su computadora e Internet.
Esto permite, entre otras cosas, evitar que los piratas informáticos o el malware accedan a su PC. Lo contrario también es válido en la medida en que un firewall puede evitar que su máquina contamine la red.
Habilitar o deshabilitar el cortafuegos de Windows 10
De forma predeterminada, el cortafuegos de Windows 10 está habilitado. Si nunca ha tocado las configuraciones, no hay razón para que sea de otra manera. La mayoría de los antivirus también incluyen un firewall. Pero esa no es razón para deshabilitar el sistema uno. Microsoft también recomienda dejarlo siempre encendido. Esto también es parte de nuestro consejo para protegerlo de virus y piratas informáticos.
Para habilitar o deshabilitar el firewall en Windows 10. Vaya a Ajustes > Redes e Internet. Haga clic en el enlace Firewall en las opciones que se muestran en la página.
En el menú de la izquierda, haga clic en " Habilitar o deshabilitar el Firewall de Windows y aplicar la acción deseada.
Configurar el cortafuegos de Windows
Bloquear todas las conexiones entrantes
Al elegir esta opción, el cortafuegos bloquea todas las conexiones entrantes, independientemente de las reglas existentes. Esto significa, incluso para los programas permitidos a través del firewall. Úsalo en caso de que necesites la máxima protección para tu PC. Cuando te conectas a una red Wifi pública por ejemplo.
Todavía puede navegar por la web, enviar o leer sus correos electrónicos o mensajes instantáneos. La razón es muy sencilla. Al consultar un sitio web, su máquina inicia la conexión. El sitio web o servicio solicitado responde a través de la sesión creada. La opción para bloquear todas las conexiones se encuentra en el mismo cuadro de diálogo que la activación/desactivación del cortafuegos.
Permitir o bloquear un programa a través del firewall
Puede permitir/bloquear el acceso a Internet a las aplicaciones en las reglas del cortafuegos. Por ejemplo, si no quieres que se conecten a servidores para transmitir tus datos allí. Para ello, ve a Ajustes > Redes e Internet > Cortafuegos. Haga clic en Permitir una aplicación o función a través del Firewall de Windows.
Desde allí, marque el programa al que desea bloquear el acceso a Internet y desmarque la casilla ubicada antes de su nombre, luego valide. Para volver a autorizar la aplicación o cualquier otra en la lista, simplemente marque la casilla. Los cuadros Privado y Público le permiten controlar las reglas dependiendo de si la computadora está conectada a una red privada o pública.
Y si el programa que desea autorizar no está en la lista, haga clic en la opción "Autorizar una aplicación" a continuación y elíjalo en la ventana que se abre.
Acceder a configuraciones avanzadas de cortafuegos
También puede administrar permisos desde la configuración avanzada del firewall. Desde aquí será posible bloquear el acceso a Internet a un programa o servicio específico seleccionándolo de la lista o agregando una nueva regla. Para hacer esto, bastará con bloquear el tráfico saliente para el programa especificado.
Normalmente, no debería tener que crear una regla para un programa, ya que se hace automáticamente durante la instalación o el primer intento de conexión. Una ventana emergente le pregunta si desea permitir o bloquear la aplicación en cuestión. Para cambiar la configuración más tarde, busque la aplicación en la normas de tráfico entrante/saliente.
Para permitir o bloquear el acceso a Internet a un programa mediante la creación de una nueva regla, vaya a Reglas de salida en la pantalla Firewall. A la derecha, haz clic en "nueva regla".
En la siguiente pantalla, seleccione la opción Programa. O Puerto si desea permitir/bloquear uno o más puertos. Haga clic en Siguiente.
entonces en "Para programar con ruta" y obténgalo de su directorio de instalación.
Tiene la opción de permitir o bloquear la conexión según los tipos de red: dominio, red privada o pública. Haga clic en Siguiente.
Asigne un nombre y una descripción a la regla y luego valide. El nuevo filtro se crea y se puede modificar según sea necesario. La aplicación ahora no tiene forma de conectarse a Internet.
El equipo editorial te aconseja:
- Windows 10: cómo utilizar la función de escritorio remoto


























