Preguntas frecuentes sobre WhatsApp
Antes de llegar al corazón del tutorial, permítame responder algunas preguntas frecuentes sobre WhatsApp que probablemente se esté preguntando en este momento.
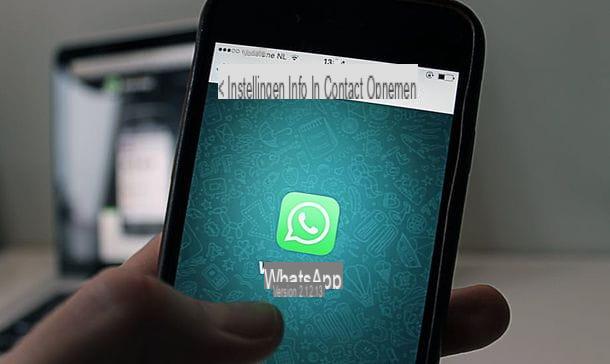
- ¿Se paga WhatsApp? No. Hasta enero de 2016 había una pequeña tarifa anual de 0,89 €, pero ahora ya no se paga. Si recibes mensajes que te dicen que WhatsApp o alguna de sus funciones se han vuelto de pago, no los creas, son engaños y / o estafas.
- ¿Se pagan los mensajes de WhatsApp? No, todo es gratis.
- ¿Paga por llamadas y videollamadas en WhatsApp? No, pero si usas WhatsApp bajo una red 3G / 4G consumirás tráfico de datos y por lo tanto podrías pagar dinero por ello (a tu operador, no a WhatsApp).
- ¿El remitente y el destinatario tienen que usar el mismo teléfono o sistema operativo? No, ¡y esa es la belleza de WhatsApp! Independientemente del dispositivo y del sistema operativo que utilice, puede enviar y recibir mensajes a todo el mundo.
- ¿Se puede utilizar WhatsApp con todos los operadores telefónicos? Sí, e incluso bajo red Wi-Fi, para no consumir tráfico de datos 3G / 4G.
- ¿Es seguro WhatsApp? Dado que la seguridad absoluta no existe (tanto en la informática como en la vida), diría que sí. WhatsApp, de hecho, utiliza un sistema de cifrado de extremo a extremo que hace que las comunicaciones sean ilegibles para todos, excepto para sus respectivos remitentes y destinatarios. Por supuesto, si no protege su teléfono inteligente con un PIN seguro y / o deja su teléfono a merced de nadie, ¡no lo protegerá de las miradas de amigos o socios entrometidos! :)
- ¿Puedes usar la misma cuenta de WhatsApp en varios teléfonos? No. WhatsApp está asociado con el número de teléfono del teléfono inteligente y, por lo tanto, solo se puede usar en un dispositivo a la vez. La cuenta se puede transferir de un teléfono a otro (siempre que mantenga el mismo número), pero no se puede usar en dos teléfonos inteligentes al mismo tiempo. Lo único que se puede hacer es usar una tableta o PC como "repetidor" de la aplicación del teléfono inteligente, pero hablaremos más de esto más adelante.
Ahora no nos perdamos en la charla y veamos como chatear whatsapp después de instalar y configurar la aplicación en nuestro teléfono.
Cómo descargar WhatsApp
El primer paso que debe tomar, ya sabe, es instalar WhatsApp en su teléfono inteligente. El procedimiento es increíblemente simple, así que prohibamos la charla y veamos cómo proceder en todos los tipos principales de teléfonos inteligentes.
Instalar WhatsApp en Android
Si tienes un smartphone Android, abre el Play Store (el icono de la bolsa de la compra con el símbolo ▶ ︎ impreso en el centro), presiona el icono de lupa que está en la parte superior derecha y busque WhatsApp.
En la pantalla que se abre, seleccione WhatsApp Messenger (el ícono verde de dibujos animados con el auricular blanco adentro), presiona los botones Instalar e acepto y espere pacientemente a que WhatsApp se descargue primero y luego se instale en su teléfono inteligente.
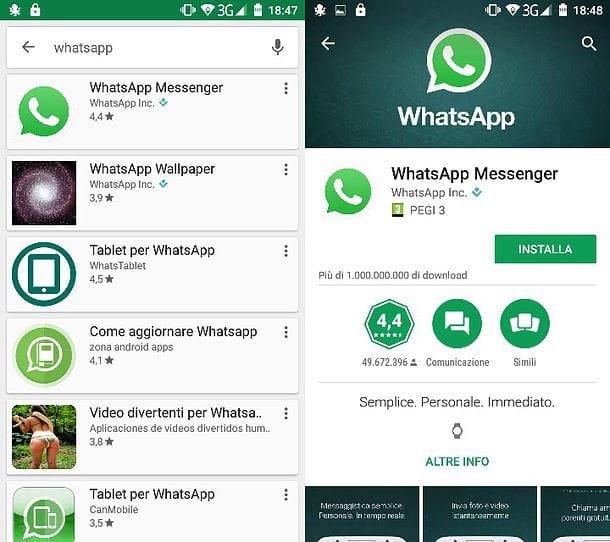
No puedo encontrar el Play Store en tu móvil? Entonces probablemente tenga un teléfono inteligente que no incluye aplicaciones de Google por razones de licencia. Sin embargo, no se preocupe, existe un método alternativo gracias al cual puede instalar WhatsApp sin pasar por Play Store.
Todo lo que tiene que hacer es conectarse al sitio web oficial de WhatsApp, descargar el paquete de instalación de la aplicación (un archivo en apk) y utilice este último para instalar WhatsApp "manualmente".
Intentemos ir en orden. El primer paso que debe dar es abrir el cada navegador que suele utilizar para navegar por Internet con su teléfono inteligente (p. ej. Chrome). Después de eso, debe conectarse a whatsapp.com/android. y tienes que presionar el botón Descargar Ahora ubicado en el centro de la pantalla. Si se le pregunta con qué aplicación desea completar la descarga, elija el navegador que está utilizando actualmente (p. Ej. Chrome), mientras que si se le solicita confirmación para descargar el archivo apk, responda OK .
Una vez que se complete la descarga, abra la aplicación Descargar Android o use un administrador de archivos como ES File Manager para explorar la carpeta Descargar de su teléfono inteligente. Luego seleccione el archivo WhatsApp.apk y presione primero Instalar y luego Abri para completar la instalación "manual" de WhatsApp.
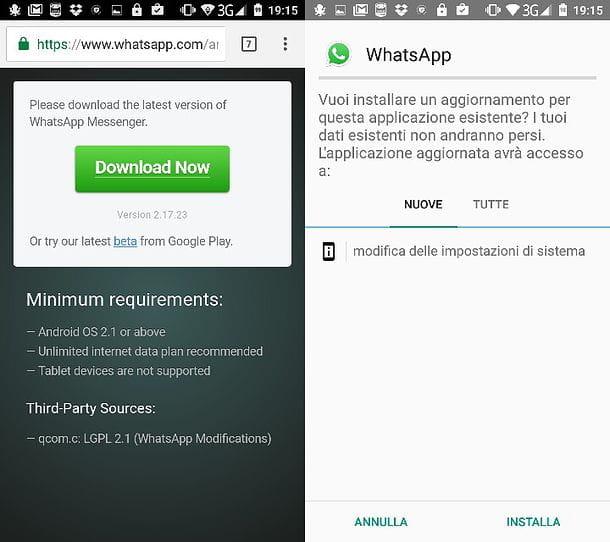
Si aparece un mensaje de error cuando abre el archivo apk de WhatsApp, vaya al menú Configuración> Seguridad de Android y coloque la marca de verificación junto al elemento Origen desconocido para autorizar la instalación de aplicaciones de fuentes distintas a Play Store. Al final de la instalación de WhatsApp, desmarque la opción relacionada con fuentes desconocidas nuevamente, evitará que instale aplicaciones potencialmente peligrosas.
Instalar WhatsApp en iPhone
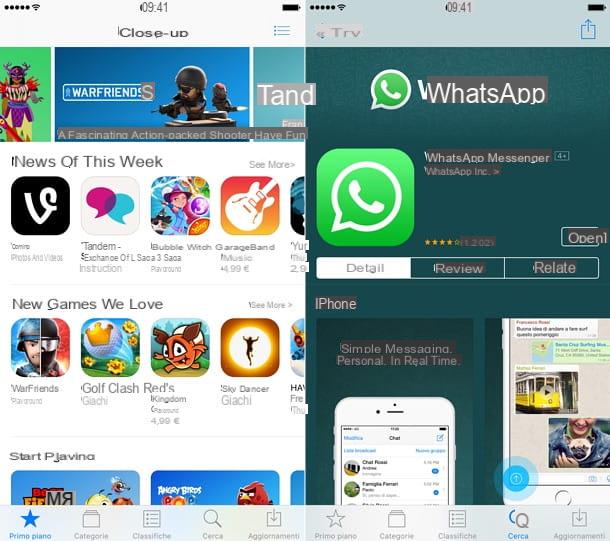
Si usas un iPhone, abre elApp Store (el icono azul con la letra "A" impresa en el centro), seleccione la tarjeta Buscar que está en la parte inferior derecha y busca WhatsApp.
En la pantalla que se abre, seleccione el ícono de WhatsApp Messenger (el globo verde con el teléfono blanco adentro) y, si está usando un iPhone con una versión de iOS anterior a la 11, presione el botón Obtener / Instalar para comenzar a descargar y luego instalar la aplicación. Es posible que se le solicite que ingrese la contraseña de su ID de Apple o que se autentique con Touch ID.
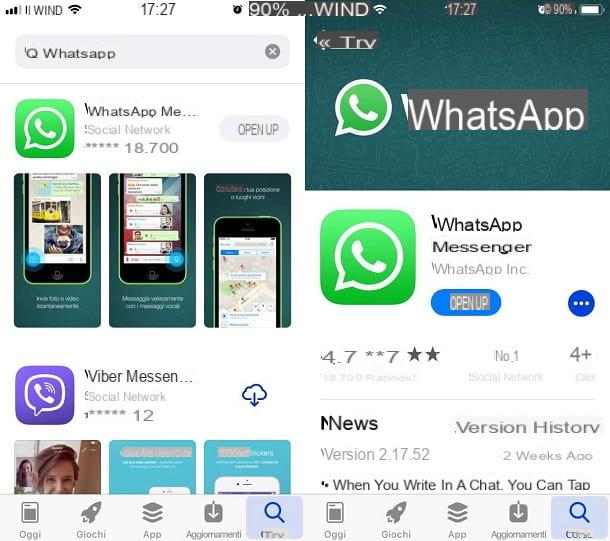
Si desea instalar WhatsApp en iPhone y su dispositivo ha recibido la actualización a iOS 11, una vez que haya identificado la aplicación WhatsApp, presione el botón Ottieni y luego instale la aplicación autenticándose a través del Identifición de toque.
Instalar WhatsApp en Windows Phone
Si usas un windows Phone, abre el De Windows Phone Marketplace (el icono de la bolsa de la compra con la bandera de Windows impresa en el centro), presiona el icono de lupa colocado en la parte inferior y buscar WhatsApp.
En la pantalla que se abre, seleccione el icono WhatsApp Messenger y proceda con la instalación de la aplicación presionando el botón Instalar.
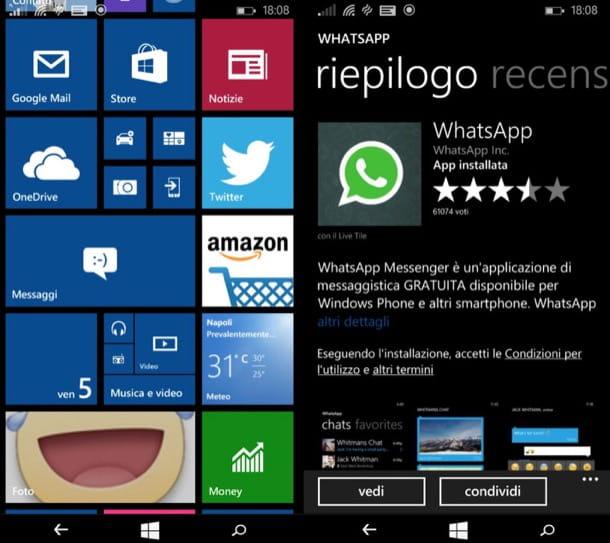
Cómo registrarse en WhatsApp
Una vez que se complete la instalación, comience WhatsApp presionando sobre su ícono que apareció en la pantalla principal del teléfono inteligente y cree su cuenta dentro de la aplicación. El procedimiento a seguir es el mismo en todos los teléfonos.
El primer paso que debe tomar es presionar el botón Aceptar y continuar, después de lo cual tienes que escribir el tuyo número de móvil en la pantalla que se abre y primero debes presionar sobre avanti y luego OK para empezar a comprobar el número.
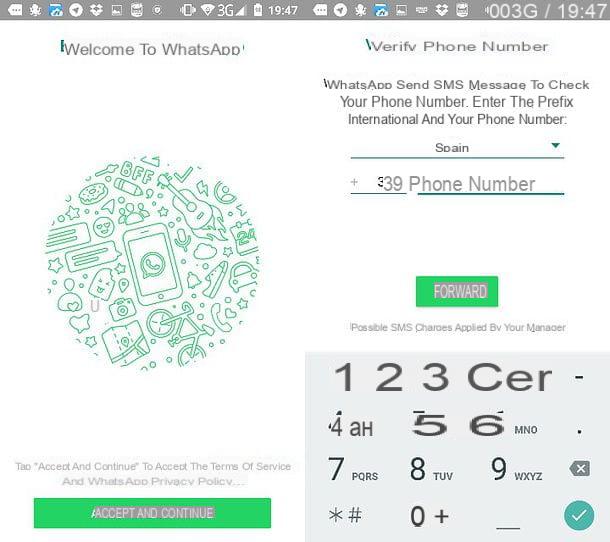
La verificación del número puede realizarse de forma automática (en este caso no tiene que hacer nada, en unos segundos se le redirigirá automáticamente a la siguiente pantalla) o manualmente. Si recibe un código de verificación por SMS y la aplicación no pasa automáticamente a la siguiente pantalla, escriba manualmente el código que recibió y vaya avanti. Si ni siquiera ha recibido el código de confirmación, presione Reenviar SMS o Llámame para que le envíen el código o para que se lo dicte verbalmente a través de una llamada telefónica automática desde WhatsApp.
Una vez que se complete la verificación del número, escriba el nombre desea utilizar dentro del servicio, establezca un Foto de perfil presionando el icono circular de la izquierda y listo. ¡Eres oficialmente un usuario de WhatsApp!
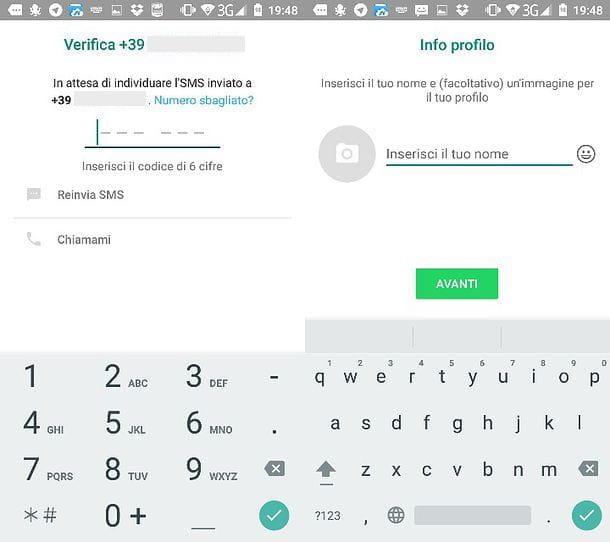
Cómo chatear en WhatsApp
Ahora finalmente puedes actuar y descubrir como chatear whatsapp! Empecemos diciendo que existen varios tipos de chats en WhatsApp: individuales y grupales; luego están las llamadas y las videollamadas. Así que elige el tipo de comunicación que quieres explotar y averigua qué pasos dar gracias a la información que estoy a punto de darte.
Chat único
Para iniciar un chatear en WhatsApp, ve a la tarjeta Charla de la aplicación, presiona el icono de foglio ubicado en la parte superior derecha y elija el nombre de la persona con la que desea hablar.
WhatsApp extrapola automáticamente los nombres de la agenda telefónica, de esta forma ya tendrás la lista de amigos que están suscritos al servicio y por lo tanto podrán recibir tus mensajes. En este sentido, si utiliza un iPhone y WhatsApp le pide permiso para acceder a la libreta de direcciones del sistema, acepte.
Una vez que haya seleccionado la persona a contactar, para enviarle un mensaje a esta última, presione el campo de texto en la parte inferior, redacte el texto a enviar y presione el icono delavión (abajo a la derecha) para enviarlo.
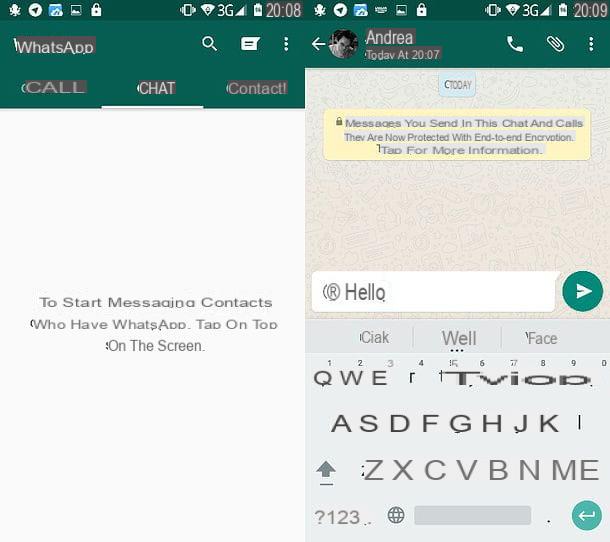
Si lo desea, puede formatear el texto utilizando los siguientes códigos.
- Para escribir en cursiva, encierre el texto entre dos guiones bajos (por ejemplo, _hello_).
- Para escribir en audaz, encierre el texto entre dos asteriscos (por ejemplo, * hola *).
- Para escribir texto tachado, encierre el texto entre dos tildes (por ejemplo, ~ hola ~).
- Para escribir un texto con la fuente monoespaciada, encierre el texto entre tres comillas (por ejemplo, "'hola"').
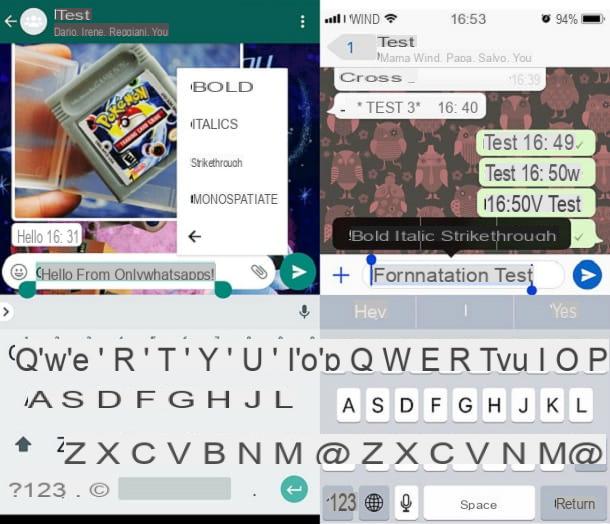
Alternativamente, para un formato de texto aún más fácil, simplemente mantenga presionado el texto escrito y, antes de enviarlo, toque el botón con el símbolo de tres puntos (en Android), o en el botón OSCURO (en iOS). Al actuar como un teléfono inteligente con el sistema operativo de Google, los elementos aparecerán audaz, itálico, tachado, monoespaciado mientras actúa como un dispositivo iOS, tendrá la posibilidad de formatear el texto con las teclas rápidas audaz, itálico e tachado.
Si quieres compartir Imágenes, Video, Archivo PDF u otro contenido con su interlocutor, presione el icono de presilla ubicado en la parte inferior derecha (si usa un terminal Android) o el símbolo (+) que se encuentra en la parte inferior izquierda (si está usando un iPhone). Además, para enviar fotos y videos autodestructivos, puede activar la función Ver una vez, presionando el botón 1).
Luego elija el tipo de contenido que desea enviar (p. Ej. Documento para un PDF o galería para una foto), seleccione los archivos a enviar y listo. Les recuerdo que, en caso de enviar más fotos, estas se agruparán en forma de galería. Para verlos todos tendrás que presionar sobre el ítem (+) seguido del número de fotos.
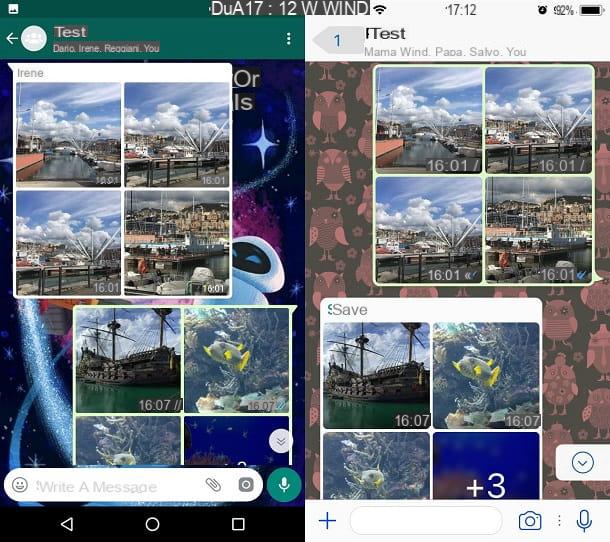
Cuando envíes un mensaje, una foto o cualquier otro contenido en WhatsApp, verás aparecer algunos marcas de verificación junto a este último: un solo √ indica que el mensaje se ha enviado pero aún no se ha entregado al destinatario; dos √√ indican que el destinatario ha recibido el mensaje, mientras que un √√ azul indica que el destinatario ha recibido y leído el mensaje.
Pero tenga cuidado, la confirmación de lectura (por lo tanto, las dos marcas de verificación azules) se puede desactivar. Si su amigo ha optado por desactivar esta función, no podrá saber cuándo verá sus mensajes. Para obtener más detalles al respecto, consulte mi tutorial sobre cómo deshabilitar las marcas azules de WhatsApp.
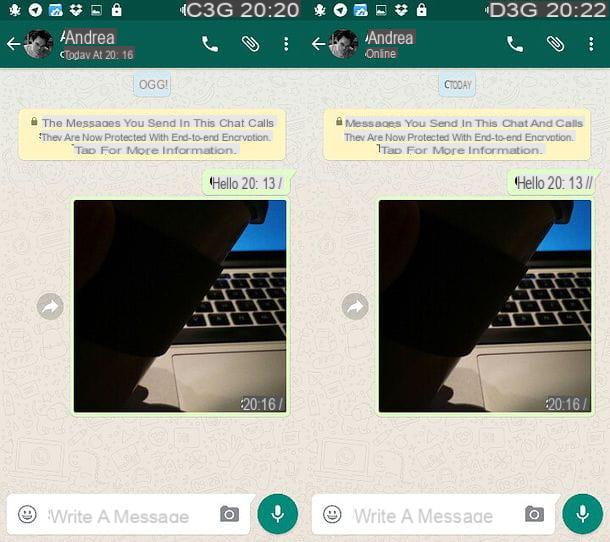
¿Te has arrepentido de un mensaje que escribiste? Lo siento, pero no puedes borrarlo. O mejor dicho, puedes eliminarlo pero este solo desaparecerá de tu WhatsApp y no del de tu interlocutor.
Si desea eliminar un mensaje contenido en un chat, todo lo que tiene que hacer es mantener el dedo presionado sobre él y presionar el icono de cesta (Android) o botón elimina (iPhone) que aparece en la parte superior.
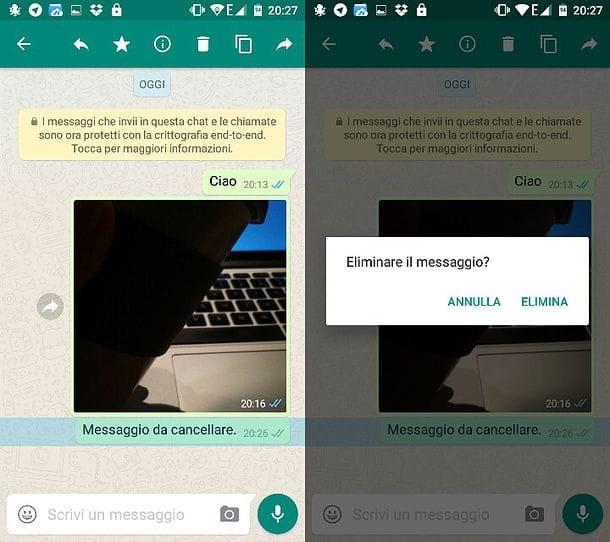
Todas las conversaciones iniciadas en WhatsApp se mostrarán en la pestaña Charla solicitud. Para ocultar algunos, puede decidir archivarlos manteniendo el dedo presionado y presionando el ícono de caja que aparece en la parte superior derecha (Android) o deslizándolo de derecha a izquierda (iPhone). Para obtener más detalles sobre este procedimiento, lea mi guía sobre cómo archivar los mensajes de WhatsApp.
Grupo de chat
Si desea chatear en WhatsApp creando una conversación grupal, vaya a la pestaña Charla de la aplicación, presiona el icono de foglio que está en la parte inferior derecha (en Android) y arriba a la derecha en iOS y elige crear un grupo seleccionando el elemento apropiado en la pantalla que se abre.
En este punto, seleccione todos los amigos que desea que se unan al grupo (no sea demasiado quisquilloso en este paso, ya que puede agregar y eliminar participantes como desee), vaya avanti y asignar un Nombre del grupo.
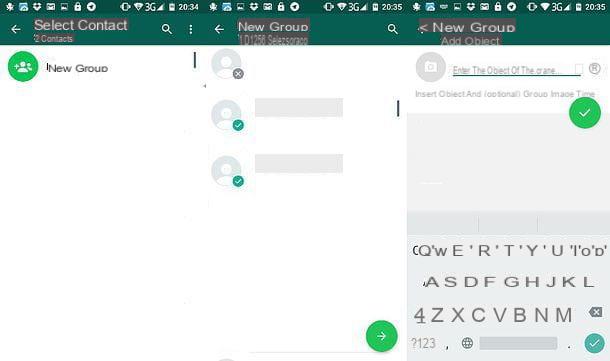
Posteriormente, para agregar nuevos participantes al grupo, abra este último, presione su título en la parte superior y seleccione la opción Agregar asistentes desde la pantalla que se abre. El número máximo de participantes en los grupos de WhatsApp es de 256 usuarios.
Para eliminar usuarios que ya participan en el grupo, presione el título de este último, desplácese hasta la parte inferior de la pantalla que se abre, mantenga el dedo presionado sobre el nombre del usuario a eliminar y seleccione el elemento Quitar [nombre] en el menú que se abre (en Android). En iOS, después de tocar el usuario para eliminar, presione el elemento Sacar del grupo.
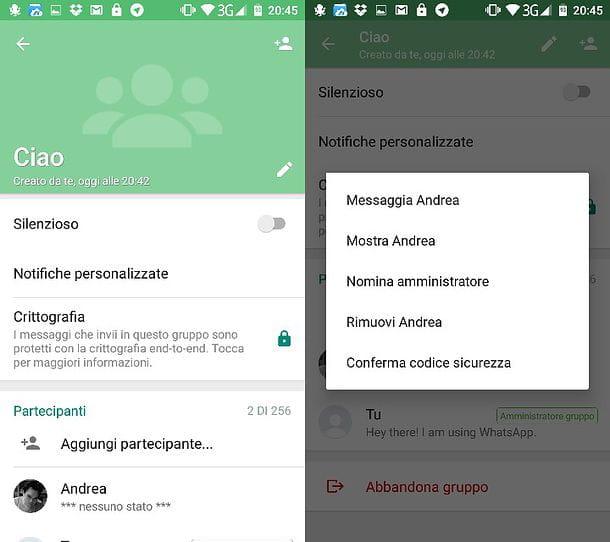
Por lo demás, no hay mucho que decir. El funcionamiento de los grupos es prácticamente idéntico al de los chats individuales. La única diferencia es que no puede realizar llamadas ni videollamadas dentro de él.
Para unirse a un grupo existente, debe presentar una solicitud a los administradores. Una vez agregado por un administrador, será admitido automáticamente al grupo y lo encontrará en la pestaña Charla de tu WhatsApp.
Si quieres saber más sobre los grupos de WhatsApp y cómo funcionan, lee mis tutoriales sobre cómo crear un grupo en WhatsApp, cómo dejar un grupo en WhatsApp, cómo eliminar un grupo de WhatsApp y cómo nombrar un administrador de grupo en WhatsApp.
Llamada o videollamada
Para iniciar un llamada de voz o un videollamada en WhatsApp, todo lo que tienes que hacer es iniciar un solo chat con la persona a la que deseas llamar y presionar el ícono de auricular o de camara de video ves en la parte superior derecha. A continuación, podrá elegir de forma independiente si desea iniciar una llamada de voz o una videollamada. Si usa un iPhone y también un Android, para iniciar una videollamada debe presionar el icono de camara de video y no en el del teléfono, que le permite iniciar solo una llamada de voz.
Alternativamente, si lo prefiere, puede seleccionar la pestaña Llamada de WhatsApp, presione el icono de auricular ubicado en la parte superior derecha y seleccione el nombre de la persona a llamar. En iPhone, esta función es solo para llamadas de voz. En Android e iOS, para iniciar una videollamada desde la sección Llamada en su lugar, debe presionar sobre el elemento con el símbolo de auricular ubicado abajo a la derecha y arriba a la derecha respectivamente para poder elegir si realizar una llamada o una videollamada tocando los símbolos respectivos correspondientes al nombre de las personas a las que llamar.
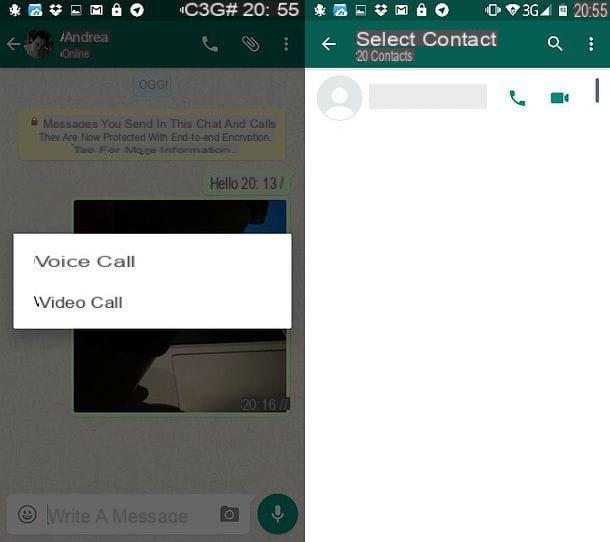
Para obtener más información, lea mis tutoriales sobre cómo llamar con WhatsApp y cómo realizar videollamadas en WhatsApp.
Notificaciones y bloqueos
Después de dar los primeros pasos en el mundo de WhatsApp, apuesto a que empezarás a preguntarte cómo "domesticar" las muchas notificaciones que empezarás a recibir y cómo bloquear a algunos usuarios que son un poco insistentes y que empezarán a molestarte. Bueno, sepan que tengo tutoriales dedicados a estos temas.
En cuanto tengas algo de tiempo libre, consulta mis tutoriales sobre cómo "apagar" WhatsApp, cómo cambiar el tono de llamada de WhatsApp y cómo bloquear a una persona en WhatsApp y encontrarás toda la información que necesitas.
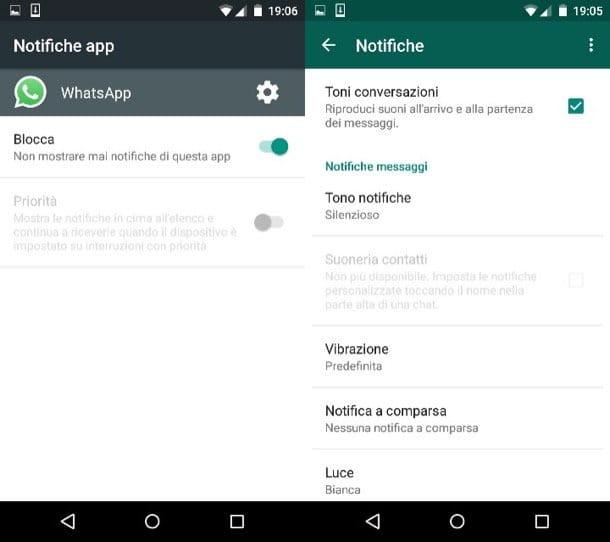
Cómo chatear en WhatsApp desde PC
¿También te gustaría chatear en WhatsApp en tu PC? Se puede hacer, todo lo que tienes que hacer es confiar en el servicio web de WhatsApp o en la aplicación oficial de WhatsApp para Windows y macOS, que también puede descargar a través del sitio web oficial de WhatsApp.
En ambos casos no es un WhatsApp real el que funciona en la PC sino una especie de "repetición" de la aplicación instalada en el smartphone, de hecho tanto WhatsApp Web como el cliente de WhatsApp o la aplicación para Windows y macOS funcionan solo si te autenticas a través de su teléfono inteligente, escaneando el código QR, y solo si el dispositivo está encendido y conectado a Internet.
Para saber cómo chatear en WhatsApp desde la PC, abra un navegador entre Chrome, Firefox, Safari, Opera y Microsoft Edge y conéctese al sitio. web.whatsapp.com. En este punto, abra WhatsApp en su teléfono inteligente, presione el botón (...) ubicado en la parte superior derecha (Android) o en la pestaña ajustes (iPhone) y seleccione el elemento para web WhatsApp.
Luego usa la cámara de tu teléfono para enmarcar la Código QR que ves en la pantalla de tu PC y eso es todo. A partir de este momento puede "enviar mensajes de texto" en WhatsApp desde su computadora, pero también hacer llamadas de voz o video, presionando respectivamente enicono de auricular o en el de la camara de video.
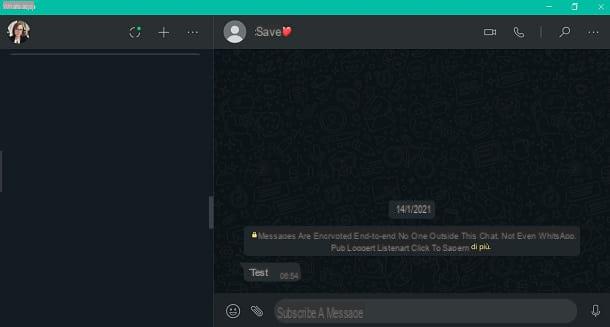
Si desea más detalles sobre cómo usar WhatsApp en PC a través de WhatsApp Web o mediante el cliente para Windows y macOS, lea el tutorial que escribí sobre el tema.
Si por el contrario quieres instalar WhatsApp en tablets, debes saber que existen aplicaciones (no oficiales) que emulan WhatsApp Web y por tanto te permiten repetir la app de WhatsApp instalada en tu smartphone en tablets. Te lo conté con más detalle en el tutorial que dediqué a la pregunta. Léelo y no te arrepentirás.


























