
Cambiar el fondo de pantalla de tu computadora es uno de los aspectos básicos para personalizar tu experiencia en Windows 10. Explicamos cómo configurar la imagen que te gusta.
Foto familiar o de vacaciones, visual de tu club de fútbol, tu película o videojuego favorito, simple deseo de un cambio ... Cambiar el fondo de pantalla te permite iluminar la interfaz que puede parecer austera para algunos usuarios de Windows 10. Una opción de personalización que ha existido durante mucho tiempo, pero nunca ha sido tan fácil de acceder. La prueba a continuación.
Cambiar el fondo de pantalla en Windows 10
Siga los pasos a continuación para cambiar su fondo de escritorio. Para una imagen específica, por supuesto, primero debe guardarla en la PC.- En la esquina inferior izquierda de la pantalla, haga clic en el logotipo de Windows para abrir el menú "Inicio".
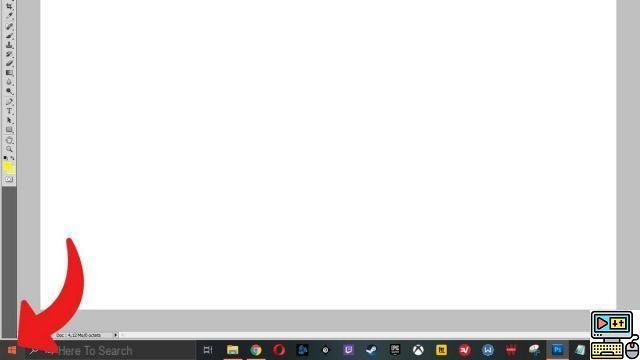
- Ahora haga clic en el icono de la rueda dentada en la columna de la izquierda. Está encima del botón de apagado, reinicio y suspensión, y debajo del acceso directo de Imágenes.
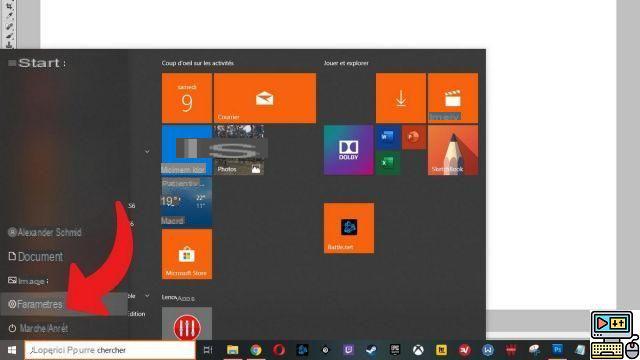
- Ahora haga clic en la sección "Personalización".
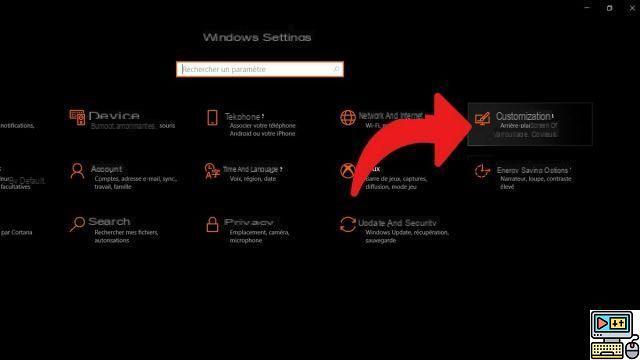
- En "Fondo", elija "Imagen", "Color sólido" o "Presentación de diapositivas", según sus preferencias.
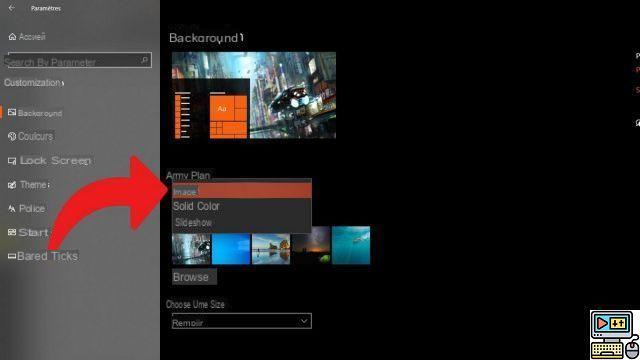
- Para cambiar la imagen de fondo (el fondo de pantalla), elija en "Elija su imagen" el visual que le guste entre los disponibles en esta ventana de vista previa. Si la imagen que desea no está allí, seleccione "Examinar" para encontrarla donde la guardó en su computadora.
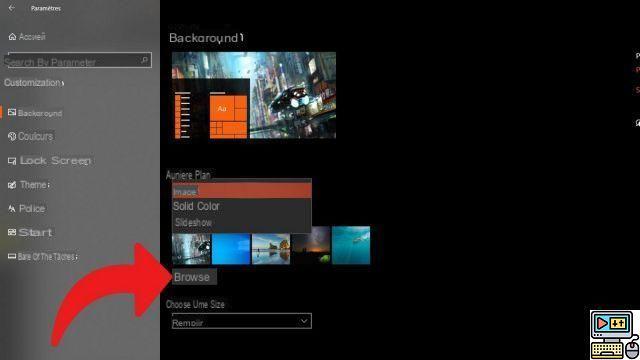
- Justo debajo, en "Elija un tamaño", puede seleccionar el modo de visualización de la imagen. "Rellenar" suele ser la mejor opción, pero también puede cambiar a "Centro" o "Estirar", según lo que desee y el tamaño de la imagen. Para garantizar una determinada calidad de visualización, prefiera también fotografías con una definición mayor o igual a la de su pantalla (1920 x 1080 píxeles en general).
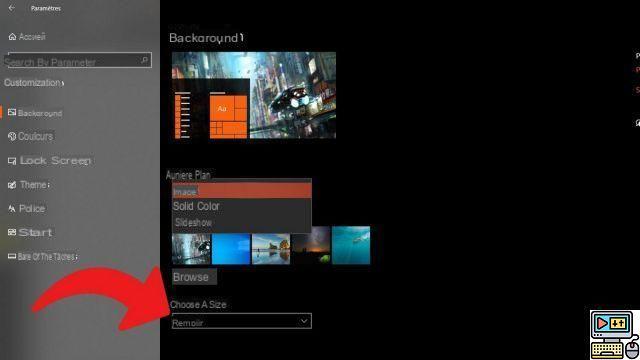
Tu oficina ahora es de tu agrado. Tenga en cuenta que también puede hacer clic derecho en una imagen en el explorador de archivos y seleccionar la opción "Elegir como fondo de escritorio" para cambiar el fondo de pantalla rápidamente sin tocar las otras configuraciones de personalización.
Este tutorial se le presenta como parte de nuestro archivo grande "Cómo organizar su estación de trabajo en Windows 10". De hecho, creemos que es fundamental saber cómo hacer que su trabajo diario o herramienta de placer sea a la vez acogedora y práctica dominando los diferentes tipos de configuraciones que ofrece Microsoft en la última versión de su sistema.
Encuentre nuestros tutoriales que lo ayudarán a organizar su estación de trabajo en Windows 10:
- ¿Cómo agrandar la fuente en Windows 10?
- ¿Cómo crear una sesión de invitado en Windows 10?
- ¿Cómo veo mis documentos en Windows 10?
- ¿Cómo ver mi escritorio en Windows 10?
- ¿Cómo descomprimir un archivo .zip en Windows 10?
- ¿Cómo comprimir un archivo .zip en Windows 10?
- ¿Cómo bloquear y desbloquear la barra de tareas en Windows 10?
- ¿Cómo eliminar su contraseña de Windows 10?
- ¿Cómo usar dos pantallas en Windows 10?
- ¿Cómo ajustar el brillo en Windows 10?
- Los atajos de teclado esenciales de Windows 10
- ¿Cómo crear o eliminar una cuenta de usuario en Windows 10?
- ¿Cómo liberar espacio en disco en Windows 10?
- ¿Cómo recuperar archivos borrados en Windows 10?
- ¿Cómo eliminar la carpeta Windows.old?
- ¿Cómo mostrar la extensión de archivo en Windows 10?
- ¿Cómo activar el modo oscuro en Windows 10?
- ¿Cómo programar el software para que se inicie automáticamente cuando se inicia Windows 10?
- ¿Cómo deshabilitar el inicio automático del software cuando se inicia Windows 10?
- ¿Cómo cambiar un teclado QWERTY a AZERTY?


























