Cómo buscar una palabra en un PDF: PC
Para empezar, averigüemos cómo buscar una palabra en un PDF desde una PC. A continuación, por tanto, encontrará indicado cómo realizar la operación en cuestión utilizando los principales programas para visualizar los archivos PDF disponibles para el sistema operativo. Windows.
Microsoft Edge
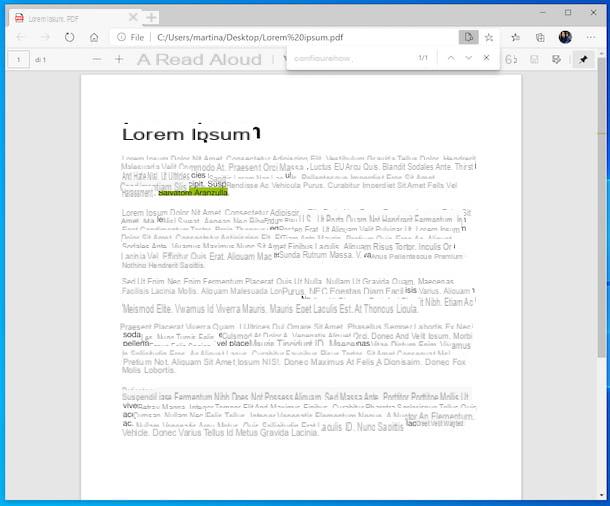
Si tiene una PC con su instalado Windows 10 Y tu quieres buscar una palabra en un PDF, Te informo que puedes lograr esto en primer lugar usando Microsoft Edge. Quizás no todo el mundo lo sepa, pero además de ser el navegador predeterminado del último sistema operativo de Microsoft, también es un excelente visor de archivos PDF.
Entonces, para usar Edge para su propósito, primero abra el Archivo PDF de su interés haciendo doble clic en su icono. Si al hacer esto Edge no se inicia, para resolver, haga clic derecho en el ícono PDF, elija el elemento Abrir con en el menú contextual y seleccione la opción Microsoft Edge.
Una vez que el PDF esté abierto en Edge, para buscar la palabra de su interés en el documento, haga clic en el botón (...) en la parte superior derecha y seleccione la opción Encontrar en la página en el menú que aparece. Si prefiere el uso de atajos de teclado, también puede acceder a la funcionalidad mencionada anteriormente a través de la combinación de teclas Ctrl + F.
Luego escriba el contraseña que está interesado en identificar en el documento en el caja de texto apareció en la parte superior derecha del navegador y presione la tecla Envío en el teclado para iniciar la búsqueda. Posteriormente, se resaltará cualquier coincidencia que pueda estar presente en el PDF (y puede cambiar entre ellos si continúa presionando Envío).
Adobe Acrobat Reader
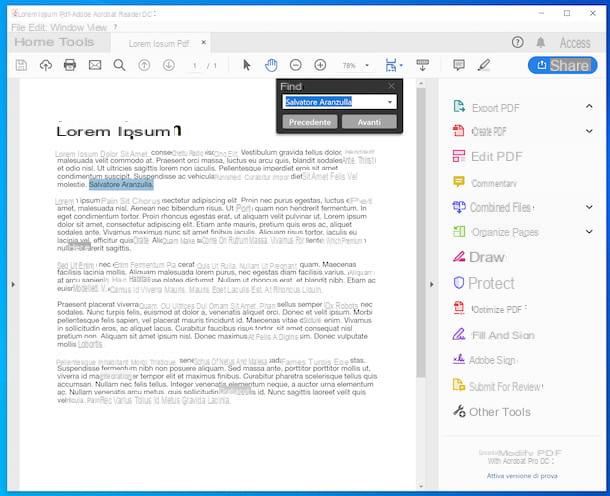
Otra herramienta que puede utilizar para buscar una palabra en un PDF es Adobe Acrobat Reader. En caso de que nunca haya oído hablar de él, este es un software gratuito puesto a disposición por Adobe (la empresa que desarrolló el formato PDF) que le permite ver y realizar cambios básicos en los archivos PDF. Eventualmente, también está disponible en una versión más avanzada, llamada Acrobat Pro que, con la suscripción de una suscripción de 15,85 euros / mes (con una prueba gratuita de 7 días), ofrece funciones de edición más avanzadas.
Para descargar Adobe Acrobat Reader DC (es decir, la versión gratuita del programa), visite su sitio web y haga clic en el botón Descarga Acrobat Reader. Cuando se complete la descarga, abra el archivo .exe obtenido y, en la ventana que aparece en el escritorio, haga clic en el botón Sí, luego espere a que se complete el procedimiento de instalación, presione el botón Tecnologías y espere a que se inicie el software.
Ahora que ve la ventana de Adobe Acrobat Reader en la pantalla, haga clic en el menú Archivo, en la parte superior izquierda, haz clic en el elemento Abri presente en él y seleccione el Archivo PDF sobre el que ir a actuar.
Después de abrir el PDF, haga clic en el icono en forma de lupa ubicado en la barra de herramientas, en la parte superior. Alternativamente, puede usar la combinación de teclas Ctrl + F para activar la función de búsqueda más rápidamente.
En este punto, escriba el contraseña buscar en el campo de búsqueda apareció en la parte superior de la pantalla y presione el botón Envío en el teclado. Posteriormente, se resaltará cualquier coincidencia que se pueda encontrar en el PDF (y puede navegar entre ellos si continúa presionando Envío).
Cómo buscar una palabra en un PDF: Mac
Tiene una computadora con la marca Apple y le gustaría saber cómo buscar una palabra en un PDF desde Mac? Entonces las indicaciones a las que debes adherirte son las que encuentras a continuación.
Avance
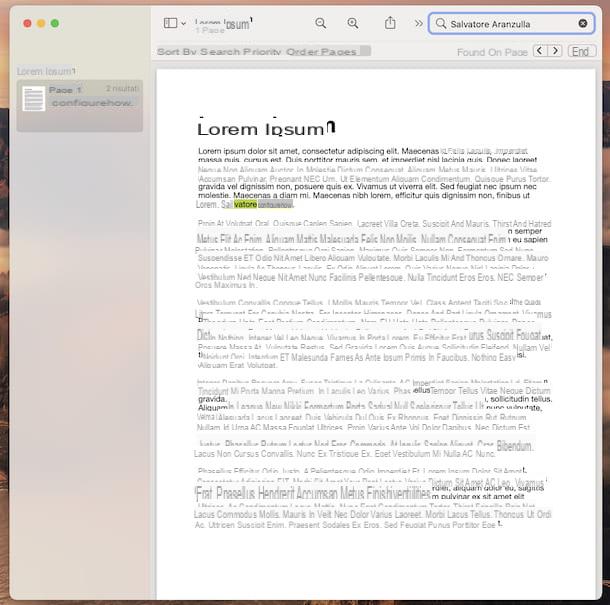
La primera herramienta que le sugiero que utilice para buscar una palabra en un PDF en macOS es Avance, la aplicación predeterminada en las computadoras Apple a través de la cual puede ver y editar imágenes y documentos PDF.
Para usarlo, abra el Archivo PDF de su interés haciendo doble clic en su icono. Si al hacer esta Vista previa no se abre sino otra aplicación, para solucionarlo, haga clic derecho en el PDF de su interés, seleccione el elemento Abri en el menú contextual y elija el elemento Avance en el menú adicional que se le muestra.
Ahora que ve la ventana Vista previa con el PDF, escriba el contraseña para encontrar en campo de búsqueda ubicado en la parte superior derecha y luego presione el botón Envío en el teclado. Si lo prefiere, también puede abrir el campo de búsqueda utilizando la combinación de teclas cmd + f. Más tarde, si se encuentran coincidencias en el PDF, se resaltarán (puede cambiar entre coincidencias si continúa presionando Envío).
Libros
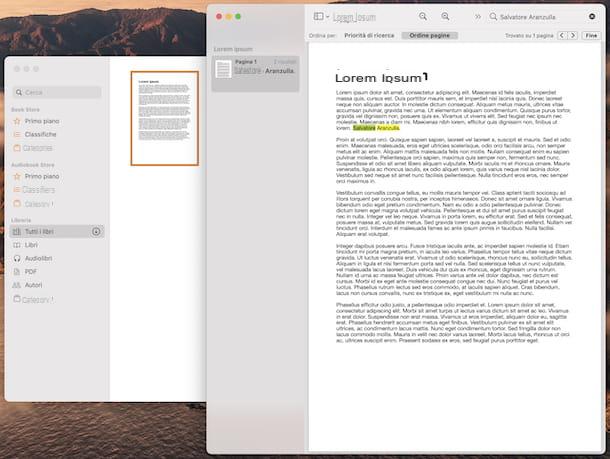
Otra aplicación de macOS a la que puede recurrir para buscar una palabra en un PDF es Libros. Es la herramienta predeterminada en las computadoras Apple para comprar, leer y administrar libros electrónicos y audiolibros, y también le permite ver y organizar archivos PDF. Tenga en cuenta que se integra perfectamente con iCloud, por lo que los documentos guardados en la aplicación también se pueden sincronizar con otros dispositivos conectados al mismo ID de Apple.
Para poder usarlo para su propósito, haga clic en elicono de libros (el que tiene el fondo naranja y el libro abierto) que encuentras en Launchpad, luego haga clic en el menú Archivo que encuentras en la parte superior izquierda, elige el artículo Agregar a la biblioteca presente en el menú que aparece y seleccione el Archivo PDF presente en su computadora que desea abrir, para importarlo a la biblioteca de aplicaciones.
Después de completar los pasos anteriores, seleccione el elemento PDF que encuentra en el menú lateral, luego haga doble clic en elvista previa del PDF que acaba de importar para abrirlo.
En la nueva ventana que se le muestra, escriba el contraseña buscar dentro del mismo en campo de texto, en la parte superior derecha, y todas las coincidencias posibles se resaltarán inmediatamente. Si prefiere utilizar atajos de teclado, incluso en el caso de la aplicación Libros, puede abrir el campo de búsqueda "sobre la marcha" mediante la combinación de teclas cmd + f (y puede cambiar entre partidos si continúa presionando Envío).
Cómo buscar una palabra en un PDF de Android
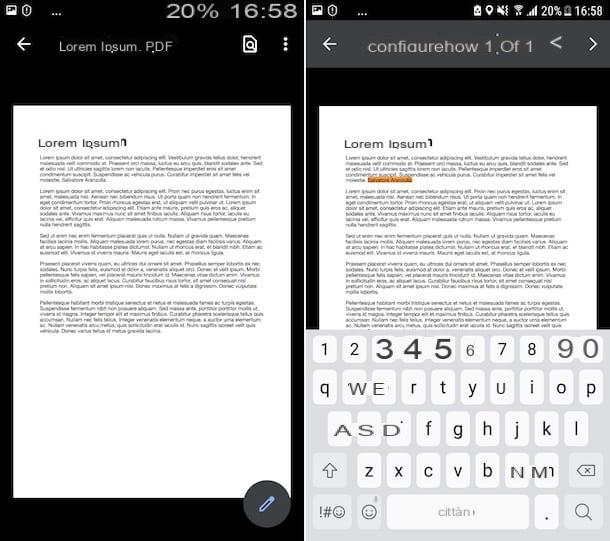
No tiene una computadora a mano y le gustaría saber cómo ubicar los términos de su interés en un PDF de Android? Explicaré de inmediato cómo hacerlo.
Bueno, sepa que puede tener éxito en su objetivo utilizando todos los visores de PDF más comunes para la plataforma móvil en cuestión, como el Visor de PDF de Google.
Si el visor de PDF de Google ya está instalado en su teléfono inteligente o tableta, para usarlo, todo lo que tiene que hacer es abrir el documento de su interés a través del administrador de archivos presente en el dispositivo (por ejemplo, archivos de Google). Si, por el contrario, aún no has instalado la aplicación, descárgala primero, accediendo a la sección correspondiente de la Play Store y pulsando el botón Instalar (en dispositivos sin Play Store, puede recurrir a otras aplicaciones para abrir archivos PDF, tomándolos de tiendas alternativas).
Ahora que ve el PDF de su interés, toque el icono con la hoja y la lupa ubicado en la parte superior derecha, escriba campo de búsqueda apareció allí contraseña para buscar y tocar el botón Buscar en el teclado virtual. Después de hacer esto, se resaltará cualquier coincidencia que se encuentre posiblemente en el documento.
Cómo buscar una palabra en un PDF de iPhone
Si posee un teléfono inteligente (o tableta) de la marca Apple y, por lo tanto, se está preguntando cómo buscar una palabra en un PDF de iPhone (o en iPad, no hay diferencia), las soluciones a las que puede recurrir son las que se enumeran a continuación.
Safari
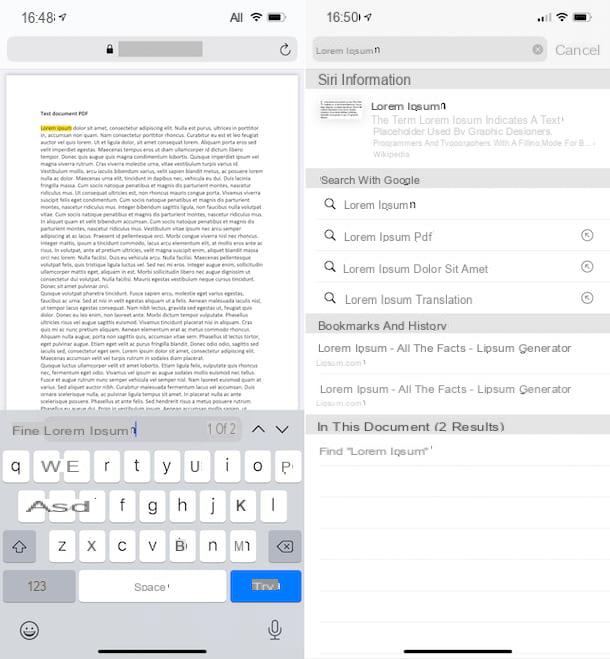
Si desea buscar una palabra en un PDF desde iPhone (y iPad), primero puede recurrir a usar Safari, el navegador predeterminado de los dispositivos de la marca Apple que, quizás no todo el mundo lo conoce, también le permite ver archivos en el formato en cuestión disponible en línea.
Entonces, si ha abierto en su navegador el archivo PDF en el que desea buscar una palabra determinada, todo lo que tiene que hacer para tener éxito en su intento es presionar el botónicono de compartir (el que tiene el cuadrado y la flecha) en la parte inferior y seleccione la redacción Encontrar en la página presente en el menú que aparece.
A continuación, escriba el contraseña para buscar en el campo de texto en la parte inferior de la pantalla y presione el botón buscar ubicado en el teclado virtual. Se resaltará cualquier coincidencia que se encuentre dentro del documento.
Como alternativa a lo que acabo de indicar, puede escribir directamente en el barra de direcciones Safari la palabra para buscar en el PDF y, en la nueva pantalla que se le muestra, seleccione el elemento Buscar "[palabra escrita]" que encuentras debajo del encabezado En este documento.
Libros
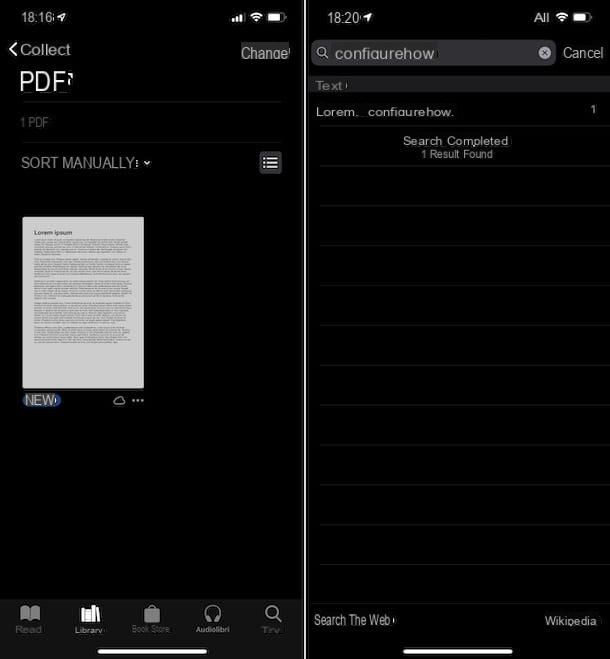
Libros, la aplicación a través de la cual puedes ver y administrar eBooks y PDFs de la que te hablé en el paso dedicado al lado Mac, también está disponible para iOS (y iPadOS) e incluso en este caso se puede usar para buscar una palabra. en un PDF.
Para utilizar Books para el propósito en cuestión, todo lo que tiene que hacer es iniciar la aplicación seleccionando la aplicación. icono (el que tiene el fondo naranja y el libro abierto) que encuentre en la pantalla de inicio y / o en la biblioteca de aplicaciones, vaya a la sección biblioteca, seleccionando el elemento apropiado ubicado en la parte inferior, luego que Colecciones colocado en la nueva pantalla mostrada y, finalmente, que PDF.
Ahora debe seleccionar el Archivo PDF sobre el que actuar: si no está ya presente en la aplicación Libros, puede importarlo iniciando elapplicación donde se encuentra actualmente, abriendo el documento, tocando enicono de compartir (el que tiene el cuadrado y la flecha) y seleccionando elicono de Libros en el menú que aparece.
Una vez que se muestra el PDF, toque el icono con el lupa ubicado en la parte superior derecha, escriba el contraseña que se encuentra en el documento en el campo de búsqueda apareció en la parte superior, toque el botón Buscar en el teclado y seleccione las coincidencias encontradas.
Cómo buscar una palabra en un PDF

























