Pista:
- Cómo buscar un archivo (herramientas de Windows)
- Cómo buscar un archivo (herramientas macOS)
- Programas para buscar un archivo
- Cómo buscar un archivo en Android
- Cómo buscar un archivo en iOS
Cómo buscar un archivo (herramientas de Windows)
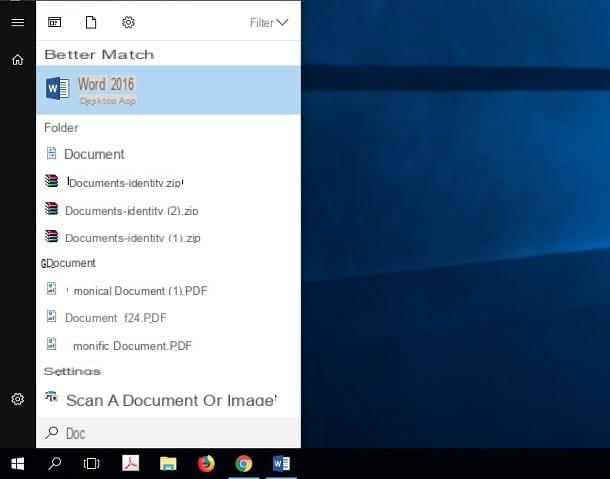
Los archivos en su computadora se indexan automáticamente para que se puedan encontrar fácilmente usando la función Buscar Windows. Sin embargo, antes de abordar cómo buscar a través de esta herramienta de Windows, deberá verificar si el Opciones de indexación están configurados correctamente de acuerdo con sus necesidades.
Luego haga clic en el botón en la parte inferior izquierda (Buscar) con un icono lupa. Luego escribe la redacción opciones de indexación y seleccione el resultado correspondiente a su búsqueda. Una vez hecho esto, se le abrirá el panel. Opciones de indexación Windows. En la sección central, podrá ver qué elementos están indexados y, por lo tanto, dónde buscar en Windows lo que escribe.
Si desea agregar una nueva ruta de búsqueda, haga clic en el botón Modificación para abrir una nueva ventana. Luego coloque una marca de verificación en las casillas de las rutas que desea agregar y haga clic en Ok. Luego haga clic en el botón cerca.
Su computadora indexará los archivos y, en el caso de documentos de texto, también su contenido.
Para buscar, simplemente haga clic en el botón Buscar Windows (icono con símbolo de una lupa) que se encuentra en la parte inferior izquierda y escriba el nombre en su totalidad (o en parte) del archivo. Los resultados se le mostrarán en la pantalla y puede seleccionar uno de los términos de búsqueda que se le muestran, si coincide con lo que escribió y lo que está buscando.
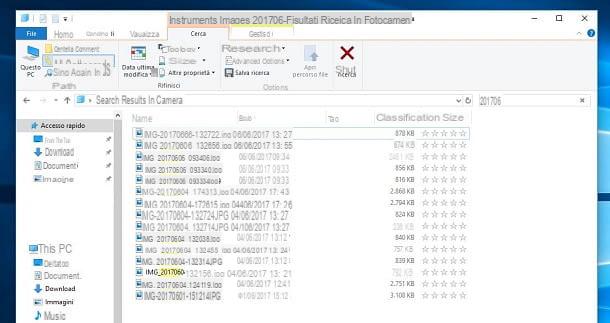
Si, por otro lado, necesita buscar un archivo que se encuentra dentro de una carpeta, simplemente escriba el nombre del archivo en su totalidad (o parte de él) en el cuadro Buscar que encuentras en la parte superior derecha de la ventana Explorador de Windows de la carpeta que abrió. Se le mostrará, aún dentro de la carpeta, la lista de archivos correspondientes a su búsqueda. Podrá refinar sus búsquedas utilizando la barra de herramientas en la parte superior de Archivo esplora de Windows.
Cómo buscar un archivo (herramientas macOS)
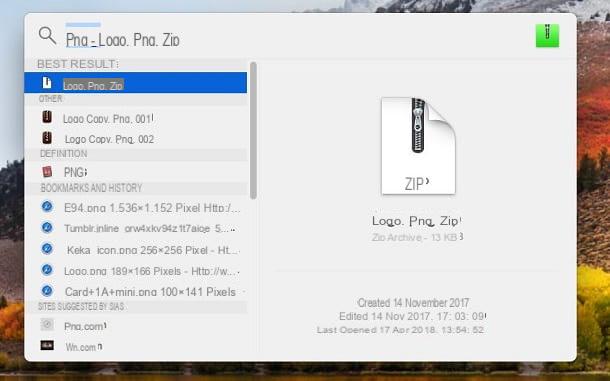
En macOS, el procedimiento es igual de sencillo. Puede buscar archivos en su computadora Apple haciendo clic en el icono con el símbolo de una lupa ves en la parte superior derechaDestacar).
En el campo Busqueda Destacar deberá escribir el nombre del archivo en su totalidad (o en parte) para que comience la búsqueda. Todos los resultados relacionados con su búsqueda se mostrarán en la pantalla. Luego seleccione un archivo y haga doble clic en él para abrirlo.
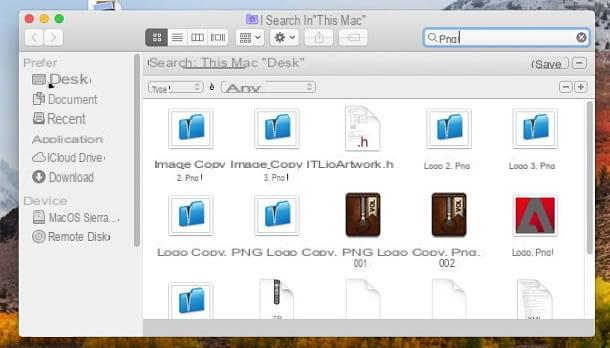
Otro método que puede utilizar para buscar en su Mac es presionar la combinación de teclas Comando + F (⌘+F). Una ventana del Finder para buscar dentro del sistema operativo macOS. Luego, escriba en el campo de búsqueda el nombre del archivo que desea buscar.
Si lo desea, puede refinar su búsqueda haciendo clic en el botón [+], que se encuentra en la parte superior derecha, y seleccionando los dos filtros Tipo e Cualquier. Dentro de la carpeta del Finder, se le mostrarán los resultados de la búsqueda relacionados con el término que escribió.
Programas para buscar un archivo
Si las herramientas proporcionadas por los sistemas operativos mencionados anteriormente no son adecuadas para sus necesidades, tal vez porque está cansado de tener ralentizaciones en su PC que están un poco desactualizadas debido a la indexación de archivos, entonces podría pensar en usar software. Luego te mostraré una lista de programas que puedes usar tanto en tu sistema operativo Windows como en macOS.
EasyFind (macOS)
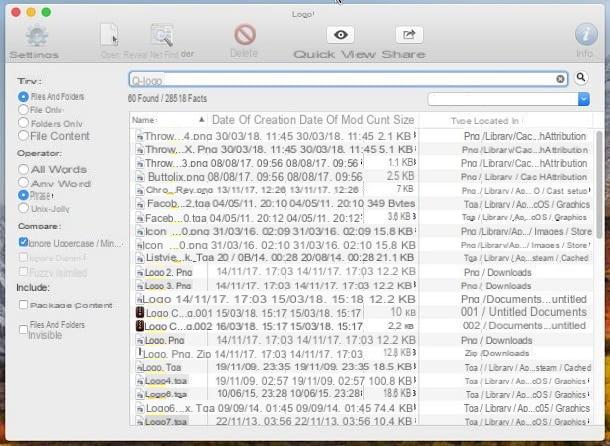
EasyFind es una aplicación gratis, que se puede descargar directamente desde su Mac App Store, le permite buscar en su Mac los archivos que contiene.
Su funcionamiento es muy sencillo: después de instalar la aplicación, iníciala y escribe en el campo de búsqueda de la parte superior el nombre del archivo que estás buscando. A continuación, aparecerá una cuadrícula con una lista de coincidencias que pueden estar relacionadas con su búsqueda.
También puede utilizar las herramientas laterales para refinar su búsqueda, estableciendo, por ejemplo, si desea buscar archivos y carpetas o solo archivos o carpetas solamente; puede decidir buscar dentro de los archivos y no en su nombre. También puede solicitar la búsqueda dentro de paquetes o entre archivos y carpetas invisibles en su sistema operativo macOS.
Cuando esté seguro de un resultado, haga clic en él y podrá decidir si desea abrirlo (botón Abri), muéstrelo dentro de la carpeta Finder (Revelar en Finder) o previsualizar el archivo (Vista rápida).
Haciendo clic en el botón en su lugar ajustes, puede decidir las extensiones de los archivos en los que se realiza la búsqueda.
FileSeek (Windows)
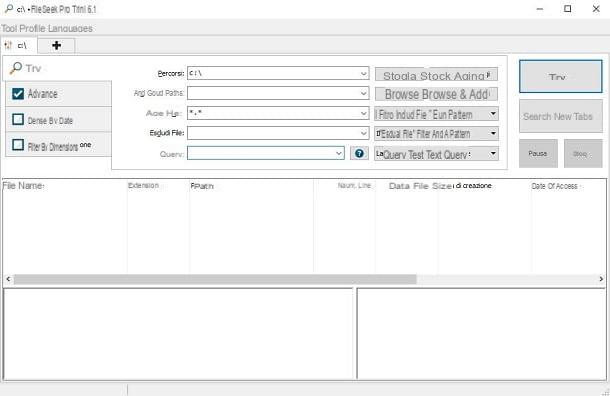
Para el sistema operativo Windows, existen varios programas que pueden ayudarlo a buscar archivos dentro de su PC. Uno de ellos es Fileseek, un software gratuita lo que le permite buscar muy rápidamente.
Si está interesado en este software, puede ir a su sitio web y descargar el archivo de instalación haciendo clic en el botón de arriba. Descargar. A continuación, se le dirigirá a una nueva página donde deberá hacer clic en el botón Descarga ahora, cerca de la redacción Descargar instalador. También puede descargar la versión portátil, descargando el archivo ZIP a través del botón Descarga ZIP ahora.
Después de descargar el archivo, haga doble clic en él y luego haga clic en el botón Sí, en la ventana de Control de cuentas del usuario. Luego seleccione el idioma y haga clic en el botón Ok. Entonces marque la casilla Acepto los términos del contrato de licencia. y luego haga clic en el botón adelante cuatro veces.
En la siguiente pantalla, haga clic en el cuadro Usa la versión de prueba y continuar haciendo clic en el botón adelante dos veces más y luego haga clic en el botón Instalar. Complete la instalación haciendo clic en el botón final.
Luego inicie el programa y, en la pantalla principal, escriba su término de búsqueda en el campo Consulta. Si desea refinar su búsqueda, use los comandos en los campos de arriba o las pestañas al lado Avanzado, Filtrar por fecha e Filtrar por tamaño.
Los resultados se le mostrarán en la siguiente cuadrícula, indicando la ruta y otra información útil, como la fecha de creación, modificación y acceso.
Cómo buscar un archivo en Android
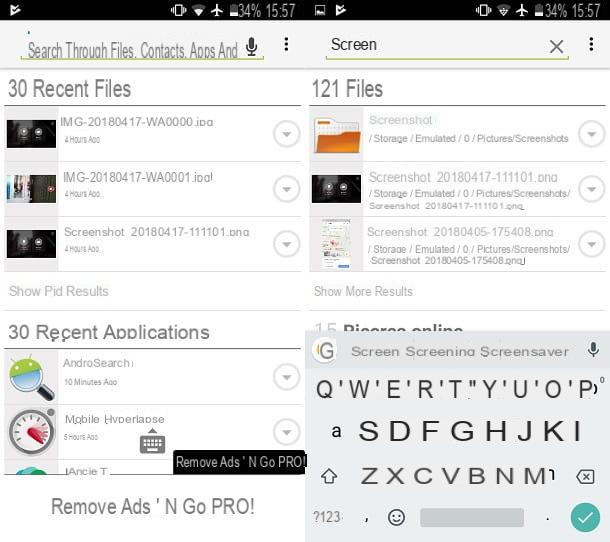
En dispositivos con un sistema operativo Android, la búsqueda de un archivo dentro de la memoria del dispositivo puede ser simple si está utilizando una aplicación de Administrador de archivos. Si no, puede ayudar Andro Buscar, Una aplicación gratis disponible en la Play Store de Android.
Para descargarlo, abra el enlace que le di a través de su dispositivo Android. Se te abrirá Google Play Store. Luego toca el botón Instalar, acepto y luego Abri.
Luego inició la aplicación, toque el botón ¡Empieza Ahora! y luego Continuar con anuncios; si está interesado en apoyar a los desarrolladores, toque en su lugar Quitar anuncios ahora.
Luego, desplácese por el tutorial deslizando el dedo de derecha a izquierda y luego toque el botón Capito. A continuación, se le preguntará si desea activar la función de búsqueda directamente desde el centro de notificaciones de Android. Si está interesado en esta función, toque Habilidades, de lo contrario en No.
En la pantalla principal, haga clic en Buscar a través de archivos, que se encuentra en la parte superior y escriba el nombre del archivo que desea buscar. A medida que escribe el término de búsqueda, los resultados se mostrarán en tiempo real. Luego haga clic en el resultado correspondiente a su búsqueda o toque en Mostrar más resultados.
Luego, desplácese por la lista y, cuando haya encontrado el archivo, tóquelo. También puede ver las opciones para interactuar con los resultados de la búsqueda tocando el icono con el símbolo de un pequeño triángulo junto a cada resultado. Aparecerá un menú contextual, a través del cual podrás realizar operaciones, como abrir un archivo, borrarlo, compartirlo o visualizar sus detalles.
Cómo buscar un archivo en iOS
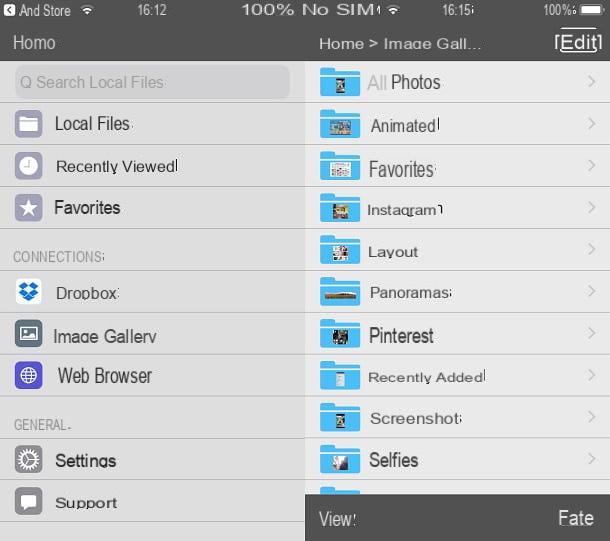
En dispositivos con un sistema operativo iOS, puede descargar una aplicación de administración de archivos que le permite buscar sus archivos en la memoria del dispositivo. Uno de ellos es la aplicación File Manager, disponible de forma gratuita a través de la App Store de iOS.
Abra el enlace que le di a través de su dispositivo Apple para abrir la App Store. Luego toca el botón Obtener y luego en el botón Instalar. Al final de la descarga, haga clic en el botón Abri.
Cuando se abra la aplicación, toque en la barra de búsqueda en la parte superior y escriba el nombre del archivo que debería estar presente en la memoria de su dispositivo. Luego toque el botón de abajo Buscar.
También puede optar por buscar en ubicaciones específicas, como en la galería de imágenes de su dispositivo o en su cuenta de Dropbox.
Si decide actualizar a la versión Pro, a un costo de € 5,99, podrá acceder a muchos servicios en la nube, como Google Drive y OneDrive, además de muchas otras funciones.
Cómo buscar un archivo

























