Información preliminar

Antes de llegar al corazón del tutorial, vamos a explicar cómo borrar fotos enviadas en WhatsApp, es mi deber proporcionarle alguna información preliminar al respecto.
Empecemos por un punto fijo: borrar fotos e imágenes enviadas en conversaciones en WhatsApp siempre es factible pero, dependiendo de las necesidades así como del tiempo utilizado para realizar esta operación, es posible realizar la eliminación. para todos los usuarios participando en el chat o solo para él.
Así, en el primer caso, las fotos que enviaste ya no estarán disponibles para otros usuarios, mientras que en el segundo seguirán siéndolo y los participantes de la conversación seguirán viéndolas (solo desaparecerán de tu pantalla de chat) . Para eliminar fotos (y mensajes) de otras personas también, debes intervenir antes de que vean el contenido que has enviado.
Neto de todo, puede realizar la eliminación de mensajes para todos dentro aproximadamente una hora, pero para que esto tenga éxito es fundamental que quienes participan en la conversación tengan la versión más reciente de WhatsApp para el dispositivo utilizado. En este sentido, recomiendo leer mi guía sobre cómo actualizar WhatsApp.
También tenga en cuenta que cuando decida eliminar contenido en WhatsApp para todos, verá el mensaje en su lugar. Has eliminado este mensaje. Los otros participantes de la conversación verán el mensaje en su lugar. Este mensaje ha sido eliminado (y la notificación relacionada también desaparecerá de sus dispositivos).
Cómo eliminar fotos enviadas en WhatsApp en Android
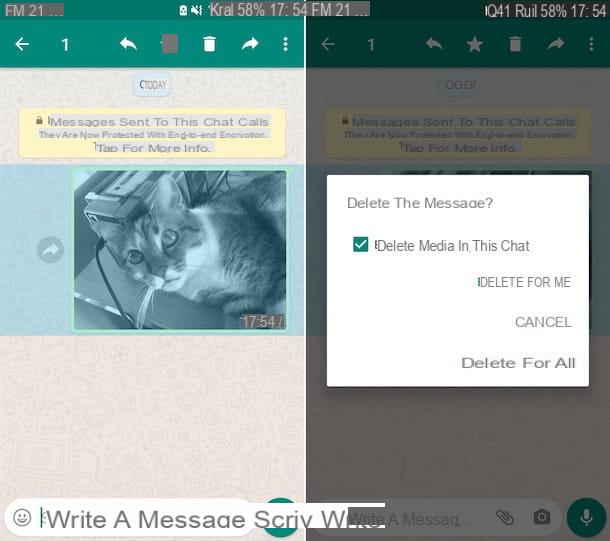
Habiendo hecho las aclaraciones necesarias arriba, vayamos al grano y averigüemos, por tanto, cómo borrar las fotos enviadas por WhatsApp. Empecemos por los dispositivos. Android.
Para comenzar, tome su dispositivo, desbloquéelo, acceda a la pantalla de inicio o al cajón y seleccione elicono de whatsapp (el que tiene el bocadillo verde y el auricular del teléfono).
En la pantalla que ves en este punto, selecciona la pestaña Charla presente en la parte superior y toque conversazione sobre el que le interesa actuar. En este punto, comience a desplazarse por la pantalla de chat para localizar el Imágenes que ha enviado y que tiene la intención de eliminar.
Después de encontrar el mensaje que contiene la foto enviada y desea deshacerse de él, presione sobre él y continúe presionándolo por unos momentos, luego toque el icono del pattumiera ubicado en la parte superior y elija, del menú que aparece, la opción Eliminar para todos (si todavía está disponible) o que Eliminar para mí, teniendo en cuenta la información que les di al inicio de la guía.
Si quieres, también puedes eliminar varias fotos a la vez, pinchando en las imágenes adicionales en relación a las que te interesa ir a actuar tras seleccionar la primera y proceder de la misma forma que ya te he explicado.
Si haciendo lo que acabo de indicar no debe encontrar la foto para eliminar o en cualquier caso alternativamente, puede actuar de la siguiente manera: toque el nombre del usuario o grupo ubicado en la parte superior de la pantalla de chat, seleccione la redacción Medios, enlaces y documentos y toca la pestaña Medio.
Cuando encuentre las fotos que desea eliminar, presione y continúe presionando la primera imagen de su interés, para marcarla con una marca de verificación; luego seleccione los demás y toque el icono pattumiera ubicado en la parte superior. Finalmente, elija, en el cuadro que aparece, si desea eliminar las fotos. para todos (si es posible) o solo per te.
Si desea evitar que los archivos multimedia relacionados continúen estando presentes en la memoria de su dispositivo, antes de continuar con la eliminación de las fotos como he indicado anteriormente, marque también la casilla junto al elemento Eliminar medios en este chat en el menú de eliminación.
Como alternativa a cómo le he mostrado, puede proceder más tarde con la eliminación de cualquier foto que pueda estar presente en la memoria del teléfono, siguiendo las instrucciones contenidas en mi guía sobre cómo liberar espacio en Android.
Cómo eliminar fotos enviadas a WhatsApp en iPhone
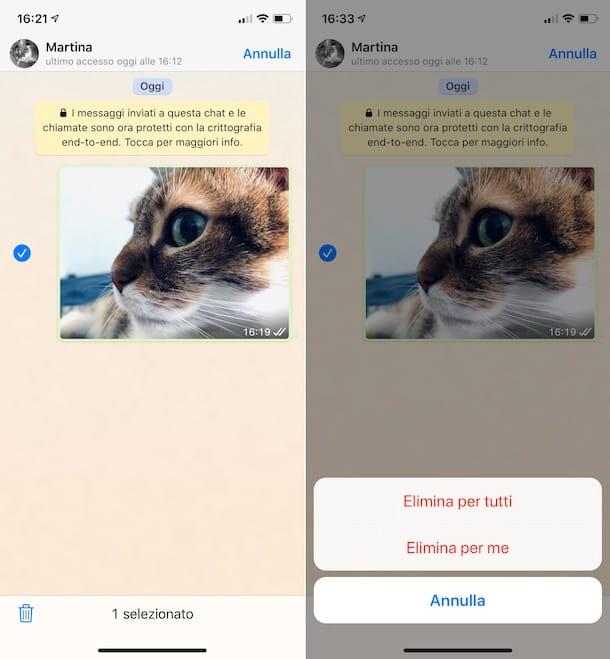
¿Eres dueño de un iPhone y ¿te gustaría saber cómo borrar las fotos enviadas por WhatsApp en ese caso? Así que toma tu dispositivo, desbloquéalo, accede a la pantalla de inicio y selecciona elÍcono de la aplicación WhatsApp (el que tiene el bocadillo verde y el auricular del teléfono blanco).
En la pantalla de la aplicación que ve ahora, seleccione el elemento Charla presente en la parte inferior, luego toque conversazione donde envió la foto que desea eliminar. A continuación, desplácese por la pantalla de chat buscando elimagen de su interés.
Luego, presione en el mensaje que contiene la foto y continúe presionando por unos momentos, luego seleccione el elemento elimina en el menú que aparece, pulsar sobre el símbolo de pattumiera que se muestra en la parte inferior izquierda y elija, en base a los detalles realizados al principio del artículo, la opción Eliminar para todos (si está disponible) o que Eliminar para mí.
Si es necesario, también puede eliminar más de una foto al mismo tiempo agregando una marca de verificación en su correspondencia después de seleccionar el primero. El resto de los pasos a seguir son idénticos a los que le acabo de indicar.
Si poniendo en práctica las instrucciones que acabo de indicar no encuentras la foto que quieres eliminar o en cualquier caso alternativamente puedes proceder de la siguiente manera: pulsa sobre el nombre del usuario o grupo ubicado en la parte superior de la pantalla de chat y luego en la voz Medios, enlaces y documentos.
Luego seleccione la tarjeta Medio presente en la parte superior, ubique las fotos que desea eliminar, toque la redacción Seleccionar, arriba a la derecha, y coloque un marca de verificación en su correspondencia; luego haga clic en el icono pattumiera ubicado en la parte inferior derecha y elija, en el menú que se abre, la opción para eliminar las fotos para todos (si es posible) o solo per te.
Después de eliminar ciertas fotos del chat, si estas están presentes en la memoria de su iPhone, puede considerar eliminarlas de allí también, siguiendo las instrucciones que le di en mi guía dedicada específicamente a cómo eliminar fotos de iPhone.
Cómo eliminar fotos enviadas a WhatsApp en la computadora
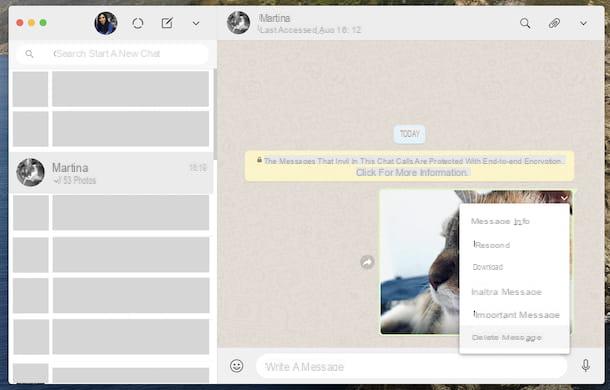
En conclusión, veamos cómo eliminar fotos enviadas a WhatsApp desde la computadora. Primero, inicie elAplicación whatsapp en su computadora seleccionando el enlace que encuentras en menú Inicio (en Windows) o el tuyo icono anexado a Launchpad (en macOS). Si quieres usar web WhatsAppen su lugar, inicie el navegador que usa habitualmente para navegar por la red desde una PC (p. ej. Chrome) y vaya a su página de inicio.
En este punto, si aún no lo ha hecho, haga el escanear el código QR que se le muestra en la pantalla, para poder conectarse a su cuenta. Si no sabe cómo hacerlo, abra la aplicación WhatsApp en su teléfono inteligente y proceda de la siguiente manera.
- Si está usando Android, toca el botón con i tres puntos verticalmente en la parte superior derecha y seleccione el elemento web WhatsApp del menú propuesto.
- Si está usando un iPhone, toca la redacción ajustes colocado en la parte inferior derecha y luego eso web WhatsApp.
Después de completar los pasos anteriores, escanee el código QR que ve en la ventana de WhatsApp en la PC con la cámara del teléfono móvil. Para más detalles, te sugiero que consultes mi guía específica sobre cómo usar WhatsApp en PC.
Después de establecer la conexión, seleccione desde el lado izquierdo de la pantalla de WhatsApp en su computadora el conversazione que contiene la foto que desea eliminar y ubique la Imágenes en el chat.
Luego haga clic en el símbolo de flecha hacia abajo presente en correspondencia con la foto de su interés, elija la opción Borrar mensaje del menú que se abre y, teniendo en cuenta la información que te di al inicio de la guía, selecciona la opción Eliminar para todos (si está disponible) o que Eliminar para mí de la caja que se abre.
Como alternativa a lo que ya te he explicado o si necesitas borrar más de una foto al mismo tiempo, puedes proceder de la siguiente manera: haz clic en nombre del usuario o grupo que encuentra en la parte superior derecha de la ventana de WhatsApp después de seleccionar la conversación, haga clic en el enlace Medios, enlaces y documentos y seleccione la pestaña Medio.
A continuación, coloque un marca de verificación en las miniaturas de las fotos que desea eliminar y haga clic en el icono pattumiera presente en la parte superior, luego elija, en el cuadro que se abre, la opción para eliminar las fotos para todos (si es posible) o solo per te.
Tenga en cuenta que si las fotos que envió en WhatsApp estaban presentes en su computadora, permanecerán en su ubicación original. En ese caso, si también desea eliminar imágenes de su PC, puede seguir las instrucciones que le di en mis guías sobre cómo eliminar archivos de su computadora y cómo eliminar fotos de Mac.
Cómo enviar fotos y videos autodestructivos
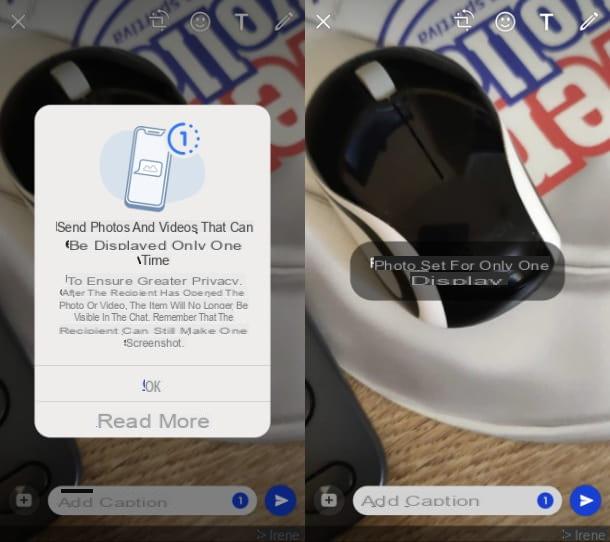
Alternativamente, puede aprovechar la función Ver una vez di WhatsApp, que le permite enviar fotos y videos que se autodestruyen, después de que el destinatario los haya visto.
Esta herramienta, disponible en la aplicación de WhatsApp para Android e iOS, sino también de PC (mediante el WhatsApp para Windows o MacOS así como de web WhatsApp), debe activarse en cada envío, presionando el botón 1) visible en la esquina inferior derecha, al seleccionar el elemento multimedia seleccionado.
Actuando de esta manera, después de presionar el botón con icono de avión para enviar el archivo adjunto multimedia, la foto o el video que envió se eliminará automáticamente después de que el destinatario lo vea.
De esta forma, ya no será necesario eliminar el elemento multimedia en cuestión, para proteger la privacidad y ni siquiera para hacer espacio en la memoria del dispositivo: al activar esta función, los archivos multimedia no se guardarán en la galería multimedia. de los que los recibieron.
Dicho esto, si quieres saber más sobre cómo usar la herramienta en cuestión, te invito a profundizar en el tema, leyendo mi tutorial sobre cómo enviar fotos y videos autodestructivos en WhatsApp.


























