índice
- Información preliminar
- Cómo habilitar el uso compartido de archivos en el enrutador
- Cómo acceder al disco duro conectado al enrutador desde una PC
- Cómo acceder al disco duro conectado al enrutador desde teléfonos inteligentes y tabletas
- En caso de problemas
Información preliminar

Antes de meterse en el hormigón y explicarte cómo acceder al disco duro conectado al enrutador, es bueno que conozca bien algunos aspectos estrictamente relacionados con los procedimientos que les voy a ilustrar.
Primero, debe asegurarse de que el enrutador que posee es compatible con el intercambio de archivos en red: los enrutadores modernos suministrados en combinación con las suscripciones de los distintos operadores de telefonía (como TIM, Fastweb y Vodafone, por ejemplo) incluyen esta funcionalidad, que sin embargo en la mayoría de los casos debe activarse manualmente.
Además, incluso los enrutadores de gama media / alta disponibles comercialmente (como el Fritz Box! o algunos enrutadores ASUS, solo por nombrar un par) están equipados con un puerto USB y tienen capacidad para compartir archivos en red.
A lo largo de esta guía, me referiré específicamente al módem Fastgate por Fastweb: lamentablemente no tengo la oportunidad de explicar el funcionamiento de todos los enrutadores compatibles disponibles en el mercado, pero puedo decirles de inmediato que pueden replicar fácilmente los mismos pasos en muchos otros dispositivos.
Cómo habilitar el uso compartido de archivos en el enrutador
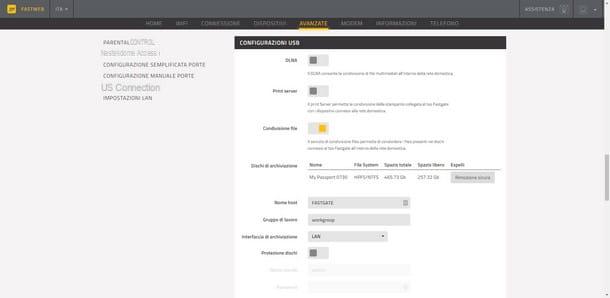
La primera operación a realizar para activar la función de compartir archivos en el enrutador es conectarse al panel de administración de este último: para ello, inicie cualquier navegador de computadora e ingrese la dirección 192.168.1.1 o, alternativamente, las direcciones 192.168.0.1 o 192.168.1.254 en la barra superior apropiada. Si no conoces la dirección precisa para ingresar al enrutador que tienes, puedes consultar mi tutorial específico sobre el tema o el manual de usuario del dispositivo que tienes.
Una vez que se ha ingresado la dirección correcta y se presiona la tecla Envío, debería ver aparecer la pantalla de acceso al panel de administración: por lo tanto, indique el nombre de usuario y la contraseña para ingresar al enrutador. Si nunca ha cambiado su contraseña antes, debería poder iniciar sesión usando combinaciones admin / admin o clave de administrador .
En caso de problemas para completar el procedimiento de inicio de sesión del enrutador, lo invito a consultar mi guía sobre cómo acceder al enrutador, en la cual le he mostrado los métodos más simples para obtener el usuario y contraseña necesarios para acceder a la configuración del panel de control.
Una vez que tenga acceso al enrutador, conecte el disco USB a uno de los puertos del mismo nombre disponibles en la parte posterior del dispositivo, enciéndalo y, una vez de nuevo en la computadora, busque los elementos en el panel de administración Compartición de archivos, Compartir red, Servidor Samba o Compartir disco, dependiendo del tipo de enrutador que tenga (generalmente estos se encuentran en la sección relacionada con Ajustes avanzados).
En el módem Fastgate, por ejemplo, es suficiente acceder a la sección Avanzado, luego haga clic en el elemento Configuraciones USB y habilita la voz Compartición de archivos actuando sobre la palanca apropiada.
Si todo ha ido bien, después de unos momentos, el disco USB debería aparecer entre los dispositivos habilitados para compartir archivos: para confirmar la activación de la función, desplácese por la página y haga clic en el elemento Guardar cambios.
Por lo general, no debería realizar más operaciones en el panel de administración del módem: el uso compartido debería funcionar bien sin intervención adicional. Sin embargo, si lo desea, puede cambiar el nombre que se le asignará al recurso compartido, su grupo de trabajo y activar el sistema de acceso por contraseña (en este caso, se le pedirá que proporcione un nombre de usuario y contraseña para ver los archivos compartidos).
Cómo acceder al disco duro conectado al enrutador desde una PC
Ahora que su disco duro se comparte a través del enrutador, es hora de ponerse manos a la obra y ver cómo acceder a los archivos contenido en él. En esta sección, me ocuparé específicamente de los procedimientos requeridos por los sistemas operativos informáticos: Windows e MacOS.
Windows
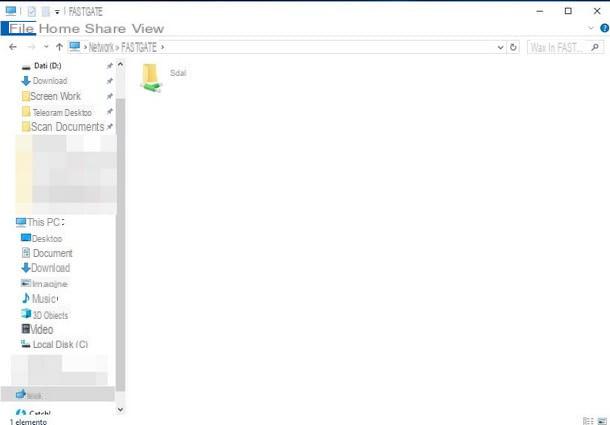
Su Windows, acceder al disco duro conectado al router es sumamente sencillo: todo lo que tienes que hacer es abrirlo Explorador de archivos / Explorador de Windows (utilizando el icono en forma de carpeta amarilla ubicado en la barra inferior, o haciendo doble clic en el icono Esta PC / Computadora colocado en el escritorio) y presione sobre el elemento red, ubicado en la barra lateral izquierda.
Después de unos segundos, debería ver aparecer su nombre enrutador entre los dispositivos conectados a la Red: haga doble clic en este último para acceder al espacio compartido y, sin dudarlo, ingrese al cartella que se muestra en la pantalla (identificado, por ejemplo, por nombre del disco conectado o por la redacción sda1) para acceder a las carpetas y archivos almacenados en el disco.
Si, por alguna razón, el disco USB no aparece en la sección "Red", puede agregarlo manualmente de la siguiente manera: haga doble clic en el icono Esta PC / Computadora colocado en el escritorio, haga clic en la pestaña Computadora colocado en la parte superior y luego en el botón Unidad de red.
En la nueva ventana que aparece, indique una letra de unidad para asignar al disco (p. Ej. Z:), especifica si conectar o no el disco cada vez que inicie sesión en Windows haciendo clic en el cuadro correspondiente y, en el campo carpeta, ingrese la dirección IP del enrutador precedida por una doble "barra invertida", por ejemplo 192.168.1.254 y haz clic en el botón Navegar.
Después de unos momentos, debería aparecer la lista de dispositivos de red actualmente conectados: expanda la entrada relacionada con la dirección IP del enrutador, haga clic en la carpeta que lleva el nombre del disco duro (p.ej. sda1) y, finalmente, presiona los botones OK e final.
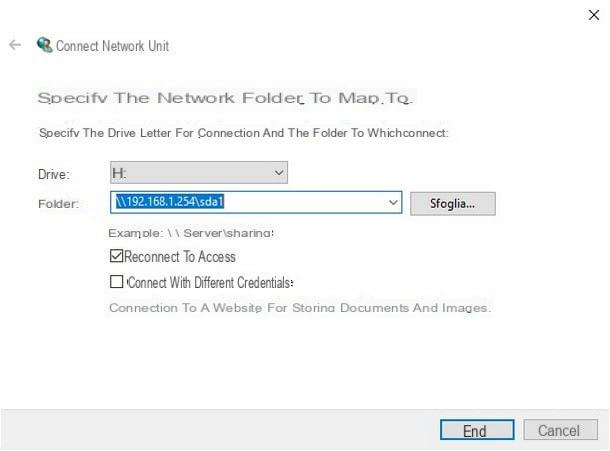
Después de unos segundos, el disco se agregará a la sección Dispositivos y unidades del Explorador de archivos y podrá acceder a él exactamente como si fuera un disco externo, conectado directamente a su computadora.
Nota: Si ha configurado el uso compartido protegido con contraseña, debe poner la marca de verificación junto a la casilla Conéctese con diferentes credenciales en la ventana para agregar una nueva unidad de red y luego especifique, cuando se le solicite, el nombre de usuario y la contraseña definidos durante la configuración del enrutador.
MacOS
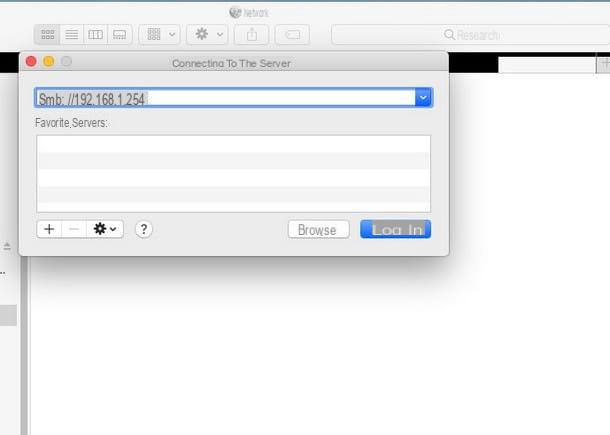
Para acceder al disco compartido en el enrutador en el Mac, debe agregarlo como servidor de red. Para hacer esto, primero abra el Finder (el icono en forma de cara sonriente anexado a Barra de muelle), haga clic en el menú Vai colocado alto y presiona la voz Conectarse al servidor.
En la siguiente ventana, indique elDirección IP del enrutador precedido por la cuerda smb: // (p.ej. smb: // 192.168.1.254) y presiona el botón conectar colocado en la parte inferior para iniciar la fase de conexión.
En este punto, si no ha configurado el acceso al disco protegido con contraseña, configure el elemento Invitado en el campo de nombre de usuario de la siguiente ventana; alternativamente, indique en los campos correspondientes la nombre de usuario y la contraseña que se utilizará para acceder a la sección de uso compartido del enrutador.
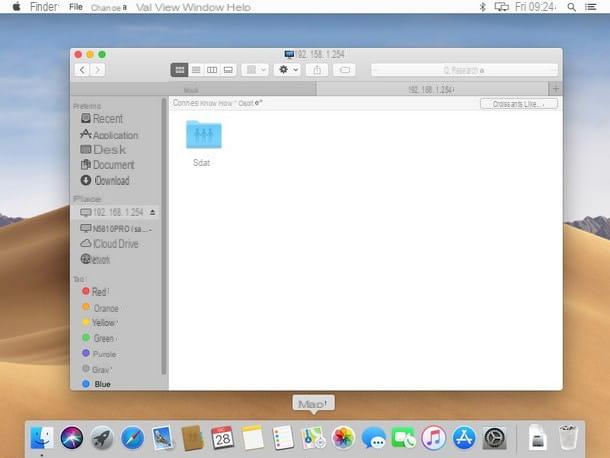
Cuando haya terminado, vuelva a hacer clic en el elemento conectar para agregar acceso rápido al enrutador: a partir de ahora, puede acceder al disco USB conectado al enrutador haciendo clic en elDirección IP del mismo, presente en la sección Posiciones en la barra lateral del Finder o haciendo clic en la sección red y luego en el recurso compartido. Desde allí, simplemente ingrese la carpeta que lleva el nombre del disco (p. Ej. sda1) para acceder a los archivos almacenados en él.
Cómo acceder al disco duro conectado al enrutador desde teléfonos inteligentes y tabletas
No encontró útiles las instrucciones anteriores, ya que su intención es acceder al disco duro conectado al enrutador a través de teléfono inteligente e tableta? No te preocupes, no voy a dejar de lado este aspecto: a continuación, de hecho, te voy a contar un par de aplicaciones útiles para el propósito, tanto para el sistema operativo Android que para iOS.
Android
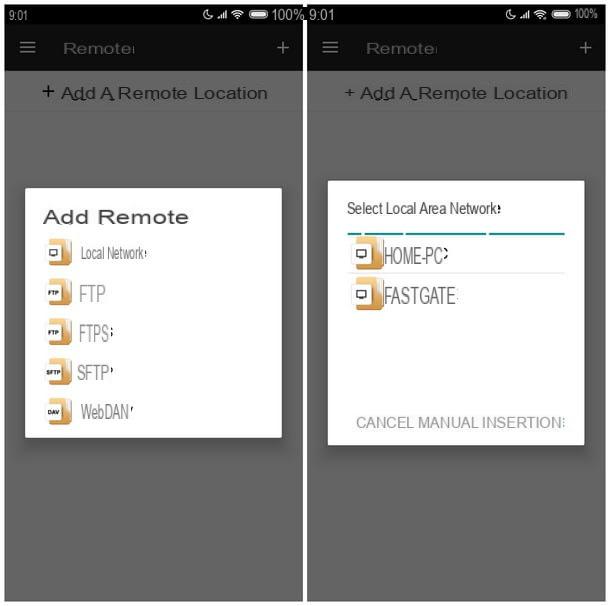
Si tiene un dispositivo con un sistema operativo Android, Le sugiero que confíe en la aplicación File Manager +, un excelente administrador de archivos disponible de forma gratuita tanto para teléfonos inteligentes como para tabletas que, entre las muchas funciones ofrecidas, también incluye acceso a recursos de red compartidos. ¿Cómo se dice? ¿Nunca ha instalado una aplicación en Android y no sabe cómo hacerlo? Entonces te aconsejo que leas inmediatamente mi guía sobre cómo descargar aplicaciones de Android, en la que te he proporcionado todas las instrucciones necesarias.
Una vez que haya obtenido la aplicación en cuestión, iníciela desde el cajón de Android y, cuando se le solicite, otórguele los permisos necesarios para acceder a la memoria y otras partes del sistema operativo. En este punto, asegúrese de estar conectado al Red Wi-Fi generada por el enrutador al que está conectado el disco de su interés, vuelva a la aplicación Administrador de archivos + y toque el elemento A distancia para comenzar a agregar un recurso de red.
Una vez hecho esto, toca tu voz Agregar una ubicación remota (alternativamente, puede tocar el símbolo [+] ubicado en la parte superior derecha), seleccione la opción Red local, luego espere unos segundos para que el enrutador sea identificado y reportado en la lista de dispositivos de red. Cuando esto suceda, toque el nombre del enrutador y luego coloque la marca de verificación en el elemento Anonimo (o indique el nombre de usuario y la contraseña, si ha configurado previamente el acceso seguro al disco) y toque el botón OK para agregar el enrutador a los recursos de red de la aplicación.
A partir de ahora, podrá acceder cómodamente al enrutador (y por lo tanto al disco SDA) iniciando File Manager +, presionando el icono A distancia y seleccionando el enrutador agregado hace un momento.
Nota: Si el disco o enrutador no aparece entre los recursos que se pueden agregar en la aplicación, puede intentar continuar con la entrada manual. Para hacer esto, regresa al camino A distancia > Agregar una ubicación remota > Red local y toca el artículo Entrada manual. Una vez hecho esto, ingrese la dirección IP del enrutador en el campo Anfitrión colocado en el siguiente panel, marque la casilla Anonimo y toca OK para agregar el disco duro a la aplicación.
iOS
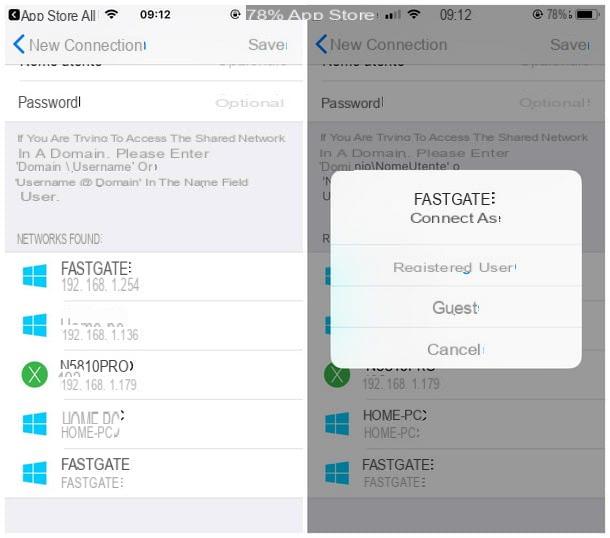
Si, por otro lado, tuviera un iPhone o una iPad, puede confiar en la aplicación FE File Explorer, un administrador de archivos completo y funcional, descargable directamente desde la App Store. Si no sabe cómo instalar nuevas aplicaciones en su dispositivo iOS, le sugiero que lea mi guía sobre cómo descargar aplicaciones en iPhone, en la que le mostré todos los pasos necesarios para descargar aplicaciones a través de la tienda integrada.
Antes incluso de iniciar la aplicación, verifique que su dispositivo Apple esté conectado a la red Wi-Fi del enrutador donde está conectado el disco y, si no, hágalo usted mismo. Una vez hecho esto, inicie FE File Explorer recuperándolo desde la pantalla de inicio del dispositivo, otorgue los permisos necesarios para su funcionamiento y, una vez que llegue a la pantalla principal, toque el botón (+) ubicado en la parte superior derecha.
A continuación, toque el elemento Windows, desplácese al siguiente panel hasta que encuentre los activos disponibles, luego toque nombre del enrutador o del propio Dirección IP. En este punto, presione el botón Invitado y espere a que se establezca la conexión entre el dispositivo y el enrutador: después de unos momentos, debería poder acceder a los archivos en el disco accediendo a la carpeta correspondiente (p. ej. SDA).
Si el enrutador o el disco no aparece entre los dispositivos de red, regresa a la pantalla de agregar dispositivo, presiona nuevamente en el elemento Windows y, en el campo dirección IP, indica elDirección IP del enrutador (ad es. 192.168.1.254) y especifica un nombre como desee para identificar el dispositivo. Cuando termines, presiona el botón Ahorrar para agregar el enrutador a los recursos de red de la aplicación.
En caso de problemas
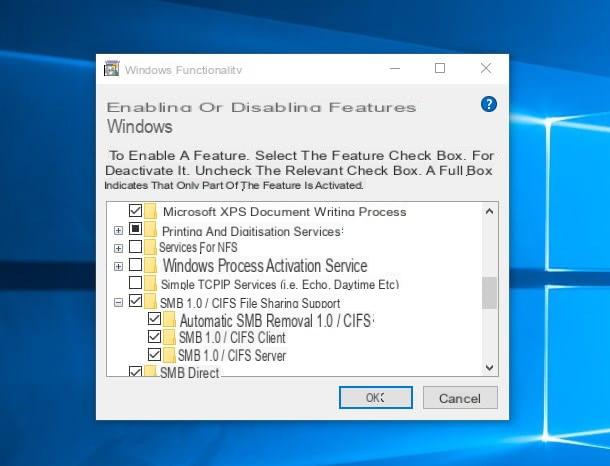
Aunque ha seguido servilmente todos los pasos descritos en esta guía, ¿no pudo acceder al disco conectado al enrutador? Las causas de este problema pueden ser muchas: a continuación indico las más frecuentes.
Para empezar, echa un vistazo a del sistema de archivos el disco USB está formateado con: algunos enrutadores son perfectamente capaces de leer discos formateados en NTFSSin embargo, es posible que los módems más antiguos solo sean compatibles con sistemas de archivos. FAT32 o exFAT
En primer lugar, compruebe en una PC con Windows cómo está formateado el disco duro que desea utilizar en el enrutador; este último, si es lo suficientemente reciente, debería admitir el sistema de archivos NTFS sin problemas, pero algunos solo leerán discos formateados en FAT32 o exFAT. En caso de duda, después de conectar el disco a la computadora y guardar (y posiblemente mover a otro lugar) los archivos que contiene, puede reformatear el disco en FAT32 siguiendo los pasos que indiqué en mi guía sobre cómo formatear el disco duro externo.
Otro problema que no debe pasarse por alto es la falta de compatibilidad con el estándar SMBv1 por parte de Windows 10 (eliminado en el pasado por problemas de seguridad): esta falta, de hecho, podría provocar que no se lean los recursos compartidos de disco y red que utilizan este protocolo (utilizado, por ejemplo, en numerosos enrutador TIM). Dado que se han corregido los defectos de este protocolo, puede activarlo manualmente
Puede solucionar este problema integrando manualmente SMBv1 en Windows 10: para hacer esto, haga clic en el menú Inicio (el icono en forma de banderín ubicado en la esquina inferior izquierda), escriba las palabras Panel de control en el campo de búsqueda y seleccione el primer resultado devuelto.
En este punto, haga clic en el elemento programas (si no puede encontrarlo, asegúrese de que la vista de Categoría esté activa mirando el menú ubicado en la parte superior derecha) y luego seleccione la opción Activar o desactivar las características de windows.
Ya casi llegamos: desplácese por la lista que se muestra en la pantalla hasta que encuentre los elementos Soporte para compartir archivos SMB 1.0 / CIFS e SMB Direct, coloque la marca de verificación junto a ambos (asegurándose de que las subcategorías también estén marcadas con el mismo signo) y, cuando haya terminado, presione el botón OK para instalar ambos protocolos. Al final del procedimiento, reinicia tu computadora y repita el procedimiento para agregar el recurso de red, como indiqué en la sección anterior.
Finalmente, si el enrutador proporcionado por su operador no tiene puertos USB o no funcionan, siempre puede comprar un nuevo enrutador equipado con estos puertos y conectar el disco USB a él, y luego crear una "cascada" con el dispositivo recibido. .en préstamo para usar con su contrato de telefonía fija. ¿Te parece difícil? Créeme, no lo es para nada: te darás cuenta de esto leyendo mi tutorial sobre cómo conectar dos routers WiFi a una misma línea, en el que te he explicado en detalle todos los pasos a seguir para conectar un nuevo router sin dar hasta el viejo.
Cómo acceder al disco duro conectado al enrutador

























