índice
- Cómo acceder a SPID Poste desde teléfonos inteligentes y tabletas
- Cómo acceder a SPID Poste desde una computadora
- Cómo acceder a INPS con SPID Poste
- Cómo acceder a NoiPA con SPID Poste
Cómo acceder a SPID Poste desde teléfonos inteligentes y tabletas
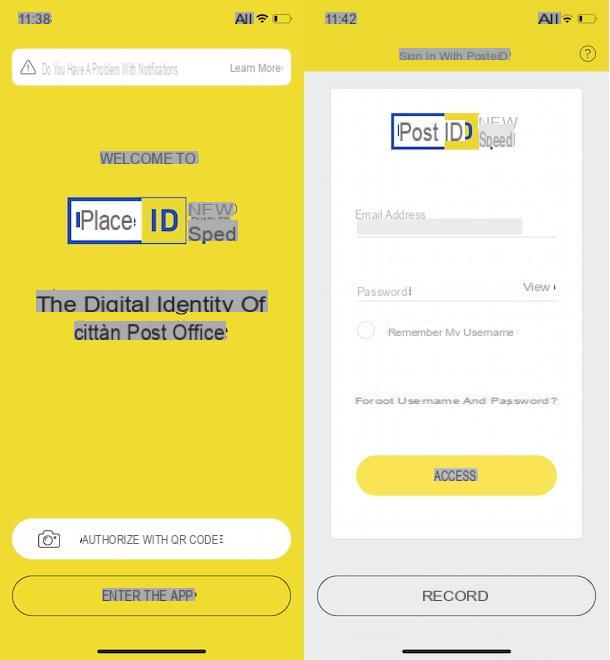
puede iniciar sesión en SPID Poste desde teléfonos inteligentes y tabletas, tanto a través del código PosteID creado en el primer acceso como a través de uno de los sistemas de autenticación biométrica (si su dispositivo está equipado con uno).
Para acceder a Poste ID por primera vez y crear su código de acceso, tome su teléfono inteligente o tableta, inicie la aplicación PosteID para dispositivos Android o iPhone / iPad y toque el botón Entrar en la aplicación. En la pantalla Iniciar sesión con PosteID, ingrese sus credenciales en los campos Dirección de correo electrónico e Contraseña y presiona el botón Inicia, para recibir un SMS con un código útil para verificar su identidad.
Luego ingrese el código en cuestión en el campo Código de confirmación por SMS y toca el botón continuar. En la pantalla Elija el código de PosteID, cree un código de 6 caracteres que deberá utilizar para el acceso futuro a PosteID, ingresándolo en los campos Elija el código de PosteID e Confirmar el código de PosteID y presionando el botón continuar.
En este punto, toque el botón OK e inicie sesión nuevamente usando el código PosteID que acaba de crear. Luego seleccione la opción Entrar en la aplicación e ingrese el código en cuestión en el campo Ingrese el código de PosteID. Finalmente, si tu dispositivo lo permite, elige si activar el acceso vía reconocimiento facial o huella dactilar pulsando sobre la opción de tu interés entre Habilidades e Ahora no (en caso de dudas, puede activar / desactivar este modo de acceso desde la configuración de PosteID).
Después de realizar el primer acceso a PosteID desde su dispositivo, para acceder en el futuro, simplemente puede iniciar la aplicación en cuestión, presione el botón Entrar en la aplicación y escribe el tuyo Código de PosteID en el campo apropiado. Alternativamente, si ha activado el acceso a través de uno de los sistemas de autenticación biométrica, toque el botón Entrar en la aplicación y autenticado mediante reconocimiento facial o huella digital. Simple, ¿verdad?
Cómo acceder a SPID Poste desde una computadora
Si tu intencion es acceder a SPID Poste desde una computadora, todo lo que tiene que hacer es conectarse al sitio web oficial de PosteID, seleccionar la opción para acceder a su identidad digital y confirmar su identidad usando la aplicación PosteID o recibiendo un código de verificación por SMS. Encuentre todo lo explicado en detalle a continuación.
Cómo acceder a SPID Poste con la aplicación
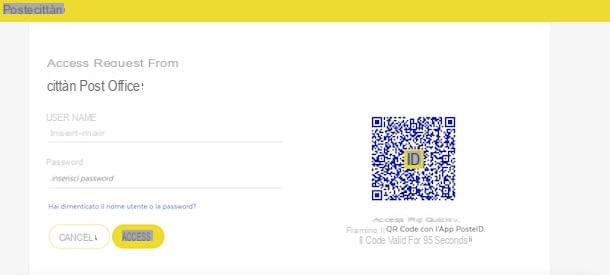
Con inicie sesión en SPID Poste ciudades, inicie el navegador que utiliza habitualmente para navegar por Internet, conectado al sitio web oficial de PosteID, busque la sección ¿Ya tiene la identidad digital PosteID habilitada para SPID? y haz clic en el botón Inicia.
En este punto, tome su teléfono inteligente o tableta en la que ya haya iniciado sesión en PosteID por primera vez, inicie la aplicación PosteID y presione el botón Autorizar con código QR. Una vez hecho esto, encuadre el Código QR presente en el sitio de PosteID con la cámara de su dispositivo y, siempre usando la aplicación PosteID, inicie sesión mediante reconocimiento facial, huella digital o ingresando su código de PosteID.
Si todo salió bien, debería ver el mensaje Autorización concedida en su teléfono inteligente / tableta, lo que indica que el acceso a PosteID desde una computadora se ha realizado correctamente. Sin embargo, tenga en cuenta que el procedimiento que acabo de indicar debe completarse dentro de 120 segundos a partir de la generación del código QR.
Si prefiere iniciar sesión "con más tranquilidad" pero siempre utilizando la aplicación PosteID para verificar su identidad, haga clic en el botón Inicia, ingrese sus datos en los campos Nombre de usuario e Contraseña y presione los botones Inicia e continuar, para recibir una notificación en su teléfono inteligente / tableta a través de la cual puede iniciar la aplicación PosteID y confirmar su identidad.
Luego tome el dispositivo en el que recibió la notificación, tóquelo para iniciar PosteID y presione el botón continuar. Finalmente, autorice el acceso mediante reconocimiento facial, huella dactilar o ingresando su código PosteID: el mensaje Autorización concedida confirmará que ha accedido con éxito a Poste ID desde su computadora.
Cómo acceder a SPID Poste sin la aplicación
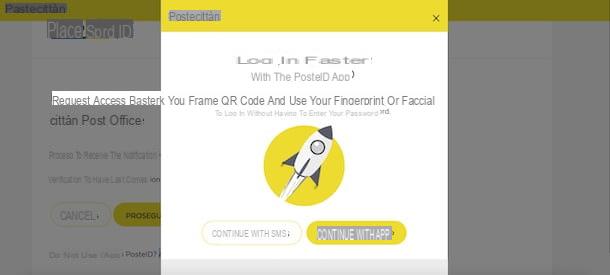
¿Cómo se dice? Lo harias acceder a SPID Poste sin aplicación? En este caso, como ya te he adelantado en las líneas anteriores de esta guía, también puedes verificar tu identidad a través del número de teléfono asociado a PosteID.
Para hacer esto, conectado al sitio web oficial de Poste cittàne, haga clic en el botón Inicia, ingrese las credenciales asociadas con su identidad digital en los campos Nombre de usuario e Contraseña y presiona el botón de nuevo Inicia. En la nueva pantalla que aparece, seleccione la opción Iniciar sesión mediante código SMS y haz clic en el botón Continuar con SMS.
En este punto, ingrese el Código de 6 dígitos que se le envió por SMS en el campo Ingrese el código SMS y haz clic en el botón continuar, para acceder a Poste ID.
Cómo acceder a INPS con SPID Poste
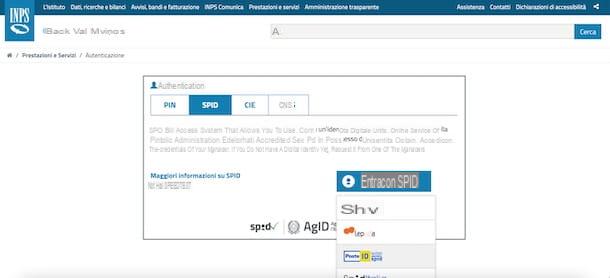
desear acceder a INPS con SPID Poste? En este caso, todo lo que tiene que hacer es conectarse al sitio web oficial de la institución en cuestión o iniciar la aplicación INPS Mobile para dispositivos Android o iPhone / iPad, elegir la opción de iniciar sesión con SPID y seleccionar PosteID en la lista de identidad. proveedores disponibles.
Para proceder de computadora, conectado al sitio web oficial de INPS, haga clic en el botón Inicie sesión en MyINPS, en la parte superior derecha, y seleccione la pestaña SPID. En la nueva pantalla que aparece, toque el elemento Inicie sesión con SPID y seleccione PosteID en el menú que se abre.
En este punto, tome el dispositivo móvil en el que ha instalado PosteID, presione el botón Autorizar con código QR y enmarca el Código QR que se muestra en la pantalla de su computadora con la cámara de su teléfono inteligente o tableta. Una vez hecho esto, aún usando la aplicación PosteID, autoriza el acceso mediante reconocimiento facial, huella dactilar o ingresando el código PosteID.
Alternativamente, ingrese los datos asociados con su identidad digital en los campos Nombre de usuario e Contraseña y haz clic en el botón Inicie sesión con SPID. En la página recién abierta, haga clic en el botón continuar, para acceder a SPID Poste con la aplicación, o seleccione la opción Iniciar sesión mediante código SMS, para verificar su identidad vía SMS, como indiqué en las líneas anteriores de esta guía.
En ambos casos, luego de completar el proceso de verificación de su identidad, haga clic en el botón Estoy de acuerdo, para ingresar al sitio del INPS y acceder a los servicios de su interés.
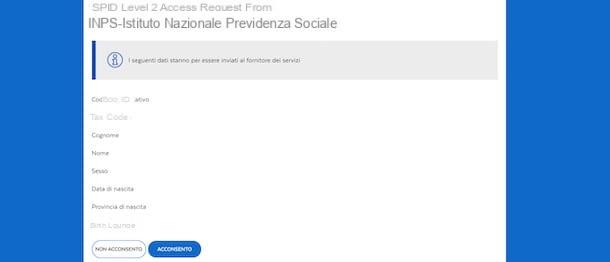
Si prefiere acceder a los servicios de INPS desde teléfono inteligente y tableta (por ejemplo, para descargar la certificación única), inicie la aplicación INPS Mobile, presione el botón Todos los servicios y, en la nueva pantalla que se muestra, presione el icono delomino ubicado en la parte superior derecha.
Ahora, toca el botón Inicie sesión con SPID, toca el elemento PosteID, ingrese sus datos en los campos Nombre de usuario e Contraseña y toca los botones Inicie sesión con SPID e continuar, para recibir una notificación de PosteID a través de la cual puede autorizar el acceso.
Entonces presione notificación en cuestión, para iniciar la aplicación PosteID, seleccione la opción continuar y acceda a PosteID por reconocimiento facial, huella digital o ingresando el código de PosteID. Una vez hecho esto, abra la aplicación INPS Mobile nuevamente y toque el botón Estoy de acuerdo, para acceder a INPS con PosteID.
Cómo acceder a NoiPA con SPID Poste
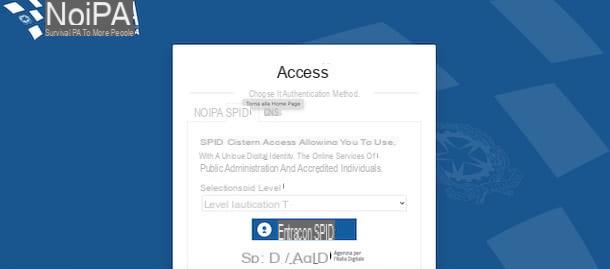
El procedimiento para acceder a NoiPA con SPID Poste es casi idéntico al que acabo de indicar para ingresar al sitio del INPS. Nuevamente, todo lo que tiene que hacer es seleccionar PosteID como método de acceso y autorizar el inicio de sesión a través de la aplicación PosteID o el código de autenticación enviado por SMS.
Para acceder a NoiPA de computadora, vinculado a la página principal del portal en cuestión, haga clic en la opción Accede al área reservada, en la parte superior derecha, y elija el elemento SPID. Luego seleccione el nivel de autenticación de su interés a través del menú desplegable correspondiente, haga clic en el botón Inicie sesión con SPID y selecciona la opción PosteID en el menú que aparece.
En este punto, debe verificar su identidad y autorizar el acceso. Para hacer esto, inicie la aplicación PosteID en su dispositivo móvil, elija la opción Autorizar con código QR y, usando la cámara de su dispositivo, encuadre el Código QR que se muestra en la pantalla de inicio de sesión del sitio web de NoiPA. Una vez hecho esto, autorice el acceso mediante reconocimiento facial, huella dactilar o ingresando el código PosteID.
Si prefiere iniciar sesión sin enmarcar el código QR, ingrese los datos asociados con PosteID en los campos Nombre de usuario e Contraseña y haz clic en el botón Inicie sesión con SPID. Luego haga clic en el botón continuar, para autorizar el acceso a través de la aplicación PosteID, o seleccione la opción Iniciar sesión mediante código SMS, para recibir un código vía SMS útil para verificar su identidad y autorizar el acceso a NoiPA con PosteID.
Quieres acceder a NoiPA desde teléfono inteligente y tableta? En este caso, inicie la aplicación para dispositivos Android o iPhone / iPad, toque el botón Inicie sesión con SPID y, en la nueva pantalla que aparece, seleccione el nivel de autenticación a través del menú desplegable Seleccione el nivel de SPID.
Una vez hecho esto, haga clic en el botón Inicie sesión con SPID, Seleccione PosteID en el menú que se abre, ingrese los datos asociados con su PosteID en los campos Nombre de usuario e Contraseña y toca los botones Inicie sesión con SPID e continuar, para recibir una notificación de PosteID a través de la cual puede autorizar el acceso.
En este punto, presione notificación en cuestión, para iniciar la aplicación PosteID, toque el elemento continuar y autenticado por reconocimiento facial, huella dactilar o ingresando el código PosteID. Finalmente, regrese a la aplicación NoiPA y presione el botón Estoy de acuerdo, para completar el acceso a través de PosteID.
Cómo acceder a SPID Poste

























