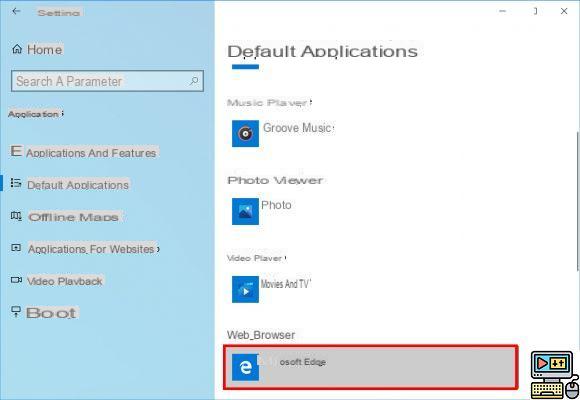
Choosing your default applications on Windows 10 is one of the first things to do when you discover the OS, otherwise you will quickly get upset when you see unknown applications opening your files. We explain how to configure everything in a few seconds.
Choose your default apps on Windows 10
It's far from complicated, you still have to know where to look. Click the Windows button at the bottom right of your screen, or the button with the same icon on your keyboard.
- See you in Settings > System > Default apps. You should see the default apps to open: email, maps, music player, photo viewer, video player, and web browser.
As you can see, these are just Microsoft apps that are far from the best and that you probably weren't using until then. To put the application of your choice (which you must install on Windows beforehand, of course):
- Click on the application currently in use, and choose the one you want from the list that appears, such as the music player application in the example. Then do that with all the other apps.
Good to know: at the bottom of this same page, you will find an option to choose the applications to launch by file type. It is for example possible to choose the old photo viewer on Windows 10 to open for example JPEG and PNG files, among others.
- To read : Microsoft will finally help us remove spam from Windows 10
I hope this quick tutorial has been useful to you. If you want to have control over all the settings, I advise you to activate the God Mode of Windows 10 which will show you almost all the options of the OS in the form of a list, a very good way to navigate. and not having to navigate through the entire Windows interface. If you have changed your default internet browser, here is another tutorial on how to remove Edge from Windows 10.
The editorial advises you:
- Windows 10: How to turn Windows Defender on or off
- Windows 10: how to change the system language


























