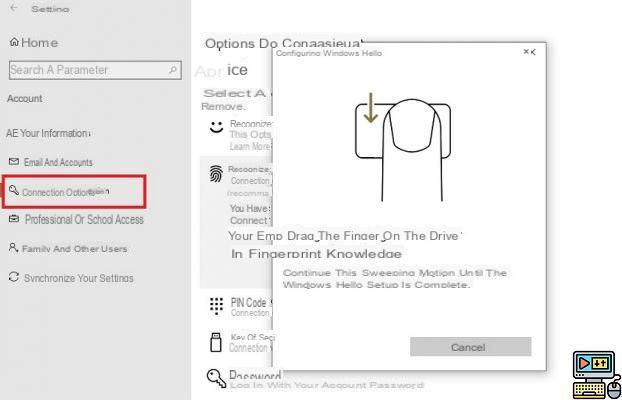
Windows 10 allows you to configure a fingerprint or facial recognition as a means of unlocking instead of a password. In this tutorial, we will see how to configure these biometric options.
Microsoft has made it clear in recent years that the era of passwords is coming to an end. Windows 10 now offers several security options, in particular through Windows Hello. You can set up a fingerprint, PIN, and even a face to unlock your computer using facial recognition.
How to set up a fingerprint or face to unlock Windows 10
Like smartphones, more and more computers have fingerprint readers. If your PC has one, you will be able to configure your fingerprint as an unlock option. Otherwise, there are USB keys or keyboards (wireless, USB) offering the necessary equipment. This is the case of the keyboard Microsoft Modern Keyboard with biometric identification.
- Go to Windows settings (Windows key + I).
- Select the section Accounts.
- In the left menu, click Connection options.
- On the screen that opens, click Windows Hello fingerprint recognition then Add some.
- Then click Start. For security reasons, the system will ask you to enter your password or PIN code currently used as a means of authentication.
- Next, slide your finger across your computer's fingerprint sensor in an up-and-down motion.
- Repeat this several times until your fingerprint has been fully registered.
Your fingerprint is now configured as a means of authentication on Windows 10. It will be usable from the next restart. To configure your face as an unlock option, the process is similar. Go to Settings> Accounts> Connection options and choose the first option (Windows Hello face recognition) as long as your camera is compatible.
The editorial advises you:
- How to set up a VPN on iPhone?
- How to configure Windows 10 firewall
- Windows 10: How to use the Remote Desktop feature


























