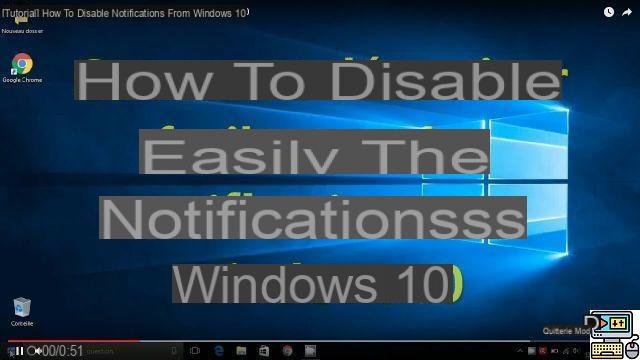
Windows 10 is a talkative operating system. Very chatty ! Of course, it is possible to disable only the sound of notifications. But, since the Skype and Mail applications are synchronized, this can be very insufficient. Sometimes you have to be more incisive and directly block notifications. All, or only notifications from certain apps. Here's how to block all these messages that can quickly become untimely!
Windows 10 has so much to tell you! There is an update available in the Windows Store for one or more of your applications. You received an email, two, then three. A tip, a trick or a suggestion to better use Windows. Cortana, which you can also turn off, has something for you. Or, whenever one of your Skype contacts talks to you. Communication, a laudable intention of Windows 10, but which quickly becomes stressful!
Before you mute all dialogue with your computer, there is an intermediate solution: mute the sound of Windows 10 notifications. This may be enough to relax you. But the untimely appearance of the little popup at the bottom of the screen can very quickly come back to make your hair stand on end! So, block the notifications Windows 10 may become the only remedy. The only solution to the avalanche of messages from Microsoft's operating system! so here's comment proceed !
How to Block Windows 10 Notifications
You've made your decision: it's over, you don't want those annoying notifications anymore. And which even interfere with each other, sometimes causing slowdowns on your computer! You have two options: cut everything, or sort it out.
Block all Windows 10 notifications
You no longer want to see a single notification. So, go to the screen of system settings.
- Start typing “notifications” in the search bar then click on Notifications and actions settings
- In the Notifications section, deactivate the option Get notifications from apps and other senders. This will block all messages, nothing more will be notified to you.
Block notifications from certain apps only
It is possible that only some of your apps are bothering you. For example Mail and Skype, which do not necessarily need to notify you via the notifications window. Indeed, when these applications are open, they appear in your taskbar, at the bottom of the screen. And when you receive a message, a notification icon already appears on the logo. So there's really no need for Windows 10 to warn you twice!
- See you in the screen Notifications and actions settings. leave option Get notifications from apps and other senders activated.
- If you don't want to get trivial information from Windows, uncheck the option Get tips, tricks, and suggestions when using Windows
- Then, go through the Get notifications from these senders section. This is where installed applications that send messages to your computer are listed. And turn off notifications that bother you
All you have to do is close the settings window, your choices have already been saved automatically. And if you too have problems with your computer being slow, here's how to speed up your Windows 10 PC without an application full of malware!
The editorial advises you:
- Google Chrome: how to block notifications
- How to configure Windows 10 firewall


























