Index
- Preliminary operation
- Unable to access Wi-Fi network: how to fix
- Unable to access cellular network: how to fix
- Unable to access the Fastweb WOW FI network: how to fix
Preliminary operation
Let's start this guide by analyzing what may be the most common problems related to the failure of the Internet, attributable, for example, to an excessive distance from the home router or to the lack of credit on the mobile phone.
Wifi connection

If your connectivity issues concern the home Internet connection (or the office), before going on try to follow these very simple tips.
- Check that your modem / router is properly connected to the Internet. If the Fiber / ADSL connection light is not green and / or not solid, try restarting the device.
- In the unfortunate event that even a restart of the modem / router does not solve the problem, make sure that the Internet connection cable is correctly inserted into the device (and that the wall socket is in good condition).
- Try to contact your Internet provider (eg TIM, Vodafone, WINDTRE or Fastweb) and find out if there are problems on the line, or consult the DownDetector site to check for any global anomalies on the operator's network.
- If the problem only concerns the Wi-Fi connection and only certain areas of the house, try to boost the Wi-Fi as I explained to you in my guide dedicated to the topic.
- If the Internet connection is active but you are unable to view any Internet site, try to change the DNS of your connection by following the instructions in my guide dedicated to the topic.
- Try connecting to the internet with another modem / router.
Cellular network
If, on the other hand, your connectivity problems concern the cellular data network 3G, 4G / LTE or 5G, perform these other checks.
- Check that the monthly traffic limit set by your data plan has not been exceeded: you can check the remaining Giga of your offer by following the instructions I have given you in this tutorial.
- Check that your SIM has sufficient credit. If you don't know how to do it, feel free to consult my guides dedicated to credit verification TIM, Vodafone, WINDTRE, Iliad, Fastweb and PosteMobile.
- Contact your operator and check if there are any faults in the network (generalized or concerning only your line). If you need a hand to contact the operators of TIM, Vodafone, WINDTRE, Iliad and Fastweb, consult my guides dedicated to the subject.
- If you have just reloaded your credit, try restarting your smartphone / tablet and connecting to the internet again.
Unable to access Wi-Fi network: how to fix
Have you carried out all the above checks but the wireless connection just doesn't want to work? Then carefully follow the instructions proposed in the following lines of this guide, valid for computers, smartphones and tablets.
Windows
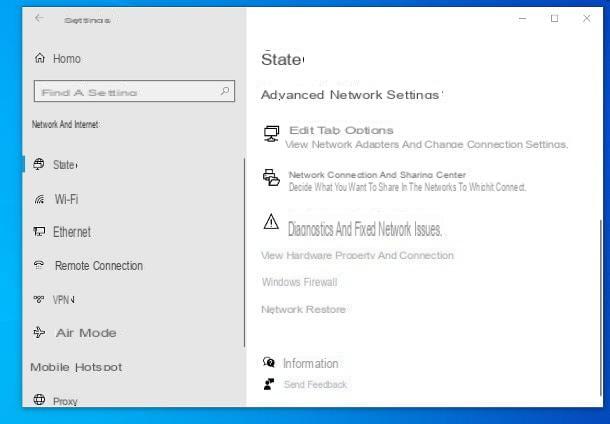
If you can't connect to the internet and use a PC equipped with Windows 10, try starting it diagnostic tool included in the Microsoft operating system. To do this, right click on the button Home (the flag), select the item Settings from the menu displayed on the screen, then click on the icon for Rete and Internet and recati nella sezione State (located on the left sidebar).
Now, click on the option Network troubleshooting, choose the network card to diagnose (or leave the option selected All network cards, to perform a global check) and press the button NEXT, so that Windows can look at the status of your network and help you identify problems preventing you from accessing the Internet.
If, on the other hand, you are using an older version of Windows, click on the button Home (l'icona della bandierina collocata nell'angolo in basso a sinistra dello schermo), near il control panel in the menu that opens and click on the first search result.
In the window that appears, click on the entry Find and solve problems (located at the top left under the wording System and security), click on the icon Rete and Internet e seleziona l'opzione Internet connections give the menu to compare.
Now, press the button NEXT, wait a few seconds for the system status to be analyzed and start the Internet connection troubleshootingby clicking on the appropriate button.
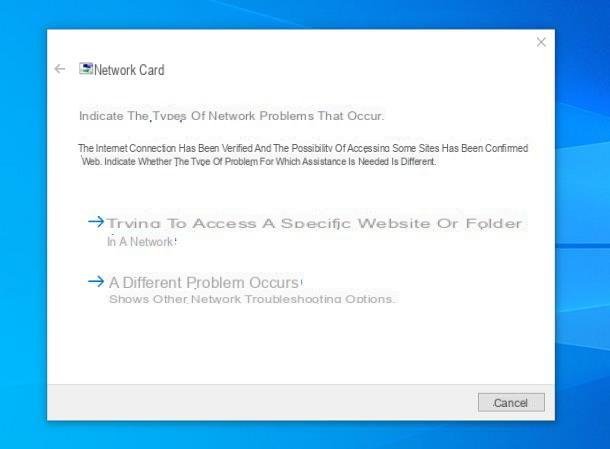
In the unfortunate event that the Windows Diagnostic Tool fails to fix the problems that prevent you from accessing the Internet, try running a antivirus and antimalware scanning of your PC to find out if there are any viruses or malware blocking the connection. In my tutorials on how to eliminate viruses from your PC and how to eliminate malware you will find all the instructions - and programs - necessary to complete the two operations.
If the connectivity problems persist even after the antivirus and antimalware scan, I advise you to proceed with resetting the protocol Winsock and by resetting the DNS cache. To be able to do this, open the Command Prompt Windows by calling it from the folder Windows system / Accessories from the Start menu and issue, in order, the commands listed below, by pressing the key Submit keyboard each time.
- netsh winsock reset
- netsh int ip reset
- ipconfig / release
- ipconfig / renew
- ipconfig / flushdns
Finally, if you've recently updated your PC or just formatted it, it might be useful too install or update network card drivers. If you don't know how to get them, follow the instructions in my tutorial on how to update drivers for free.
MacOS
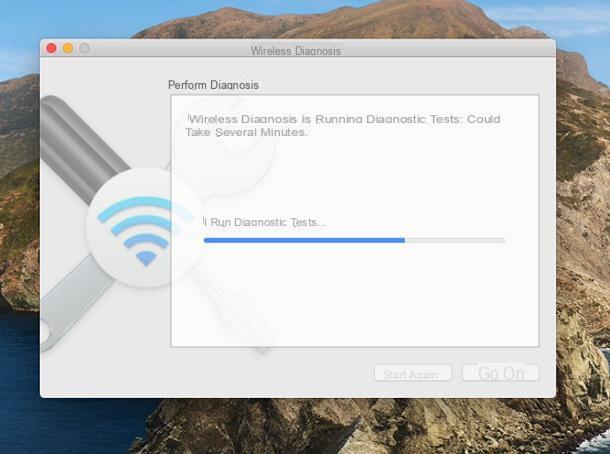
Your Mac tells you it is unable to access the network? Don't panic! Start the diagnostic tool included "standard" in macOS and see if you can solve the problem.
To start the aforementioned utility, hold down the key alt on the keyboard and click onnetwork icon which is located at the top right, near the clock. Then select the item Open wireless diagnosis from the menu that appears, click on the button Continue and type the Password of your user account on macOS (the one you normally use to log in to the system) to start checking the network status.
Within a few seconds, macOS will let you know if something is wrong and will help you troubleshoot any problems with your internet connection. If no problems are found, you can start a network monitoring (putting the check mark next to the appropriate item) and get a more detailed report on the connection status.
Another attempt you can make to reset the internet connection on your Mac is to remove and re-add the network connection. To proceed, open the System preference clicking on the d-shaped icongear located in the bar Dockclicca sull'icona Network and select il name of your connection (eg. Wi-Fi o Ethernet) from the left sidebar.
Now, click the button [-] at the bottom left, to cancel the connection, and press the button [+] to create a new one, taking care to use the same type of the one you just deleted (eg. Wi-Fi o Ethernet), selecting it from the drop-down menu Interface.
In the unfortunate event that even this solution does not have the desired effects, try restarting your Mac and performing a reset of SMC e PRAM. Find out how to do it in my tutorials on how to reset SMC on Mac and how to reset NVRAM / PRAM on Mac.
Android
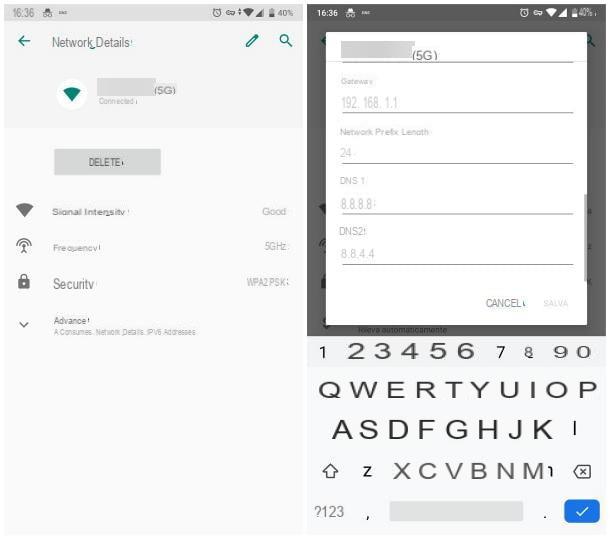
If you can't connect to the internet via Wi-Fi on Android, go to the menu Settings> Network and Internet> Wi-Fi device, select the name of the device wireless network that does not work and presses the button Delete, to delete it from your smartphone / tablet. Then connect to it again and everything should go well.
If, on the other hand, the Wi-Fi network works but you are unable to view the Internet sites correctly, go to the menu Settings> Network and Internet> Wi-Fi of Android, tap the name area of WIFI network you are connected to and change the DNS of the connection by touching the button in the shape of pencil placed at the top. Find more details on this in my tutorial on how to change DNS on Android.
iOS / iPadOS
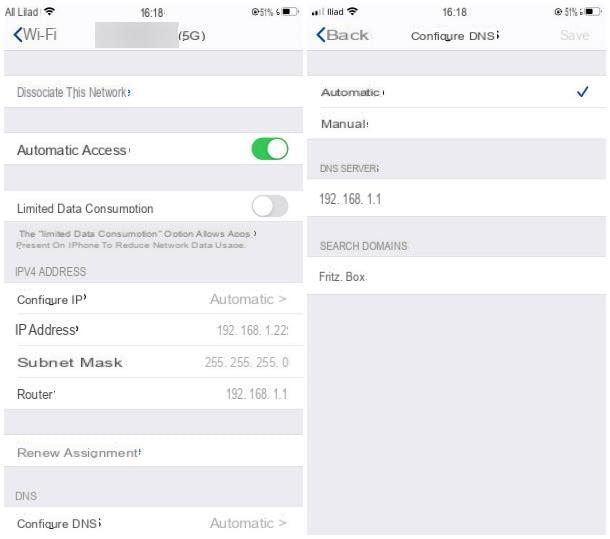
If you use a iPhone or iPad, to try to solve the problems related to the Wi-Fi network, go to the menu Settings device (the d-shaped icongear mail in Home), tap on the item Wi-Fi, then on name of the network you are connected to and tap the button Disassociate this network, to delete it from the device. Once this is done, connect to it again: the problem should be solved.
If the malfunction of the Wi-Fi network was due only to some sites, you can try to change the DNS of the same: to do so, go to Settings> Wi-Fi> [network name], fai tap sull'opzione Configure DNS and set the servers you deem most appropriate, following the information I showed you in my guide on how to change DNS on iPad (also valid for iPhone).
Unable to access cellular network: how to fix
You are unable to surf correctly with the data network paired with the SIMs. of your smartphone or tablet? Then try to follow the steps that I will show you below: I'm sure you will be able to solve the problem.
Android
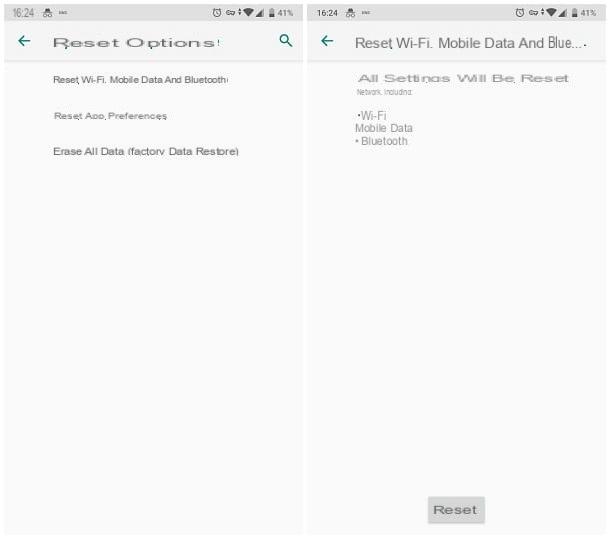
Connection problems are very common on devices Android. Let's see how to deal with it, or at least how to resolve those that occur most frequently.
- If you are unable to connect to the 3G / 4G / 5G network, go to the menu Settings> Network and Internet> Mobile Network> Advanced of Android and make sure the setting Preferred network type sia impostat his 3G, 4G o 5G. Dopodiché selects the voice Access point name and configure the APNs of your telephone operator, that is the "coordinates" needed by the device to connect to the LTE / 5G network and use MMS. To find out which are the APNs of your operator, read my guide on how to configure mobile data, in which I have been able to list the most commonly used ones.
- Turn off your Android device completely and turn it back on.
- It was used Android 6.0 Marshmallow or later, can reset the network settings by going to the menu Settings> System> Advanced> Reset Options and selecting the voice Reset Wi-Fi, mobile data and Bluetooth from the screen that opens. Following this operation, you will have to connect again to all the Wi-Fi networks that you had previously configured on the device and make a new pairing with any previously associated Bluetooth devices.
iOS / iPadOS
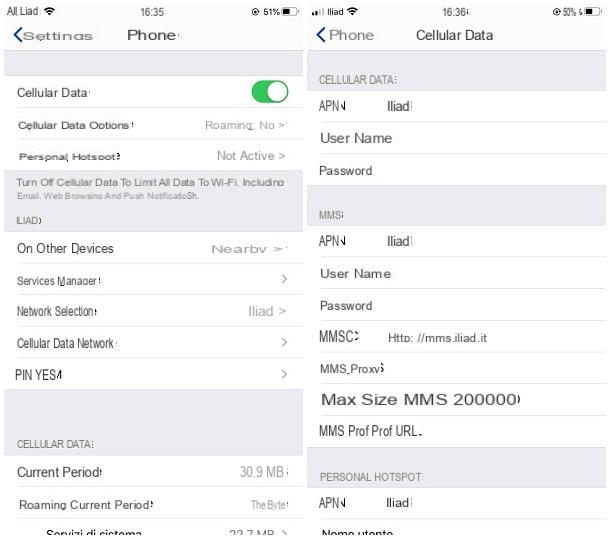
iPhone e iPad I'm certainly not immune to the notorious mistake "Unable to access the network"! This, however, does not mean that it cannot be solved: try to put into practice the steps that you find illustrated below and, you will see, you will be back to surfing in a flash
- Go to the menu Settings> General> Reset iOS / iPadOS and select the item Reset Network Settings, to reset the network settings. In this way, all data related to the LTE / 5G connection and Wi-Fi networks will be deleted from the device and therefore you should be able to access the Internet again. Remember to set the Wi-Fi connection again in the menu Settings> Wi-Fi on iOS / iPadOS.
- Go to the menu Settings> General> Cellular of iOS / iPadOS and verify that the Cellular data is active. It also presses on the voice Voice and data and set choose option 4G from the screen that opens. This will reactivate the LTE connection on your iPhone / iPad.
- Go to the menu Settings> General> Cellular> Cellular Data Network iOS / iPadOS and configure the APNs of your telephone operator, or the "coordinates" that the system needs to connect to the LTE network and use MMS. To find out which are the APNs of the main cittàn operators, read my guides on how to configure Internet TIM, how to configure APN Vodafone, how to configure Internet WINDTRE and how to configure Internet Iliad, or connect to the websites of the latter.
- If you have recently recharged your SIM, try turning off your iPhone / iPad completely and turning it back on.
Unable to access the Fastweb WOW FI network: how to fix
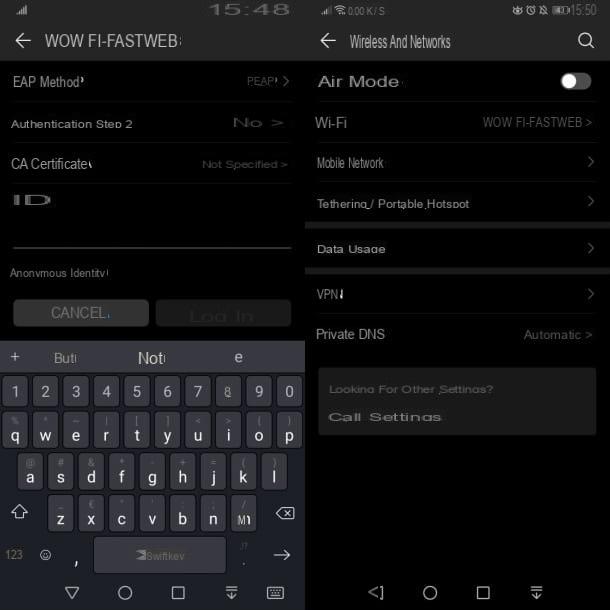
How do you say? You are trying to take advantage of the network WOW FI by Fastweb included in your landline or mobile subscription, but just can't view any website through it? In that case, I recommend that you first check the credentials you use to access the network, which may be incorrect.
To be precise, the username it is the same as the one assigned to the MyFastweb account, while the password was sent to you via SMS to the mobile number registered in the contract should you have deleted this message, you can try to recover it by accessing the appropriate section of the MyFastweb site, entering, when requested, the fiscal Code of the contract holder and the telephone number registered. If you want to know more, take a look at my guide on how WOW FI works.
Finally, if you use a Fastweb SIM, you must log in to the WOW FI using the protocol PEAP on Android or by installing the appropriate certificate using the MyFastweb app for iOS / iPadOS: for more information, I recommend that you carefully read my guide on how to connect to WOW FI, in which I illustrated the topic in great detail.
Unable to access the network: how to fix

























