How to turn photos to iPhone PDF for free
We immediately get to the heart of the topic by seeing how to turn photos to PDF on iPhone for free, taking advantage of the native iOS PDF printer, Apple's Commands app and some third-party applications suitable for the purpose.
IPhone PDF printer
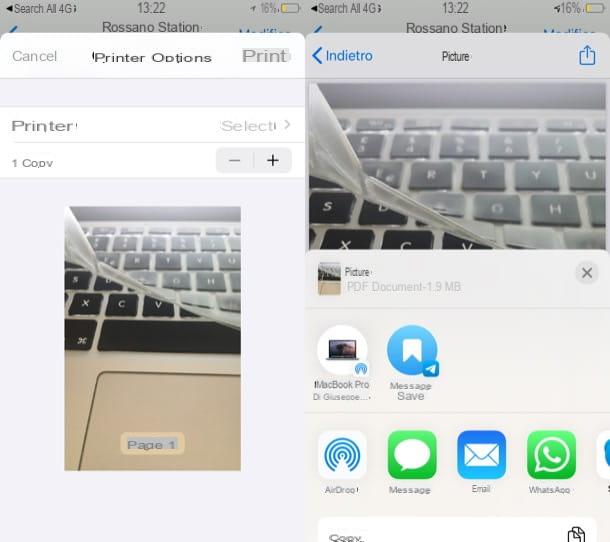
First, let's see how to use the iOS PDF printer, which allows you to transform photos into PDF files.
To use it, all you have to do is call up the Photos app by tapping on the icon depicting the stylized flower which is present on the Home screen, locate the shot you are interested in and tap on it preview, so as to open it in full screen.
Then press the button Share (l'icona del square with the arrow pointing up located at the bottom left) and tap the button Print attached to the panel proposed on the screen.
At this point, do one zoom with two fingers on 'preview of the photo placed in the print screen: by doing so, the PDF will be automatically generated to save or share with other users.
To end the operation, then tap the button Share located in the upper right corner of the opened box, select the item Save your File from the menu that opened and decide whether to save the PDF locally on the iPhone, save it on iCloud or share it in one of the other available apps.
Commands app
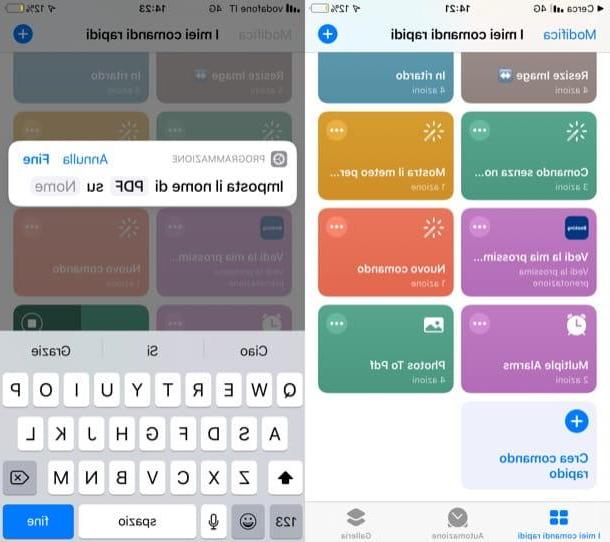
Another solution that can come in handy is theCommands app, present "standard" on iOS 12 (but which can be downloaded from the App Store, if uninstalled). It is a very powerful and versatile solution, which allows you to create, import and execute scripts to automate operations of various kinds, including exporting photos to PDF.
To use it, tap on this link acting from Safari, in order to access the quick command for exporting to PDF to insert in the app commands, and press the button Get shortcut / Add untrusted shortcut, to install it.
If your iPhone is updated to iOS 13 (or a later version), you may need to turn off restrictions that prevent third-party shortcuts from being added. To perform this preliminary operation, go to Settings> Quick Commandssposta su ON the switch lever placed in correspondence with the wording Allow untrusted shortcuts I awarded her Allow.
Once this is done, open the app commands, presses the command icon Photos to Pdf and, after granting the latter permission to access the iOS roll, select the photos you want to convert to PDF by clicking on his preview. Then presses on the voice end (top right), wait for the photos you selected just now to be converted, write in the appropriate text field the name you want to assign to the PDF document that will be generated, tap on the item end And that's it.
To conclude, you just have to press the button Share (l'icona del square with the arrow pointing up located at the top right) and select the save or share option you prefer.
ScanPro
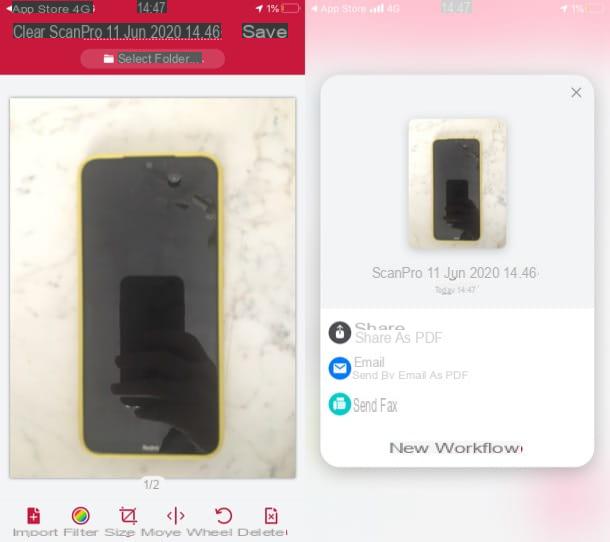
If the solutions integrated in your "iPhone by" were not to your liking, you can turn to one of the many third-party apps that allow you to convert photos to PDF, such as the excellent ScanPro (formerly known as Scanbot).
Before explaining how to use it, I would like to point out to you the possibility of taking advantage of some extra functions (such as access to fax functions and OCR conversion), available by subscribing to a subscription that starts at 6,49 euros / month or 37,99 , XNUMX euros / year.
After installing and starting ScanPro and granting it all the necessary permissions to function correctly, take the photos to be transformed into PDF by pressing theanello located at the bottom (center) and then on the button N page (s) (bottom right).
To use a photo already taken previously, instead, tap on the item Import, pigia sull 'preview of the photos to include in the PDF and click on the item revision (in alto to destra).
Finally, click on the item To save (top right), wait for the PDF document to be generated, press the button Share - Share as a PDF in the opened menu and select one of the saving or sharing options from those available.
Other solutions to turn photos to PDF on iPhone
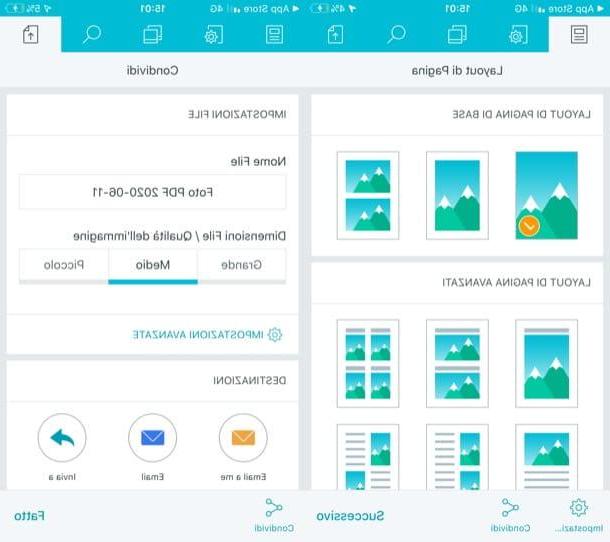
If none of the features and apps mentioned in the previous chapters were to your liking, I invite you to take a look at them other solutions to turn photos to PDF on iPhone.
- Photo PDF - as its name suggests, this app allows you to convert photos to PDF. Its operation is quite simple: you select the layout to be given to the PDF, decide which photos to include in it and, after seeing the preview of the output file, proceed with the conversion. Basically it can be used for free, but to access all its functions and layouts you need to subscribe to a subscription that costs 9,99 euros / month or 29,99 euros / year, or you have to make an in-app purchase from 39,99 euros a once and for all.
- Office Lens - it is a free app developed by Microsoft, through which you can take pictures with the camera and turn them into PDF documents in just a few taps. Furthermore, its minimal and “clean” interface make it particularly easy to use.
- Online converters - There are also many online services that offer the ability to convert photos to PDF (such as ConvertJPGtoPDF and iLovePDF), which are perfect if you don't want to install new apps on your iPhone. You can try them by taking advantage of the indications I gave you in my guides on how to transform images to PDF and how to convert JPG to PDF.


























