Preliminary operation
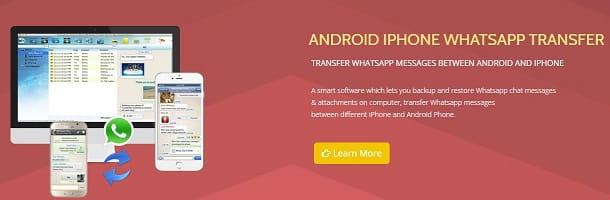
If you want transfer WhatsApp chats from Android to iPhone, unfortunately I must warn you that it is not possible to do this through the predefined tools of the famous messaging application: you must necessarily use third-party tools, which can help you reach the goal with ease. However, being unofficial solutions, I warn you that they could stop working at any moment, it is good that you know.
The procedure is to install Backuptrans, a software that manages the migration of mobile device data to different operating systems. Unfortunately it is paid (it has prices starting from $ 24.95), but you can download a free evaluation version that allows limited message transfer.
Another important thing you need to know is that, to start transferring WhatsApp conversations, you need to perform some preliminary operations, which I will now illustrate.
Install iTunes

Before getting into the heart of the procedure, since you have to transfer data to iPhone, it is required that you have the most up-to-date version of iTunes on the computer. This software, if you don't know it, allows you to manage multimedia content distributed by Apple and iOS devices from your computer, even backing up and restoring them.
Su Mac, you do not need to install it, as it is already present by default in the Apple operating system. Up Windowsinstead, you need to download it from its official website and install it. The installation of iTunes it's very simple, but in case you need to follow a wizard, I recommend that you read my article on how to download and install iTunes.
Back up iPhone encrypted
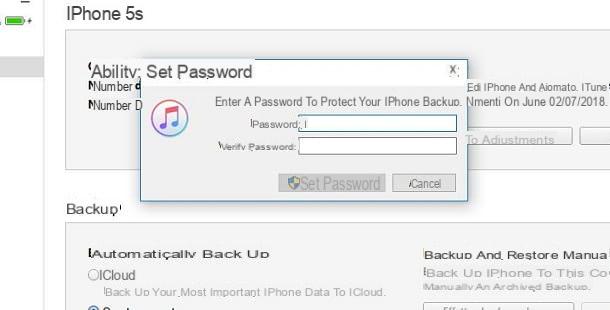
After getting hold of iTunes, connect the iPhone to the computer via the Lightning cable supplied, if necessary, authorize communication between the two devices by pressing the appropriate buttons, and perform an encrypted backup of the "iPhone by" setting a password of your choice.
To do this, open iTunes, fai clic sull 'iphone icon, found at the top left of the software interface, and locate the box Backup in the center of the interface. Activate the box What computer and be sure to check the box Encode iPhone backup. You will then be shown a small screen, in which to type one Password to encrypt the backup; enter it twice in the fields available on the screen and click on Set password.
In this way, iTunes will encrypt backups already on your computer and create a new one, which may take a long time, depending on the size and amount of data on the iPhone.
Disable Find My iPhone and iCloud Backup on iOS
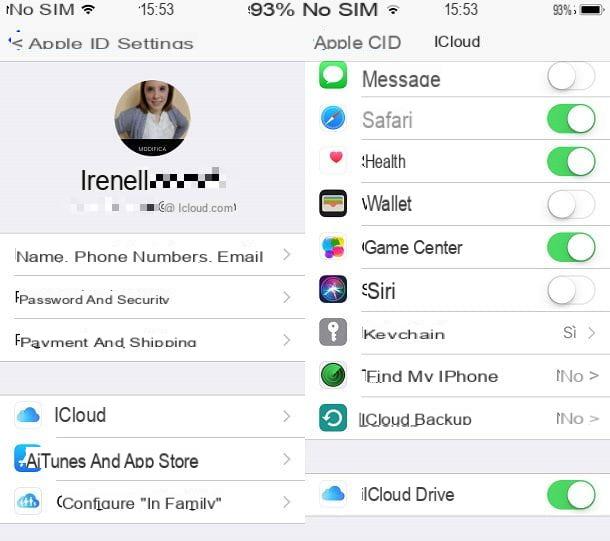
In order to perform a correct procedure, you need to disable two settings that are probably active on the iPhone: Find my iPhone e ICloud Backup. To check if these settings are enabled, tap the icon with the symbol of a gear present on the home screen and then presses on yours username, which you see as the first entry.
Then tap on the wording iCloud and scroll the screen to locate the two items Find my iPhone e Backup iCloud. Now, you need to access each of these two and move their respective sticks from ON a OFF. You may be prompted to enter your Apple account password.
It is not necessary to keep these features disabled, After having carried out the transfer of WhatsApp conversations, you can then reactivate them again following the steps I indicated above (by moving the OFF a ON this time).
Enable USB Debugging on Android
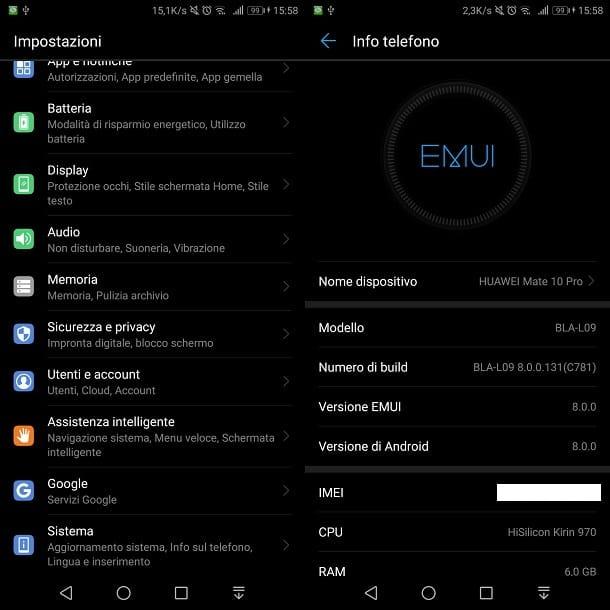
On your smartphone Android, you need to enable the Debug USB From Developer options. This section is hidden in the Android operating system and, to enable it, you will have to tap on the icon of Settings (The symbol of a gear), which you find on the home screen.
Then scroll through all the items to the bottom and tap on Info on the phone. On newer Android versions, within the Settings, reach the voices System > Phone info. Find the wording Build number and tap seven consecutive times on it to enable Developer options.
Now, go back to the previous menu and search for the item Developer options. Scroll the screen and move from OFF a ON the option named Debug USB.
Download and install Backuptrans (Windows / macOS)
After setting up your smartphones to use Backuptrans, the time has come to install the program on your computer: go to the official website of the manufacturer and click on the button Download, to get the installation file for Windows. In case you own a Mac, click on the wording Go to Mac version and, in the new page just opened, presses the button Download.
To install the software on Windows, double-click the file android-whatsapp-to-iphone-transfer.exe and then click Yes, in the window of User Account Control Windows. Then press the button Next, its I agree and then on install. When installation is complete, click the button Finish to start the program automatically.
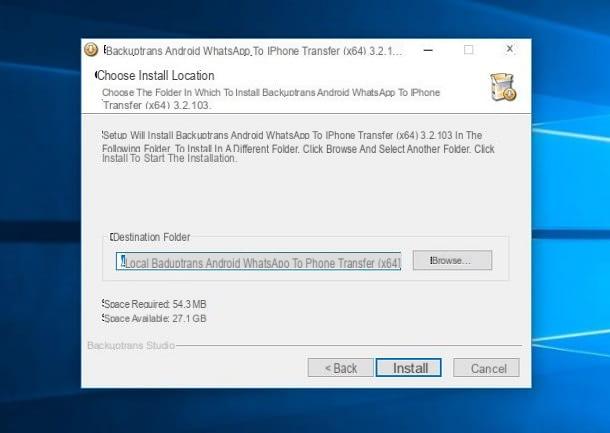
Be, invent, possiedi a Mac, start the file android-whatsapp-to-iphone-transfer-for-mac.dmg, double-clicking on it, and wait for the file to mount. Now locate the PKG within the screen that is shown to you and right click on it.
From the context menu, choose the option apri and then again apri, from the macOS warning window. Then click the button Continue, Then Install and type the Password access to your Mac, confirming the operation using the button Install software.
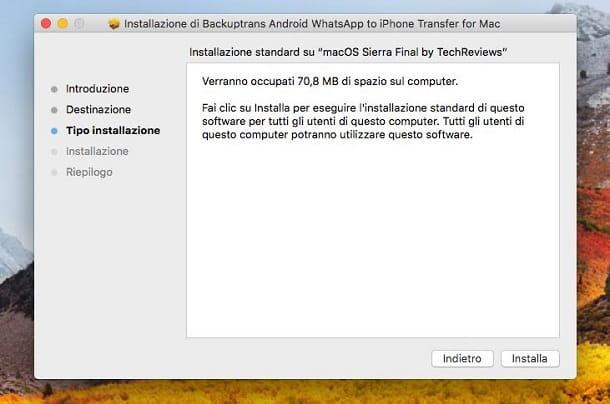
When installation is complete, press the button Close and then Move, in order to transfer the files of Backuptrans on the Mac. The procedure for use is the same on both Windows and macOS operating systems, so follow the procedure indicated in the next paragraphs.
Back up your chats on Android
The next step is to take backup your WhatsApp conversations from your Android smartphone. Start, therefore, Backuptrans and connect your device to your computer via USB cable. You will be shown screenshots that will show you the instructions to follow step by step on your mobile: the first is to allow debugging on the Android smartphone, by tapping on OK in the screen that is shown to you on the phone display.
Now, the automatic installation of Backuptrans WA Sync, an application that allows Backuptrans to communicate with the device. There is no need to perform operations on this app as it is handled automatically by the computer software.
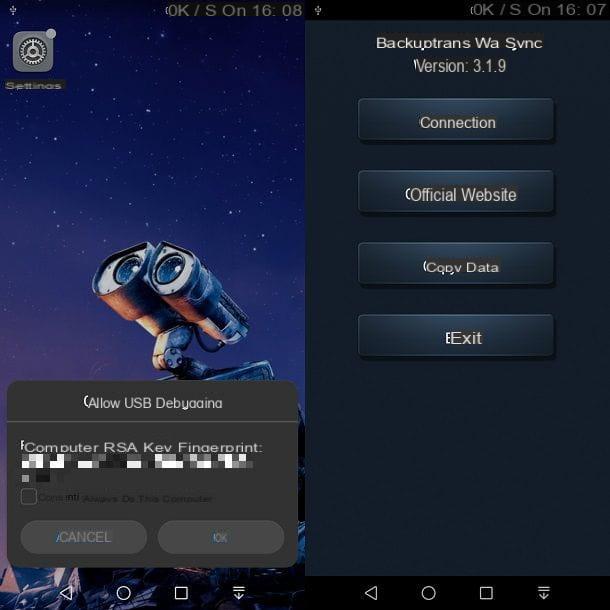
At this point, it is necessary to perform some procedures that lead to the deactivating the backup on Google Drive and to create one locally. Let's go in order.
Go to drive.google.com and log in with the same Google account configured on your Android smartphone. From the main interface, click on the icon with the symbol of a gear that you find at the top right and, from the context menu, choose the item Settings to open a new screen. From the left sidebar, choose Manage applications and scroll through the list of apps and services that are linked to Google Drive.
Then locate WhatsApp Messenger and click sul pulsating options that you find on the right. From the context menu, choose Disconnect from Drive and, from the screen that is shown to you, remove the check mark from the box you see on the screen, so as not to delete the cloud backup. Then confirm the procedure by pressing the button Disconnect.
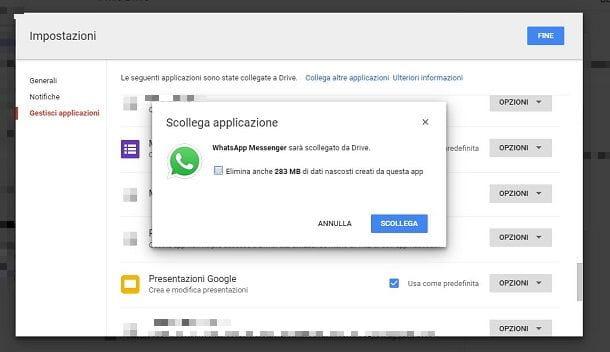
Now, open up WhatsApp on your Android smartphone, tap onicon [⋮], which you find located at the top right and choose the item Settings from the context menu. Then press on Chat e Backup of the chat to access the backup tool WhatsApp.
To the item Backup to Google Drive, tap on it and choose Mai. Then tap on Back up, to create a backup of the conversations in the local memory of the device.
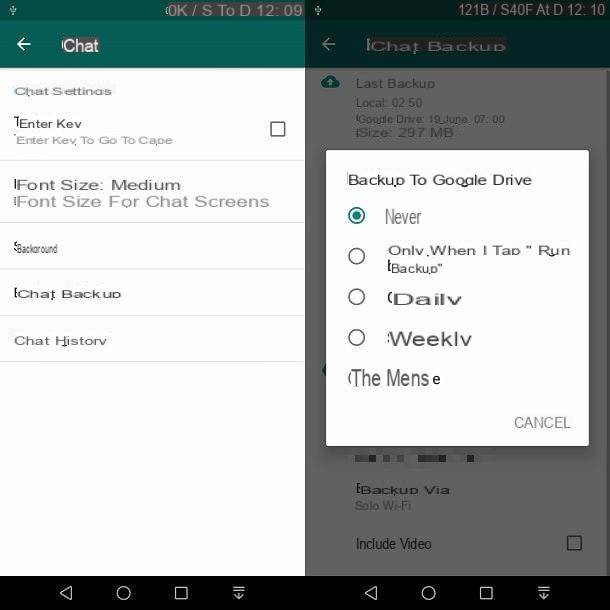
As a last step, you have to uninstall WhatsApp. On the home screen, locate the icon of WhatsApp and keep finger pressure on it. Then drag its icon to Uninstall.
In the meantime, Backuptrans will continue to inform you about the operations to be performed. As soon as it has located the uninstallation of WhatsApp, will automatically install a modified version of this messaging app, which allows the management of backups via debug.
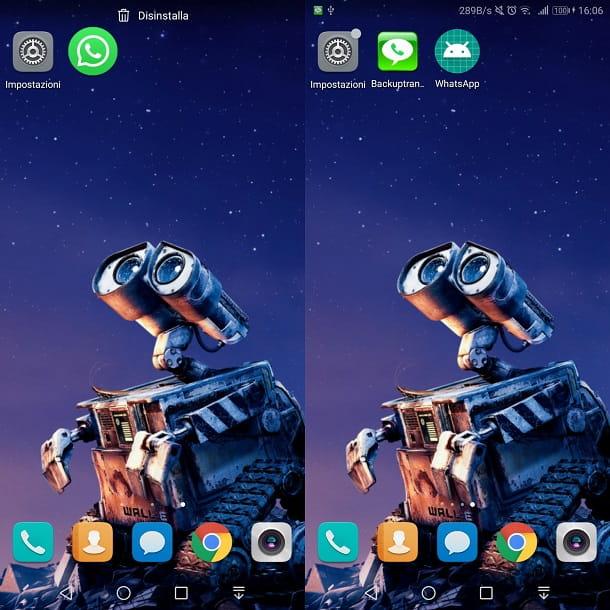
After its automatic installation, start the new WhatsApp icon and run the configuration procedure, entering the cellphone number and verification code which is sent by SMS. If you want to know more about how to install and configure WhatsApp, I suggest you read this guide.
What I recommend is, in the configuration phase, to carry out the backup ripristino when you will be asked, through the local one you created with the previous indications, so as to view all the conversations again within this modified version of WhatsApp for Android.
After you have performed this procedure, Backuptrans will show you the list of all conversations within its interface.
Restore the backup of chats on iPhone
transfer WhatsApp conversations to iPhone from Android, after having performed the preliminary operations that I indicated in the previous paragraphs, connect your Apple smartphone to the computer via the Lightning cable supplied and wait several minutes until Backuptrans will ask you to enter the encryption password of the iTunes backup, previously set. Then type in the text field that you see, to finish the configuration phase.
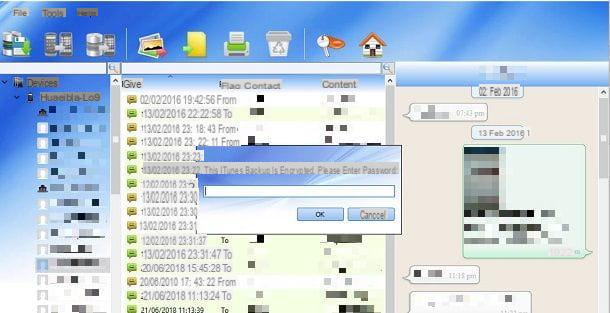
Now, select one or more chat conversations you want to transfer, via the left side panel. The conversations are found under the headings Devices > [nome Android smartphone]: if you want to transfer a single conversation, click on a contact; if you want to transfer the entire backup, click the name of the android device. Once this is done, click on the button Transfer messages from Android to iPhone, which you find at the top left (icon with symbol of two smartphones).
Then select theiPhone on which you want to transfer the chats, from the drop-down menu and press on Confirm. Follow the on-screen procedure to close WhatsApp on the iPhone and press OK. You will have to wait several minutes for the procedure to complete. If you were to view screenshots on your computer with warnings on operations to be performed on the iPhone, make sure you have already carried them out, thanks to the procedures I indicated in the previous paragraphs.
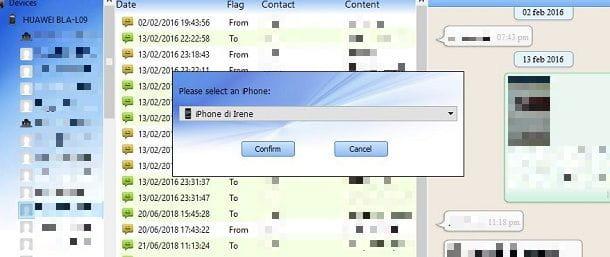
It will then begin the transfer of the messages that your iPhone will put in recovery mode. In fact, the screen will go black with the message Restore in progress. When the operation is complete, a confirmation message on your computer notifies you that the messages have been successfully transferred. The mobile will restart and you will have to wait for the procedure to be completed on the phone.
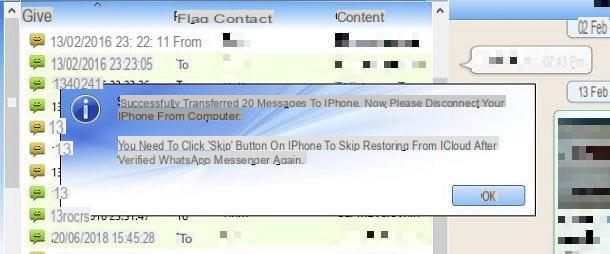
Then tap on Continue, on the iOS screen that the restore is complete. Then configure the touch ID, Face ID and pass code and then enter the Password of your Apple account. Then tap on Start to reach the home screen.
Then open WhatsApp via its icon and reconfigure it with your phone number. Congratulations! You have successfully transferred all your WhatsApp for Android conversations to iPhone. You can read them in the section Chat, by tapping the corresponding button in the bar below.
Other methods to transfer chats from Android to iPhone
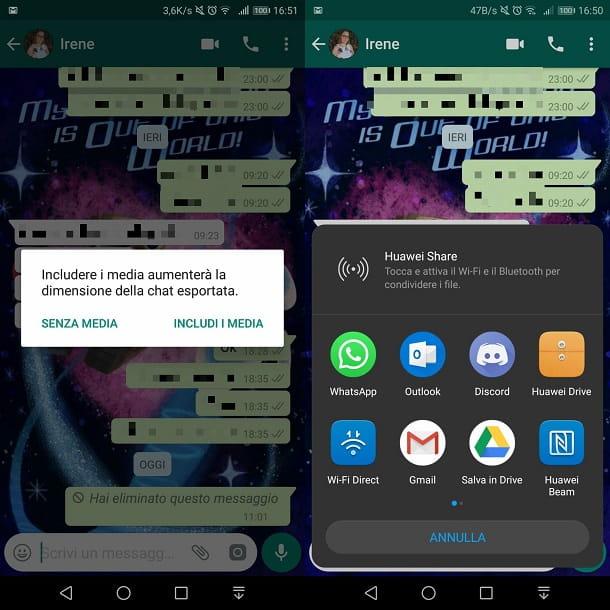
Another method you can use for transfer WhatsApp chats from Android to iPhone, is to use the native functionality of exporting chats. Through this feature, however, you will not be able to view the conversations within this messaging app, but you will be able to read them through any text editor.
On your smartphone Android, open WhatsApp via its icon and open the conversation you are interested in transferring. Then tap onicon [⋮] at the top right and presses on Other > Export chats. From the message you see on the screen, choose whether to export only the conversation (Without media) or also include photos and videos (Include media). Now wait a few seconds to show the Android sharing tool to send the conversation content via one of the options on the screen.
Of course, you will need to use a sharing tool that is also accessible to you on the iPhone. You can for example use Google Drive, so as to upload the conversation to the cloud and then download it to the iPhone (I told you about it in this guide of mine). You can also email it directly to your Apple account address @ icloud.com.
If, on the other hand, you have to carry out the reverse operation, that is transfer WhatsApp chats from iPhone to Android, you can take advantage of the native functionality made available by the instant messaging app, currently supported for transferring data WhatsApp (including chats), on smartphones Android brand Samsung.
The procedure in question, however, is also being extended to other models of Android; therefore, for more information about it, I invite you to read my in-depth guide dedicated to how to transfer WhatsApp from iPhone to Android.


























